Bei dieser URL in Outlook ist ein unerwarteter Fehler aufgetreten
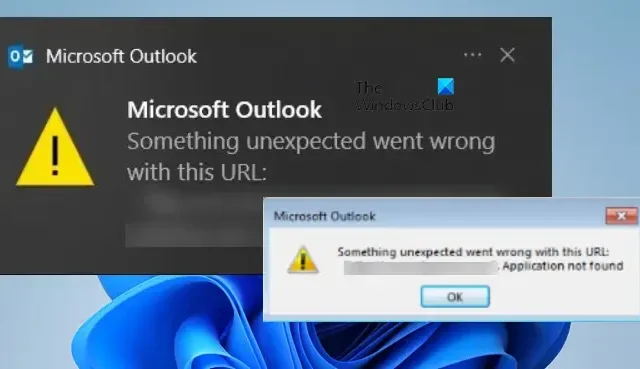
Als einige Outlook- Benutzer versuchten, Hyperlinks einzufügen, die einem Laufwerk zugeordnet waren, oder einen externen Hyperlink zu öffnen, erhielten sie eine Fehlermeldung mit der Meldung „ Bei dieser URL ist ein unerwarteter Fehler aufgetreten“ . Dies ist ein sehr ernstes Problem, insbesondere für Organisationen, die für den Datenaustausch auf Outlook angewiesen sind. In diesem Beitrag werden wir dieses Problem besprechen und sehen, was Sie tun müssen, um das Problem zu beheben.
Bei dieser URL ist ein unerwarteter Fehler aufgetreten
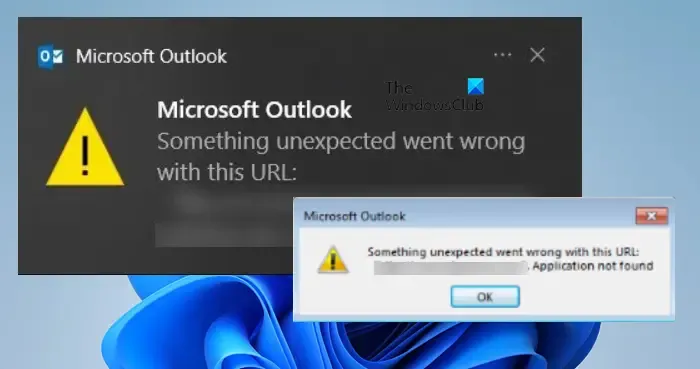
Fix Bei dieser URL in Outlook ist ein unerwarteter Fehler aufgetreten
Wenn bei dieser URL in Outlook etwas Unerwartetes schief gelaufen ist, befolgen Sie die unten aufgeführten Lösungen, um das Problem zu beheben.
- Verwenden Sie Outlook Web
- Ändern Sie den Standardbrowser in Outlook
- Leeren Sie den Outlook-Cache
- Reparaturbüro
Lassen Sie uns ausführlich darüber sprechen.
1] Verwenden Sie Outlook Web
Sie können zur Webversion von Outlook gehen und dann einen Hyperlink senden oder öffnen. Denken Sie daran, dass dies keine Lösung, sondern ein Workaround ist, mit dem Sie versuchen können, die Arbeit zu erledigen, wenn Sie es eilig haben. Nachdem Ihre Arbeit nun erledigt ist, gehen wir die unten aufgeführten Lösungen durch, um das Problem zu beheben. Auch wenn Outlook Web bei Ihnen nicht funktioniert hat, gehen Sie die folgenden Lösungen durch.
2] Ändern Sie den Standardbrowser in Outlook
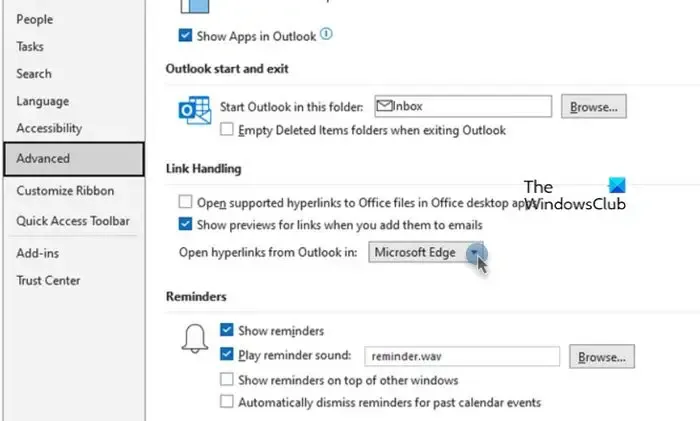
Manchmal funktioniert der Outlook-Hyperlink mit einem bestimmten Browser nicht. Dies ist jedoch ein vorübergehendes Problem, da die Entwickler auf beiden Seiten begierig darauf sind, ein Update zu veröffentlichen, das Abhilfe schafft; In der Zwischenzeit können wir den Standardbrowser in Outlook ändern, da dieser die Arbeit für Sie erledigen sollte. Befolgen Sie die unten aufgeführten Schritte, um dasselbe zu tun.
- Starten Sie die Outlook- App auf Ihrem Computer.
- Gehen Sie nun zur Registerkarte „Datei“ und klicken Sie auf die Schaltfläche „Optionen“.
- Klicken Sie dann im Abschnitt „Outlook-Optionen“ auf „Erweitert“ .
- Suchen Sie unter „Linkverarbeitung“ nach „Hyperlinks aus Outlook öffnen“ und wählen Sie im zugehörigen Dropdown-Menü einen anderen aus.
- Klicken Sie abschließend auf die Schaltfläche „OK“, um die vorgenommenen Änderungen zu speichern.
Nachdem Sie die Änderungen vorgenommen haben, starten Sie Outlook neu. Klicken Sie beim Schließen der App nicht einfach auf das Kreuz, sondern öffnen Sie den Task-Manager, klicken Sie mit der rechten Maustaste auf Outlook und wählen Sie „Task beenden“. Starten Sie abschließend die App und prüfen Sie, ob das Problem behoben ist. Falls das Problem weiterhin besteht, ändern Sie auch den Standardbrowser in den Windows-Einstellungen und überprüfen Sie dann den Status.
3] Löschen Sie den Outlook-Cache
- Schließen Sie Outlook über den Task-Manager.
- Öffnen Sie nun den Datei-Explorer und navigieren Sie zum folgenden Speicherort.
%localappdata%\Microsoft\Outlook
- Suchen Sie RoamCache und löschen Sie es.
Starten Sie abschließend Ihren Computer neu und prüfen Sie, ob das Problem behoben ist.
4] Reparaturbüro

Wenn nichts funktioniert, besteht Ihr letzter Ausweg darin, das Office-Reparaturtool auszuführen . Da Microsoft 365 oder Office anfällig sind und die Angewohnheit haben, wiederholt auszufallen, hat Microsoft ein Tool zur Behebung dieses Problems bereitgestellt.
Um dasselbe zu tun, öffnen Sie die Einstellungen und gehen Sie zu Apps > Installierte Apps oder Apps & Funktionen. Anschließend müssen Sie nach Office oder Microsoft 364 suchen.
- Wenn Sie Windows 11 verwenden, klicken Sie auf die drei Punkte
- Benutzer von Windows 10 müssen auf die App klicken.
Wählen Sie dann „Ändern“ aus. Klicken Sie abschließend auf Schnellreparatur > Reparieren. Wenn die Schnellreparatur nicht funktioniert hat, führen Sie die Online-Reparatur durch.
Wir hoffen, dass Sie das Problem lösen können.
Wie kann man Outlook reparieren, wenn es meldet, dass ein Fehler aufgetreten ist?
Wenn Outlook meldet, dass etwas schief gelaufen ist, starten Sie zunächst die App neu. Dies sollte für Sie funktionieren, wenn das Problem durch einen vorübergehenden Fehler verursacht wird. Wenn ein Neustart erfolglos bleibt, befolgen Sie die oben genannten Lösungen, um das Problem zu beheben und Outlook wieder auf den richtigen Weg zu bringen.
Warum funktionieren meine Hyperlinks in Outlook nicht?
Wenn Hyperlinks in Outlook geöffnet werden, wurden von Ihnen oder Ihrer Organisation einige Konfigurationen vorgenommen oder ein Update durchgeführt, um diese Aktion zu stoppen. In unserem Leitfaden erfahren Sie, was zu tun ist, wenn Hyperlinks in Outlook nicht funktionieren .



Schreibe einen Kommentar