So erstellen Sie eine Desktop-Verknüpfung in Windows
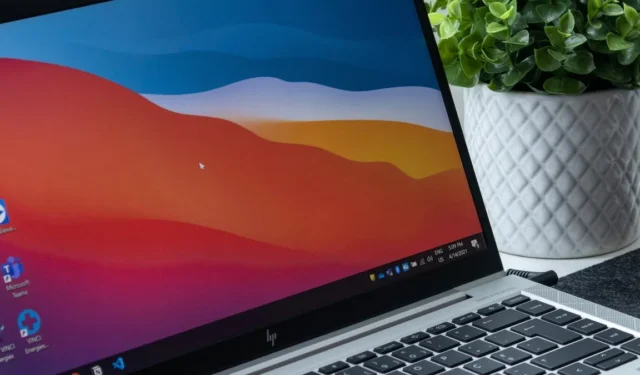
Verknüpfungen sind ein wesentlicher Bestandteil des Windows-Erlebnisses und Sie können sie verwenden, um schnell auf Ihre Apps, Ordner, Laufwerke und mehr zuzugreifen. Sie können Ihre Verknüpfungen auf dem Desktop, im Startmenü oder an einer anderen Stelle platzieren. Folgen Sie diesem Tutorial, um zu erfahren, wie Sie sie erstellen.
Erstellen Sie eine Desktop-Verknüpfung für eine App
In den meisten Fällen können Sie bei der Installation einer App eine Desktop-Verknüpfung erstellen. Sie können auch zu einem späteren Zeitpunkt eine Verknüpfung für jede App erstellen, wie wir als Nächstes besprechen.
- Suchen Sie den App-Ordner, der normalerweise die enthält. EXE-Datei und andere Softwarekomponenten. Die meisten Ordner für installierte Apps befinden sich in den Ordnern „Programme“ oder „Programme (x86)“ auf dem Laufwerk „C:\“.

- Öffnen Sie den App-Ordner und klicken Sie mit der rechten Maustaste auf die ausführbare Datei . Wählen Sie „Senden an -> Desktop (Verknüpfung erstellen)“. (Unter Windows 11 müssen Sie zuerst auf „Weitere Optionen anzeigen“ klicken.)
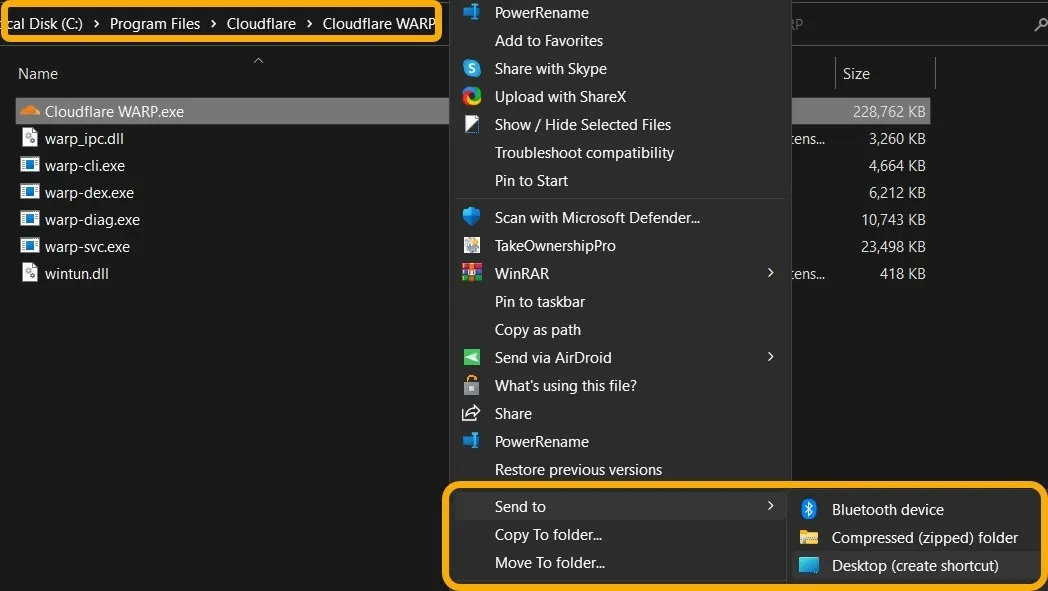
- Zu diesem Zeitpunkt befindet sich die Verknüpfung auf Ihrem Desktop und Sie können sie dort belassen, umbenennen, in einen anderen Ordner verschieben oder mit der rechten Maustaste darauf klicken, um sie im Startmenü anzuheften.
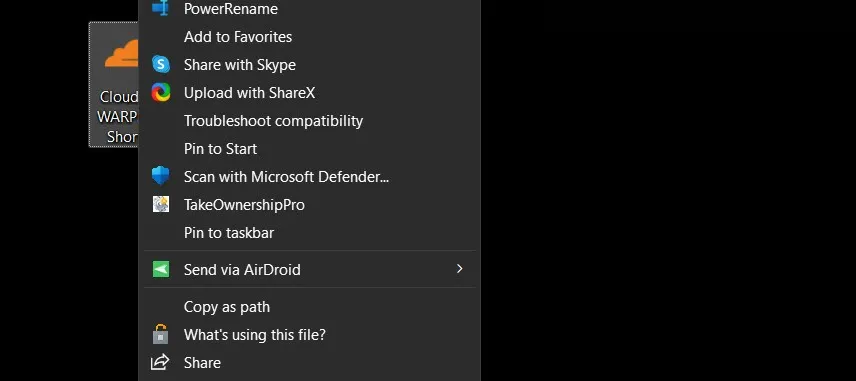
- Erstellen Sie neben den Desktop-Verknüpfungen sofort eine Startmenü-Verknüpfung für eine App, indem Sie mit der rechten Maustaste auf die ausführbare Datei klicken und „An Start anheften“ auswählen.
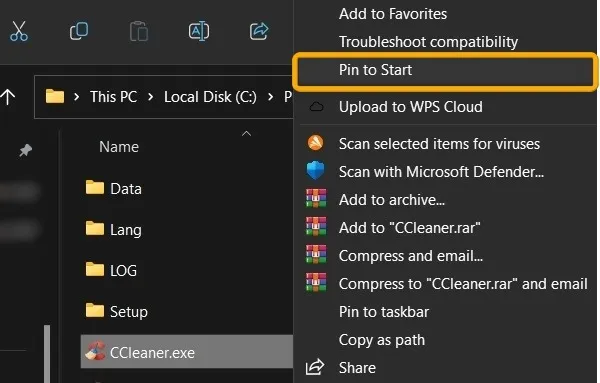
So erstellen Sie eine Desktop-Verknüpfung für eine UWP-App
Der Umgang mit aus dem Microsoft Store heruntergeladenen Apps, sogenannten UWP-Apps, kann manchmal etwas knifflig sein. Dennoch ist das Erstellen einer Desktop-Verknüpfung für sie ziemlich einfach.
- Öffnen Sie den Dialog „Ausführen“, indem Sie Win+ drücken R, dann eingeben
shell:AppsFolderund drücken Enter.
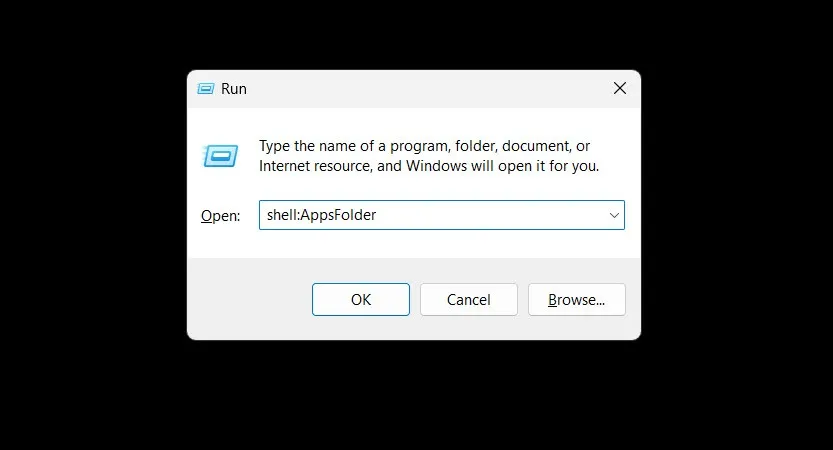
- Windows öffnet den Systemordner „Anwendungen“, der die meisten Verknüpfungen für installierte Apps, einschließlich UWP-Apps, enthält. Klicken Sie mit der rechten Maustaste auf die Ziel-App und wählen Sie „Verknüpfung erstellen“.
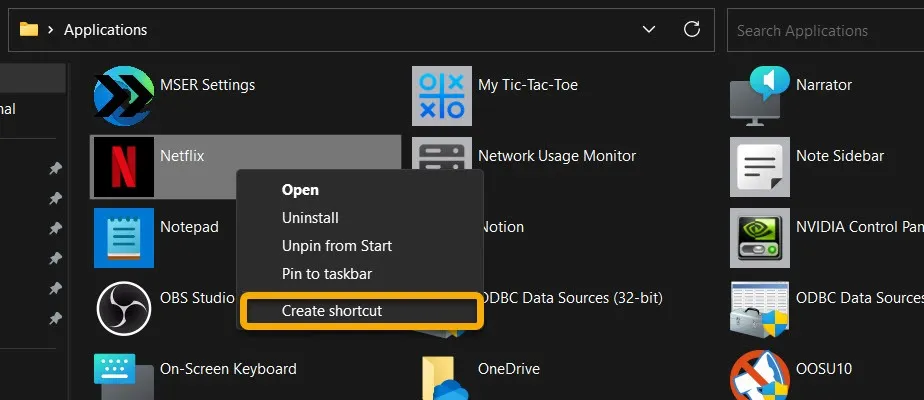
- Nachdem Sie diese Option ausgewählt haben, teilt Ihnen Windows mit, dass die Verknüpfung dort nicht erstellt werden kann, und fordert Sie auf, sie stattdessen an den Desktop zu senden. Stimmen Sie dem zu, indem Sie auf die Schaltfläche „Ja“ klicken.
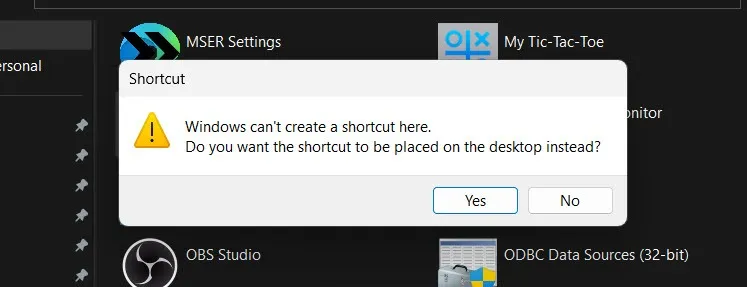
So erstellen Sie eine Desktop-Verknüpfung für eine Datei, einen Ordner oder ein Laufwerk
Sie können auch eine Verknüpfung für jede Datei, jeden Ordner oder jedes Laufwerk erstellen, um den Zugriff darauf zu erleichtern.
- Klicken Sie mit der rechten Maustaste auf die gewünschte Datei, den gewünschten Ordner oder das gewünschte Laufwerk.
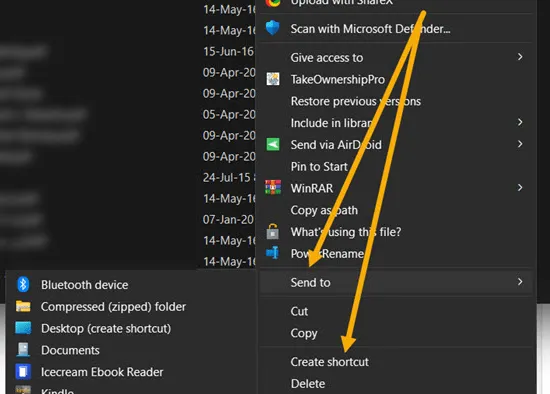
- Sie finden die gleichen Optionen „Senden an → Desktop (Verknüpfung erstellen)“ und „Verknüpfung erstellen“.
- Auch für Laufwerke steht die Option „An Start anheften“ zur Verfügung.
So erstellen Sie Desktop-Verknüpfungen per Drag & Drop
Sie können sofort eine Desktop-Verknüpfung erstellen, indem Sie die Originaldatei, den Originalordner oder die Originalanwendung per Drag & Drop auf den Desktop ziehen.
- Suchen Sie im Datei-Explorer die gewünschte Datei, den gewünschten Ordner oder die gewünschte App.
- Minimieren Sie das Fenster des Datei-Explorers, sodass Sie auch den Desktop sehen können. Klicken Sie auf die Datei, den Ordner oder die App, um sie auszuwählen, halten Sie die AltTaste gedrückt und ziehen Sie sie per Drag & Drop auf den Desktop.
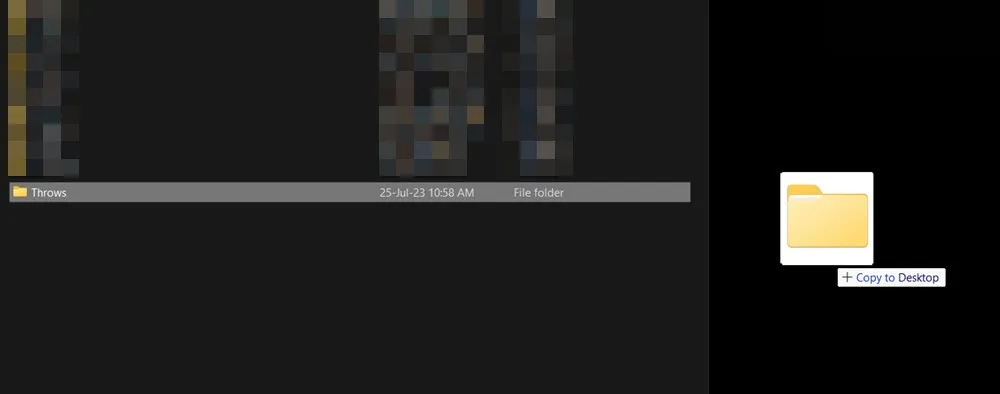
- Dasselbe können Sie auch für die Apps im Startmenü tun , außer dass Sie nicht drücken müssen Alt. Drücken Sie einfach lange auf die App und ziehen Sie sie per Drag & Drop auf den Desktop. Um Ihre gesamte Anwendungsliste anzuzeigen, klicken Sie auf die Schaltfläche „Alle Apps“.
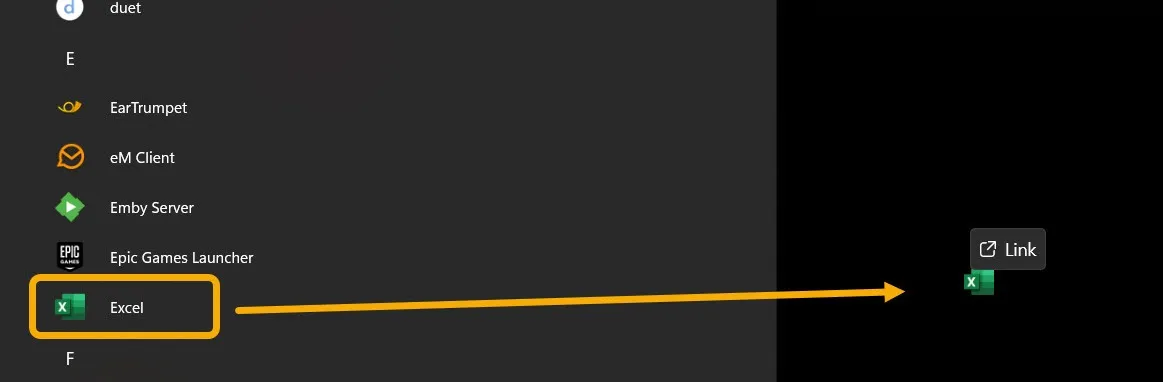
So erstellen Sie eine Desktop-Verknüpfung für eine Website
Wenn Sie regelmäßig auf eine Website zugreifen, können Sie eine Verknüpfung dafür erstellen. Dafür gibt es verschiedene Möglichkeiten:
- Klicken Sie mit der rechten Maustaste auf eine beliebige Stelle, an der Sie die Verknüpfung erstellen möchten, bewegen Sie den Mauszeiger über „Neu“ und wählen Sie „Verknüpfung“.
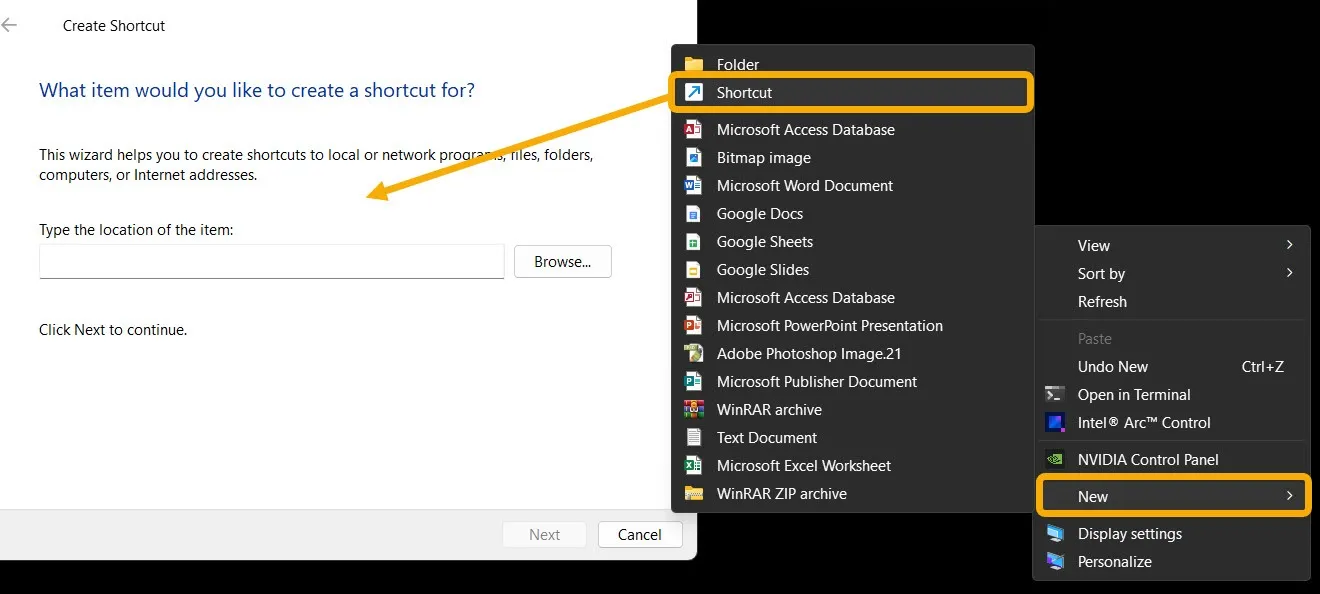
- Mit dem Assistenten „Verknüpfung erstellen“ können Sie das Element finden, für das Sie eine Verknüpfung erstellen möchten. Wir müssen nur die URL der Website eingeben und auf „Weiter“ klicken.
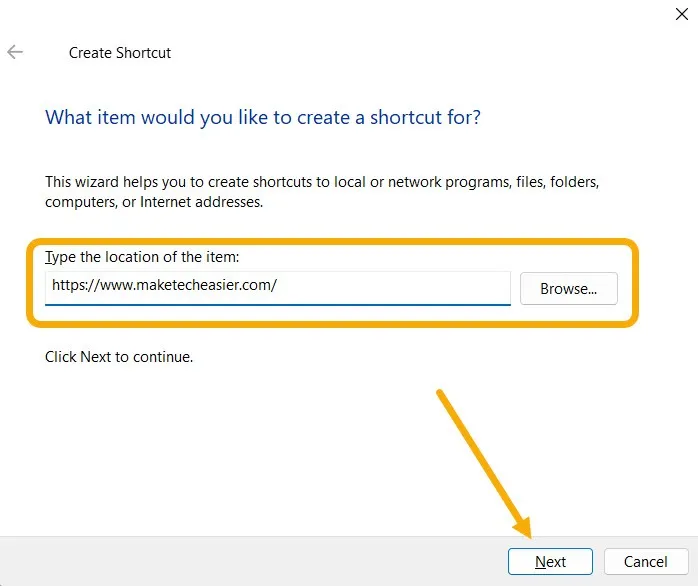
- Legen Sie einen Namen für die Verknüpfung fest und klicken Sie dann auf „Fertig stellen“. Durch Doppelklicken auf die neu erstellte Verknüpfung wird die Website direkt mit Ihrem Standard-Webbrowser geöffnet.
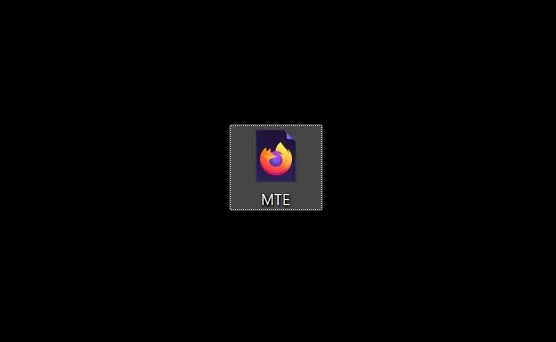
- Sie können eine Verknüpfung für eine Website auch über Ihren Browser sowie über eine Drittanbieter-App erstellen.
So erstellen Sie benutzerdefinierte Desktop-Verknüpfungen
Wir haben das Erstellen von Verknüpfungen für Dateien, Ordner, Laufwerke, Apps und Websites besprochen. Sie können jedoch Verknüpfungen für alles erstellen, was Sie möchten, einschließlich Befehlen oder Windows-Einstellungen.
- Klicken Sie mit der rechten Maustaste auf eine beliebige leere Stelle auf dem Desktop oder in einem Ordner und wählen Sie „Verknüpfung -> Neu“.
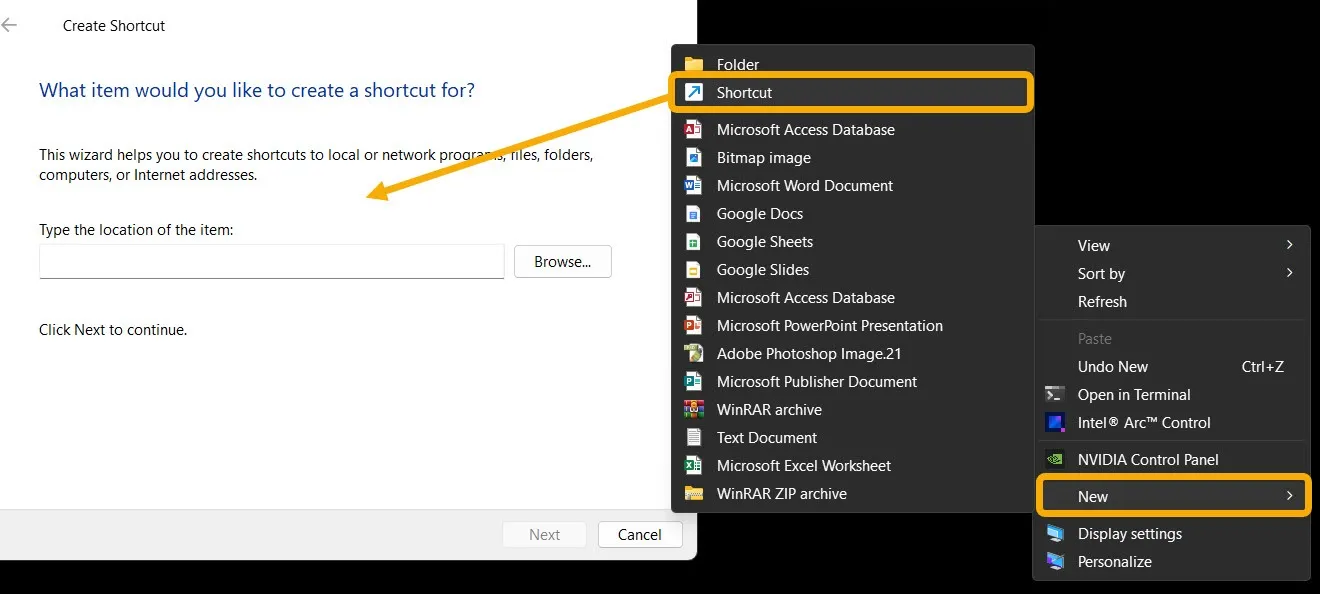
- Im Assistenten zum Erstellen einer Verknüpfung können Sie beispielsweise den folgenden Pfad eingeben, um eine Verknüpfung zu erstellen, die Ihnen beim Klicken die aktuelle Windows-Version anzeigt.
"C:\Windows\System32\winver.exe"
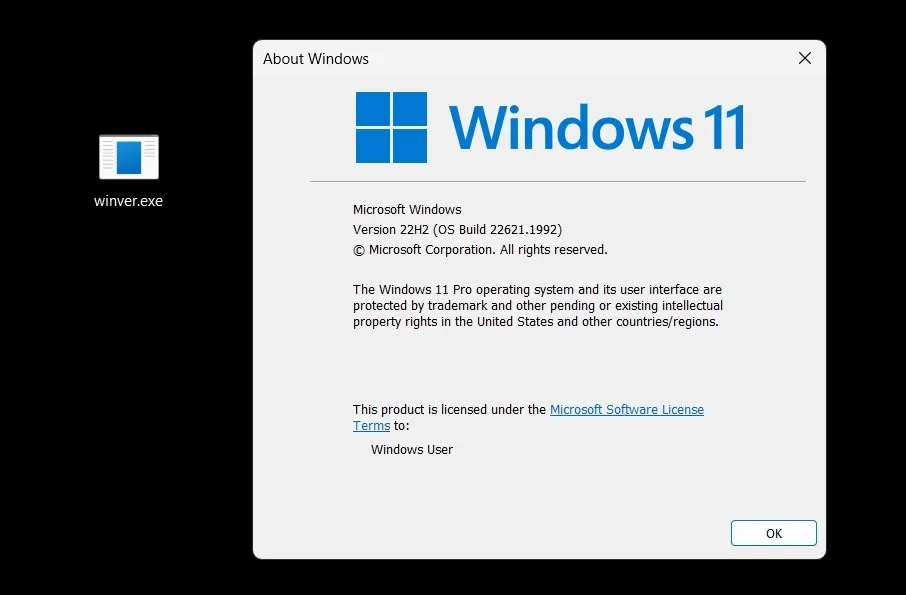
- Sie können auch eine Verknüpfung erstellen, die eine bestimmte Einstellungsseite startet. Dies ist hilfreich, wenn Sie regelmäßig eine bestimmte Einstellung öffnen. Sie müssen lediglich den Verknüpfungsassistenten starten und die URL eingeben, die sich auf die betreffenden Einstellungen bezieht. Eine umfassende Liste der Codes finden Sie auf dieser Microsoft-Seite .
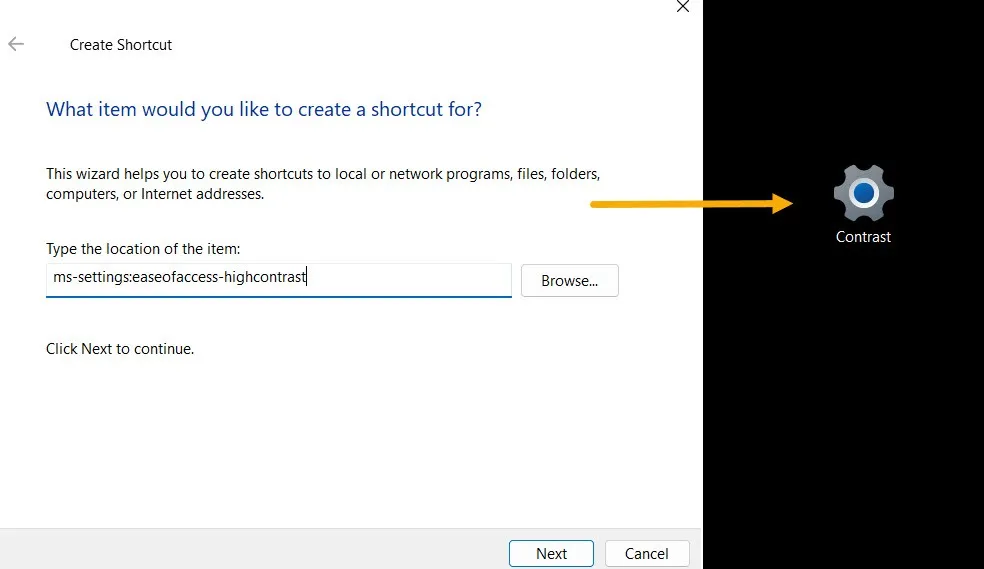
- Sie können eine Verknüpfung erstellen, mit der Sie über eine leicht zugängliche Liste auf alle Ihre Windows-Einstellungen zugreifen können. Um fortzufahren, erstellen Sie einen neuen Ordner und nennen Sie ihn „GodMode.{ED7BA470-8E54-465E-825C-99712043E01C}“.
- Greifen Sie auf den Ordner zu, um die Liste der Einstellungen anzuzeigen.
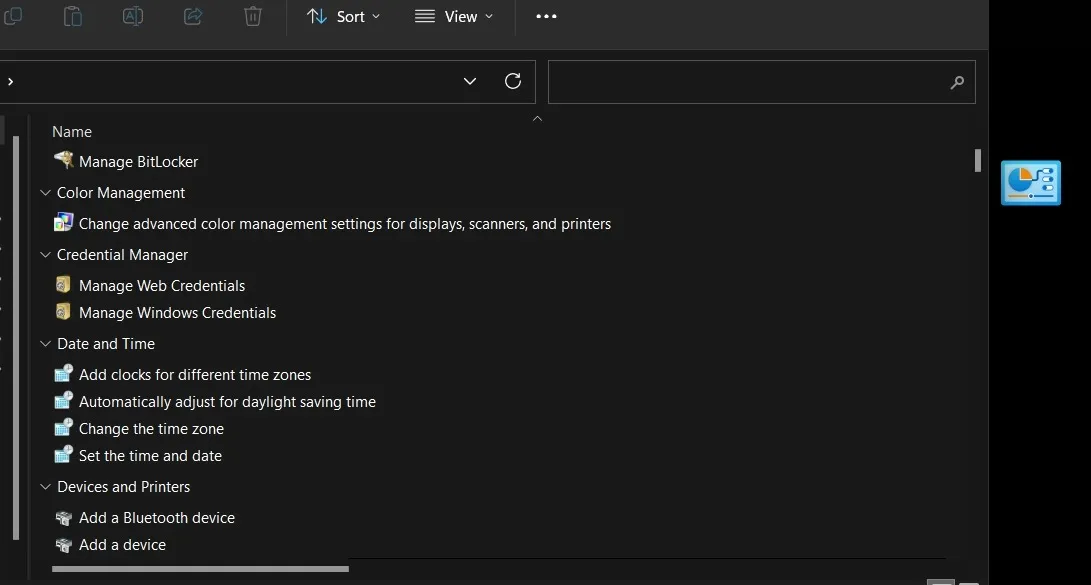
- Erstellen Sie ganz einfach eine Verknüpfung für jede Einstellung, indem Sie mit der rechten Maustaste darauf klicken und „Verknüpfung erstellen“ auswählen.
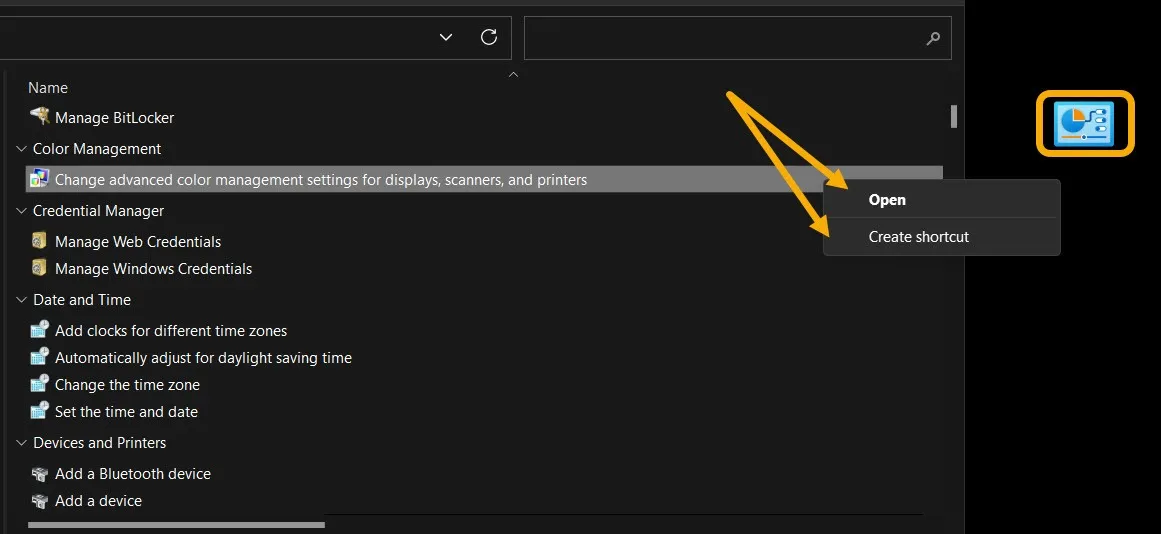
So erstellen Sie einen Shortcut-Launcher unter Windows
Wenn Sie alle Ihre Verknüpfungen an einem Ort haben möchten und sie nicht alle auf dem Desktop oder im Startmenü gespeichert werden können, entscheiden Sie sich stattdessen für einen Verknüpfungs-Launcher. Wir verwenden die Luncher-App , eine kostenlose und vielseitige Option für jeden Windows-PC.
- Laden Sie die App herunter und installieren Sie sie.
- Sobald Sie die App starten, sehen Sie unabhängig von der verwendeten App oben auf Ihrem Bildschirm einen kleinen weißen Balken. Wenn Sie auf diese Leiste klicken, wird Luncher sofort geöffnet.
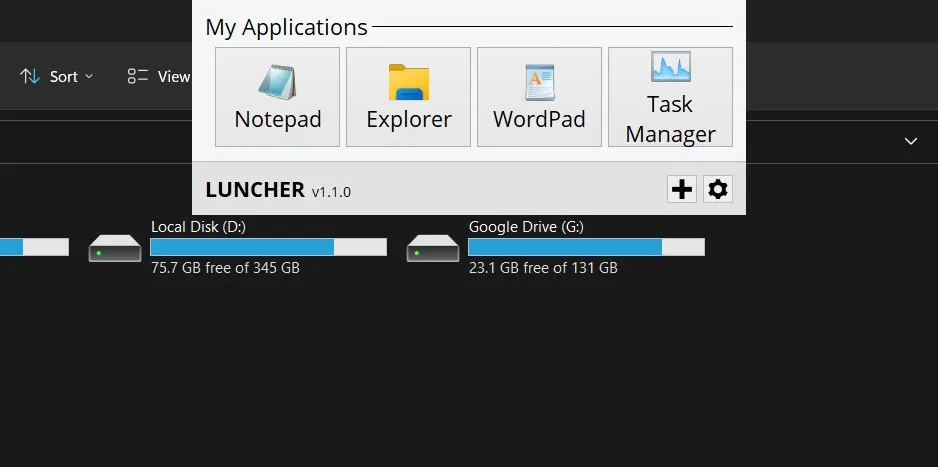
- Klicken Sie auf die Schaltfläche „+“, um eine neue Verknüpfung hinzuzufügen. Die App erleichtert Ihnen außerdem die Arbeit, indem sie alle Ihre Bewerbungen auflistet.
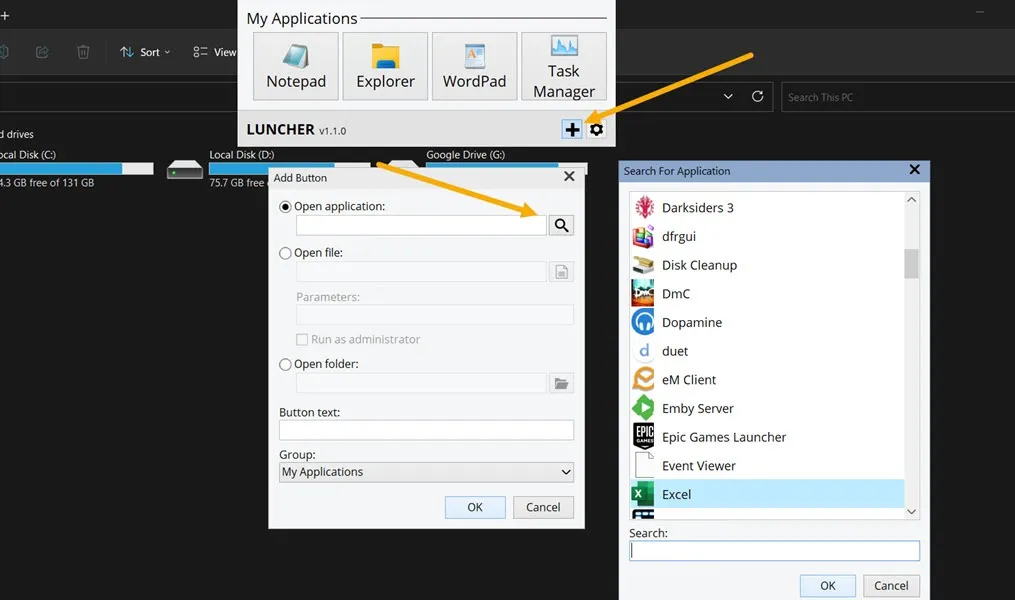
- Die Verknüpfung wird oben zur Startleiste hinzugefügt, um den Zugriff zu erleichtern.
Häufig gestellte Fragen
Wie benenne ich eine Verknüpfung um?
Das Umbenennen einer Verknüpfung erfolgt auf die gleiche Weise wie das Umbenennen jeder anderen Datei unter Windows. Drücken Sie F2oder Fn+ F2bei Notizbüchern und geben Sie den neuen Namen ein. Beachten Sie, dass Verknüpfungen keine Erweiterung enthalten. Beispielsweise sieht eine ausführbare App-Datei wie „Chrome.exe“ aus, eine Verknüpfung wird jedoch nur als „Chrome“ angezeigt.
Wie kann ich das Symbol für eine Desktop-Verknüpfung ändern?
Um ein Symbol unter Windows für eine Desktop-Verknüpfung zu ändern , klicken Sie mit der rechten Maustaste darauf, wählen Sie „Eigenschaften“ und klicken Sie auf „Symbol ändern“. Wählen Sie dann ein neues Symbol aus den aufgelisteten Optionen aus oder laden Sie ein neues von einer Website wie Flaticon herunter .
Wie kann ich dafür sorgen, dass Verknüpfungen wie normale Dateien aussehen?
Der Aspekt, der Verknüpfungen von anderen Dateien unterscheidet, ist der blaue Pfeil, der auf ihrem Symbol erscheint. Glücklicherweise können Sie den blauen Verknüpfungspfeil mithilfe einer Registrierungsoptimierung entfernen.
Bildnachweis: Unsplash . Alle Screenshots von Mustafa Ashour.


Schreibe einen Kommentar