[Gelöst] Windows 10 Update-Fehler 0x8024000b
![[Gelöst] Windows 10 Update-Fehler 0x8024000b](https://cdn.thewindowsclub.blog/wp-content/uploads/2024/07/update-error-0x8024000b-spupdsc.exe_-1.webp)
Haben Sie beim Versuch, Windows 10 auf die neueste Build-Version zu aktualisieren, den Fehler 0x8024000b erhalten ? Dieser Fehler tritt hauptsächlich dann auf, wenn Windows die Update-Manifestdateien, die für den Aktualisierungsvorgang wichtig sind, nicht lesen kann.
Dies führt dazu, dass die Installation automatisch mit einem Fehler fehlschlägt WU_E_CALL_CANCELLED: Operation was canceled. Kurz gesagt bedeutet dies, dass der Vorgang entweder vom Benutzer oder vom Server abgebrochen wurde.
Darüber hinaus kann das gleiche Problem auch auftreten, wenn Benutzer die Ergebnisse nicht filtern können. Hier in diesem Beitrag haben wir drei funktionierende Möglichkeiten beschrieben, um dieses Problem für Windows 10-Geräte zu beheben. Sie lauten wie folgt:
- Benennen Sie die Datei Spupdsc.exe um
- Ausführen eines PowerShell-Skripts
- Verwenden Sie die Windows Update-Problembehandlung
Lösungen für den Windows Update-Fehler 0x8024000b
Um den Update-Fehler 0x8024000b auf Windows 10-PCs zu beheben, versuchen Sie diese Korrekturen –
1. Benennen Sie die Datei Spupdsc.exe um
Der Fehler 0x8024000b kann aufgrund des Vorhandenseins einer problematischen Datei, z. B. Spupdsvc.exe, auftreten. Um dieses Problem zu beheben, müssen Sie diese Datei umbenennen spupdsvc.old. So gehen Sie vor:
- Verwenden Sie die Tastenkombination Windows-Taste + R, um den Befehl „Ausführen“ zu starten .
- Kopieren/fügen Sie den folgenden Pfad in das Dialogfeld ein und drücken Sie die Eingabetaste –
cmd /c ren %systemroot%\System32\Spupdsvc.exe Spupdsvc.old
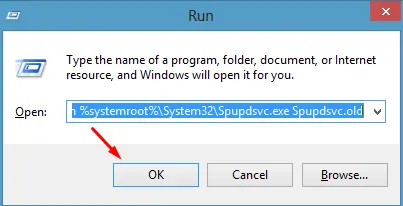
- Wenn dieser Code erfolgreich ausgeführt wird, starten Sie Ihr Gerät neu .
- Melden Sie sich erneut bei Ihrem Computer an und prüfen Sie, ob der Aktualisierungsvorgang ohne dieselben Probleme funktioniert.
2. Ausführen eines PowerShell-Skripts
Wenn der Fehler 0x8024000b durch die obige Lösung nicht behoben wird, können Sie versuchen, ein PowerShell-Skript auszuführen. Dieses Skript bereinigt die veralteten Updates von WSUS. Hier sind die wichtigsten Schritte, die Sie ausführen müssen:
- Besuchen Sie zunächst die Microsoft Technet -Website.
- Dort sehen Sie möglicherweise
Cleanup-WSUSserver.ps1den Download-Link „“. - Klicken Sie hier, um die Skriptdatei herunterzuladen.
- Klicken Sie mit der rechten Maustaste auf das heruntergeladene Skript und wählen Sie „ Öffnen mit… “.
- Wählen Sie im angezeigten Popup-Fenster „ Editor“ aus.
- Füllen Sie die erforderlichen Felder neben „$server“ und „$port“ mit Ihrem WSUS-Server und -Port aus.
|
Wenn Sie diese Updates jedoch auch anhalten möchten, entfernen Sie einfach „-and $_.ComputersNeedingThisUpdate -eq 0“ zwischen der Zeile – |
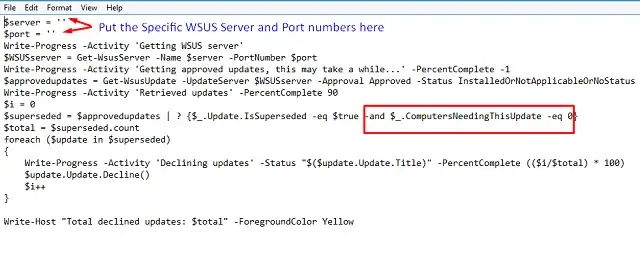
- Nachdem Sie die gewünschten Änderungen vorgenommen haben, drücken Sie Strg + S, um dieses Skript zu speichern, und schließen Sie den Editor.
- Klicken Sie mit der rechten Maustaste auf das zuletzt geänderte PowerShell-Skript und klicken Sie auf „ Als Administrator ausführen “.
3. Führen Sie die Windows Update-Problembehandlung aus
Falls der Fehler auch nach dem Löschen der ersetzten Updates von WSUS weiterhin besteht, können Sie die Problembehandlung für Windows Update verwenden. Wenn Sie dieses Tool ausführen, werden mögliche Gründe für dieses Problem gesucht und behoben (falls welche gefunden werden). So beheben Sie Probleme mit Windows Update:
- Klicken Sie auf das Startmenü und wählen Sie das Zahnradsymbol aus. Dadurch wird die Benutzeroberfläche der Windows-Einstellungen aufgerufen.
- Gehe zu
Update & Security > Troubleshoot. - Springen Sie zur rechten Seite und klicken Sie auf „Weitere Problembehandlungen“.
- Klicken Sie auf dem nächsten Bildschirm auf .
Windows Update > Run the troubleshooter
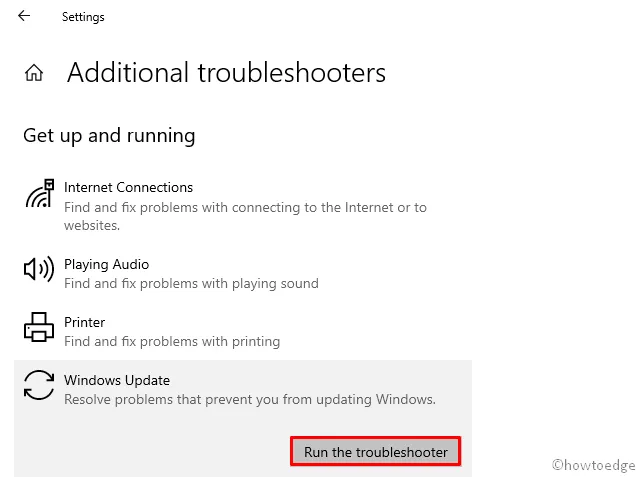
- Das Auffinden und Beheben etwaiger Fehler oder Störungen auf dem Computer kann einige Zeit in Anspruch nehmen.
- Wenn die Fehlerbehebung abgeschlossen ist, schließen Sie alle aktiven Tabs und Fenster und starten Sie den PC neu .
Wenn Windows 10 neu geladen wird, melden Sie sich erneut an und prüfen Sie, ob der Aktualisierungsvorgang reibungslos verläuft oder nicht. Ich hoffe, Sie finden diesen Beitrag aufschlussreich und hilfreich bei der Lösung Ihres Problems.
Wie behebe ich den Fehler 0x800f0831?
Wenn Sie Probleme bei der Installation von Windows 10-Updates haben, befolgen Sie am besten diese Problemumgehung –
- Besuchen Sie zunächst den Microsoft Update-Katalog .
- Geben Sie die Paket-ID des <Missing_Package> in die Suchleiste ein und drücken Sie die Eingabetaste –
- Installieren Sie das <Failed_Package> nach Abschluss des Downloads erneut.
Alternativ können Sie die ausstehenden Updates auch manuell herunterladen und installieren.
- So beheben Sie den Update-Fehler 0x80070490 in Windows 10
- So beheben Sie den Microsoft Store-Fehlercode 0x000001F7
- Beheben Sie den Windows 10 Update-Fehlercode 0x800f0984



Schreibe einen Kommentar