Suchen Sie nach Windows Update-Problemen, die in Windows 11/10 erkannt wurden
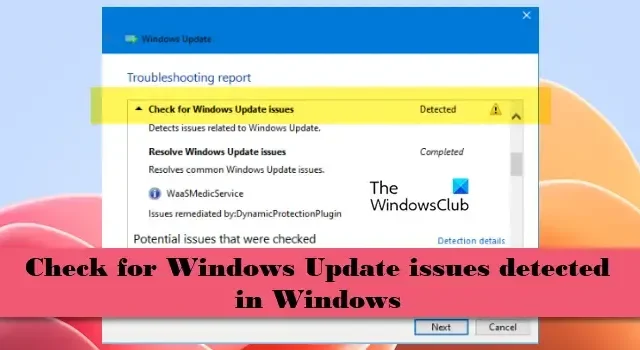
Wenn beim Ausführen der Windows Update-Problembehandlung die Fehlermeldung „Auf Ihrem Windows 11/10-PC nach Windows Update-Problemen suchen. Erkannt“ angezeigt wird , lesen Sie diesen Beitrag, um zu erfahren, wie Sie das Problem beheben können.
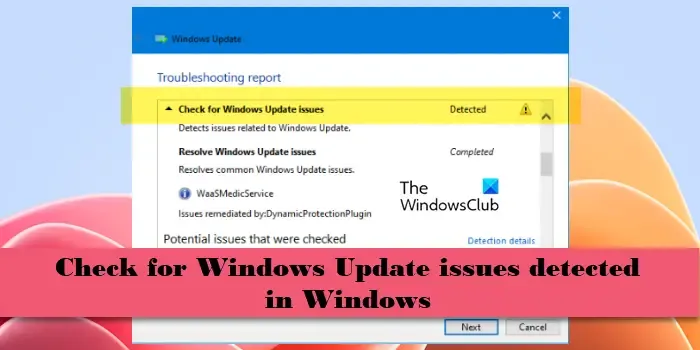
Die Problembehandlung für Windows Update versucht normalerweise, während eines Scans gefundene Probleme zu überprüfen und zu beheben . In manchen Fällen kann die Problembehandlung sie jedoch aufgrund ihrer Komplexität nicht überprüfen oder beheben. Wenn diese Meldung angezeigt wird und Sie Ihr Gerät nicht auf eine bestimmte Betriebssystemversion oder -version aktualisieren können, müssen Sie das Problem manuell beheben.
Suchen Sie nach Windows Update-Problemen, die in Windows 11/10 erkannt wurden
Wenn in der Windows Update-Problembehandlung unter Windows 11/10 die Fehlermeldung „Nach Windows Update-Problemen suchen – Erkannt“ angezeigt wird, führen Sie diese Schritte aus, um das Problem zu beheben:
- Vorläufige Vorschläge
- Setzen Sie die Windows Update-Komponenten zurück
- Reparieren Sie beschädigte Windows Update-Systemdateien mit DISM
- Konfigurieren der Gruppenrichtlinieneinstellungen für automatische Updates
- Manuelles Installieren des Updates
Sehen wir sie uns im Detail an.
1] Vorläufige Vorschläge
- Wenn Sie versuchen, ein 64-Bit-Betriebssystem zu aktualisieren, stellen Sie sicher, dass Ihr Gerät über mindestens 20 GB freien Speicherplatz verfügt (oder 16 GB bei einem 32-Bit-Betriebssystem). Starten Sie Ihren PC neu, um die Installation der aktuellen Updates (falls vorhanden) abzuschließen, und suchen Sie erneut in den Einstellungen nach Updates.
- Versuchen Sie, die Updates auszuführen, nachdem Sie alle externen Speichergeräte oder Laufwerke getrennt haben. Wenn Sie Ihrem Gerät Hardware hinzugefügt haben, versuchen Sie, die Updates nach der Aktualisierung der erforderlichen Treiber erneut auszuführen.
- Versuchen Sie außerdem, die Updates mit einem Administratorkonto zu installieren, da für einige Updates Administratorzugriff erforderlich ist.
2] Windows Update-Komponenten zurücksetzen
Sie müssen jede Windows Update-Komponente manuell auf die Standardeinstellungen zurücksetzen und prüfen, ob es funktioniert. So setzen Sie Windows Update-Komponenten in Windows 11/10 auf die Standardeinstellungen zurück:
- Beenden Sie die Windows Update-Dienste
- Löschen Sie die qmgr*.dat -Dateien.
- Leeren Sie die Ordner „SoftwareDistribution“ und „catroot2“
- Setzen Sie den BITS-Dienst und den Windows Update-Dienst auf den Standardsicherheitsdeskriptor zurück
- Registrieren Sie die BITS-Dateien und die Windows Update-bezogenen DLL-Dateien erneut
- Löschen falscher Registry-Werte
- Winsock zurücksetzen
- Starten Sie die Windows Update-Dienste neu.
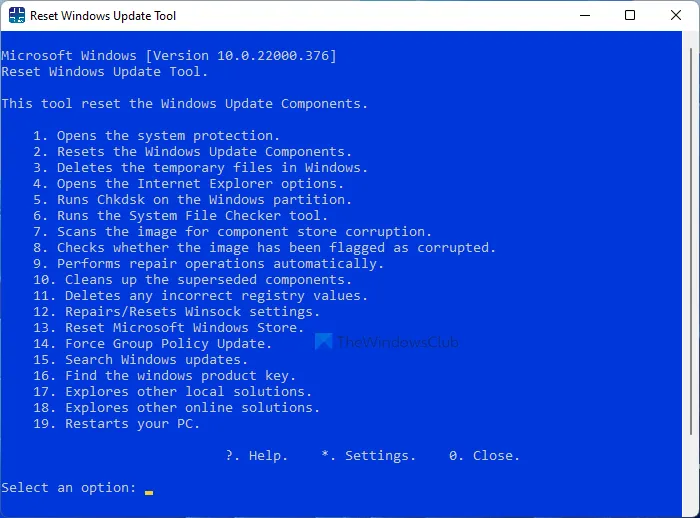
Alternativ können Sie dieses PowerShell-Skript verwenden, um den Windows Update-Client zurückzusetzen, oder dieses Drittanbieter-Tool zum Zurücksetzen von Windows Update, um Einstellungen und Komponenten automatisch auf die Standardeinstellungen zurückzusetzen.
3] Reparieren Sie beschädigte Windows Update-Systemdateien mit DISM
Führen Sie DISM aus und prüfen Sie, ob es hilft. Wenn es nicht hilft, ist Ihr Windows Update-Client möglicherweise defekt. In diesem Fall werden Sie aufgefordert, eine laufende Windows-Installation als Reparaturquelle zu verwenden oder einen Windows-Side-by-Side-Ordner aus einer Netzwerkfreigabe als Dateiquelle zu verwenden.
Sie müssen dann stattdessen den folgenden Befehl ausführen:
DISM.exe /Online /Cleanup-Image /RestoreHealth /Source:C:\RepairSource\Windows /LimitAccess
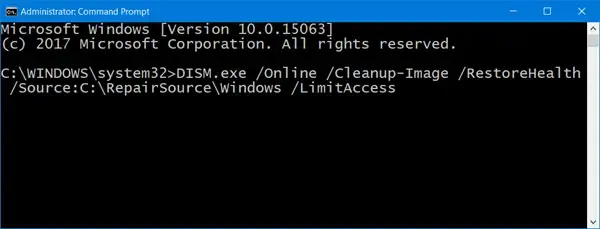
Hier müssen Sie den Platzhalter C:\RepairSource\Windows durch den Speicherort Ihrer Reparaturquelle ersetzen.
Sobald der Vorgang abgeschlossen ist, erstellt DISM eine Protokolldatei in %windir%/Logs/CBS/CBS.log und erfasst alle Probleme, die das Tool findet oder behebt.
Schließen Sie die Eingabeaufforderung, führen Sie Windows Update erneut aus und sehen Sie, ob es geholfen hat.
4] Konfigurieren Sie Gruppenrichtlinieneinstellungen für automatische Updates
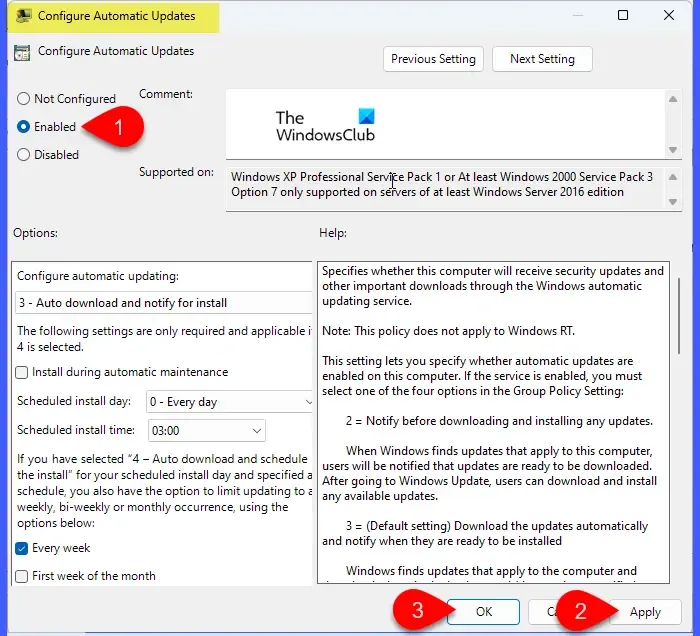
Drücken Sie Win+R und geben Sie „ gpedit.msc “ in das Dialogfeld „ Ausführen “ ein . Drücken Sie die Eingabetaste und wählen Sie in der Eingabeaufforderung der Benutzerkontensteuerung „Ja“ aus .
Navigieren Sie im Fenster des lokalen Gruppenrichtlinien-Editors zu Computerkonfiguration > Administrative Vorlagen > Windows-Komponenten > Windows Update .
Doppelklicken Sie auf „Automatische Updates konfigurieren“ (Sie finden den Eintrag möglicherweise im Ordner „Endbenutzererfahrung verwalten“).
Wählen Sie im Einstellungsfenster „Automatische Updates konfigurieren“ oben links die Option „ Aktiviert“ aus. Klicken Sie auf „Übernehmen“ und dann auf „OK“ , um die Einstellungen anzuwenden. Beenden Sie den Gruppenrichtlinien-Editor.
Starten Sie nun Ihren PC neu und versuchen Sie, das Update zu installieren. Wenn die Installation des Windows-Updates auf Ihrem Windows 11/10-PC immer noch fehlschlägt, führen Sie den nächsten Schritt zur Fehlerbehebung aus.
5] Installieren Sie das Update manuell
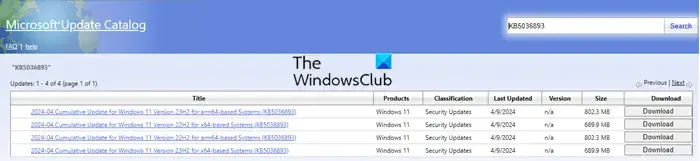
Wenn nichts zu funktionieren scheint, können Sie versuchen, das Update aus dem Microsoft Update-Katalog zu installieren.
Notieren Sie sich die KB-Nummer des Updates, das Sie installieren möchten. Sie finden sie möglicherweise im Abschnitt Updateverlauf ( Start > Einstellungen > Windows Update > Updateverlauf ).
Rufen Sie als Nächstes die Microsoft Update Catalog-Website auf. Geben Sie die KB-Nummer des Updates in das Suchfeld oben rechts ein und klicken Sie auf die Schaltfläche Suchen . Eine Liste der verfügbaren Updates wird angezeigt. Klicken Sie neben dem erforderlichen Update auf Herunterladen , um das eigenständige Installationsprogramm herunterzuladen.
Doppelklicken Sie anschließend auf die heruntergeladene Datei, um das Installationsprogramm auszuführen, und folgen Sie den Anweisungen auf dem Bildschirm, um das Update auf Ihrem Windows 11/10-PC zu installieren.
Sobald das Update installiert ist, starten Sie Ihren Computer neu, um die Änderungen anzuwenden. Dies sollte hoffentlich das Problem „Nach Windows Update-Problemen suchen, erkannt!“ in der Windows Update-Problembehandlung beheben.
Wie behebe ich den aufgetretenen Windows 11-Updatefehler?
Um Windows 11-Updatefehler zu beheben, führen Sie das integrierte Windows Update-Problembehandlungstool aus. Wählen Sie Start > Einstellungen > System > Problembehandlung > Andere Problembehandlungen . Klicken Sie dann im Abschnitt „Am häufigsten“ neben Windows Update auf „Ausführen“ . Manchmal kann Sicherheitssoftware Updates stören. Deaktivieren Sie diese Software vorübergehend und versuchen Sie die Aktualisierung erneut. Stellen Sie außerdem sicher, dass auf Ihrem System genügend freier Speicherplatz vorhanden ist. Windows Update benötigt Speicherplatz, um Updates herunterzuladen und zu installieren.


Schreibe einen Kommentar