Sechs Möglichkeiten zur Behebung des Microsoft Store-Fehlers 0x8A150006
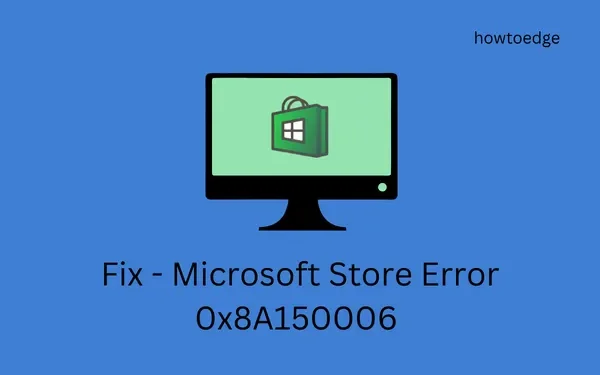
Ist Ihnen beim Öffnen des Microsoft Store oder beim Installieren neuer Apps von hier der Fehlercode 0x8A150006 begegnet? Wenn ja, dann ist dieser Artikel speziell für Benutzer wie Sie geschrieben. Abgesehen von den Lösungen werden wir auch die Gründe untersuchen, die diesen Fehlercode verursacht haben.
Was kann einen Store-Fehler 0x8A150006 verursachen?
Dieser Fehler tritt meistens auf, weil Datum und Uhrzeit auf Ihrem PC falsch angezeigt werden. Ändern Sie diese, und Sie werden dieses Problem im Handumdrehen beheben. Abgesehen davon kann dieser Fehler auch auftreten, wenn das System eines oder eine Kombination der folgenden Probleme aufweist.
- Interne Störungen – Beheben Sie dies, indem Sie die Problembehandlung ausführen.
- Die Store-App selbst wurde irgendwie beschädigt.
- Ausstehende Windows-Updates (Sicherheits- oder Nichtsicherheitsupdates).
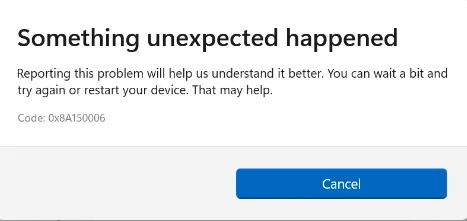
So beheben Sie den Fehler 0x8A150006 im Microsoft Store
Um einen Fehlercode 0x8A150006 im Microsoft Store zu beheben, gehen Sie die folgenden Korrekturen durch und wenden Sie sie nacheinander an. Ich hoffe, dieses Problem wird durch Anwenden der folgenden Lösungen behoben.
- Konfigurieren von Datum und Uhrzeit
- Problembehandlung bei Windows Store-Apps
- Microsoft Store zurücksetzen
- Registrieren Sie alle aus dem Microsoft Store heruntergeladenen Apps erneut
- Installieren Sie den Microsoft Store über PowerShell neu
- Herunterladen und Installieren von ausstehenden Windows-Updates
Lassen Sie uns die Lösungen etwas genauer untersuchen –
1. Datum und Uhrzeit ändern
Da wir uns in einem Zeitalter der Technologie befinden, können Sie es sich nicht leisten, dass auf Ihrem PC ein falsches Datum und eine falsche Uhrzeit angezeigt werden. Fast alle Anwendungen unter Windows 11/10 werden über die Cloud synchronisiert. Wenn Sie also versuchen, neue Apps oder Updates im Microsoft Store zu installieren, wird aufgrund des Synchronisierungsproblems ein Fehlercode angezeigt.
Konfigurieren Sie Datum und Uhrzeit auf Ihrem Computer manuell und stellen Sie sie auf die Werte ein, die Ihrem Gebietsschema entsprechen. Starten Sie Ihren PC neu und prüfen Sie, ob das Problem auf diese Weise behoben wird.
2. Fehlerbehebung bei Windows Store-Apps
Wenn ein Store-Fehler auftritt, müssen Sie zunächst die Fehlerbehebung bei den Windows Store-Apps sicherstellen. Dadurch können nicht nur die zugrunde liegenden Ursachen behoben, sondern auch die Gründe aufgedeckt werden, die diesen Fehlercode überhaupt erst ausgelöst haben müssen.
Befolgen Sie die nachstehenden Anweisungen zur Fehlerbehebung bei Windows Store-Apps –
- Drücken Sie Win + I und wählen Sie in der linken Navigation „System“ aus.
- Gehen Sie zum rechten Bereich und scrollen Sie nach unten zu „Problembehandlung“.
- Wenn Sie es gefunden haben, klicken Sie darauf und dann auf „Andere Problembehandlungen“.
- Scrollen Sie auf dem nächsten Bildschirm nach unten und klicken Sie auf die Schaltfläche „Ausführen“ neben „Windows Store-Apps“.
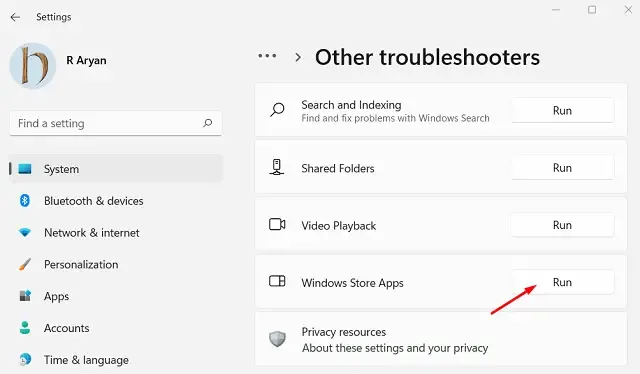
- Wenn das Fenster zur Fehlerbehebung geöffnet wird, klicken Sie auf „Weiter“ und folgen Sie den Anweisungen auf dem Bildschirm.
3. Microsoft Store zurücksetzen
WSReset ist ein Store-spezifisches Tool, mit dem Sie alle mit dem Microsoft Store verbundenen Dienste und Prozesse zurücksetzen können. Probieren Sie dieses Tool aus, um die fehlerhaften Komponenten Ihrer Store-App zurückzusetzen. So führen Sie diese Aufgabe aus:
- Drücken Sie Win + R, um das Dialogfeld „Ausführen“ zu starten.
- Geben Sie „WSReset.exe“ ein und klicken Sie auf „OK“.
- Als nächstes werden Sie in der Eingabeaufforderung aufgefordert, den eingegebenen Code auszuführen.
- Warten Sie geduldig, während dieser Code den Microsoft Store auf Ihrem Computer zurücksetzt.
- Danach wird der Microsoft Store auf Ihrem Bildschirm gestartet.
Settings > Apps > Installed Apps
- Suchen Sie im Suchfeld nach Microsoft Store und drücken Sie die Eingabetaste.
- Klicken Sie auf die drei Punkte neben dem passenden Ergebnis und wählen Sie Erweiterte Optionen aus .
- Gehen Sie zum Abschnitt „Zurücksetzen“ und klicken Sie auf die Schaltfläche „ Reparieren“ . Wenn Sie auf diese Weise fortfahren, werden alle Ihre Daten gespeichert.
- Falls der Fehlercode weiterhin auftritt, drücken Sie am besten die Schaltfläche „Zurücksetzen“ oder verwenden Sie WSReset.exe.
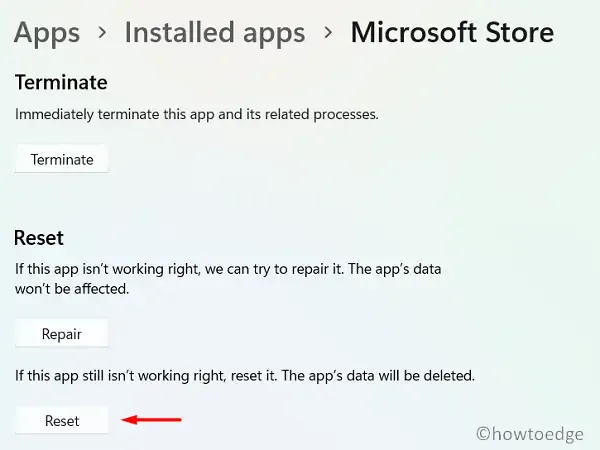
- Vergessen Sie nicht, Ihren PC neu zu starten, da die problematischen Dateien sonst möglicherweise bestehen bleiben und einen völlig anderen Fehlercode auslösen.
4. Registrieren Sie alle aus dem Microsoft Store heruntergeladenen Apps erneut
Der Fehlercode 0x8A150006 kann auch bei der Installation neuer Apps oder beim Aktualisieren vorhandener Apps auftreten. In diesem Fall ist die Neuregistrierung aller Apps eine schwierige Lösung. Da Sie nicht jede einzelne Anwendung einzeln deinstallieren können, empfehlen wir die Verwendung von Windows PowerShell. So verwenden Sie dieses Befehlstool, um Probleme in Ihrem System zu beheben:
- Drücken Sie Win + X und wählen Sie Windows Terminal (Admin).
- Als nächstes werden Sie im UAC-Fenster gefragt, ob Sie diese App wirklich mit Administratorrechten öffnen möchten. Klicken Sie auf Ja .
- Kopieren/fügen Sie im Terminal den folgenden Code ein und drücken Sie die Eingabetaste .
Get-AppXPackage -AllUsers | Foreach {Add-AppxPackage -DisableDevelopmentMode -Register "$($_.InstallLocation)\AppXManifest.xml" }
- Dieser Befehl wird als Nächstes ausgeführt und registriert alle Programme auf Ihrem Windows 11/10-PC neu.
- Starten Sie Ihren Computer neu und prüfen Sie, ob der Fehler 0x8A150006 bei der nächsten Anmeldung behoben wird.
5. Installieren Sie den Microsoft Store über PowerShell neu
Wenn Ihnen keine der oben genannten Problemumgehungen dabei hilft, den Fehlercode 0x8A150006 zu beheben, liegt das Problem möglicherweise in der Store-App selbst. Deinstallieren Sie also diese Anwendung und entfernen Sie alle verbleibenden Dateien. Da es sich jedoch um eine Systemanwendung handelt, können Sie sie nicht auf normale Weise deinstallieren. Dazu müssen Sie die Hilfe von Windows PowerShell (Administrator) in Anspruch nehmen und einige Codes darauf ausführen. Folgendes müssen Sie auf Ihrem Computer tun:
- Drücken Sie Win + X und wählen Sie Windows Terminal (Admin).
- Das Terminal wird automatisch in Windows PowerShell (Admin) geladen.
- Kopieren/fügen Sie das folgende Cmdlet ein und drücken Sie die Eingabetaste –
Get-AppxPackage -allusers *WindowsStore* | Remove-AppxPackage
- Nachdem dieser Code erfolgreich ausgeführt wurde, führen Sie als Nächstes diesen Befehl aus –
Get-AppxPackage -allusers *WindowsStore* | Foreach {Add-AppxPackage -DisableDevelopmentMode -Register "$($_.InstallLocation)\AppXManifest.xml" }
- Warten Sie, bis die Store-App deinstalliert und anschließend automatisch auf Ihrem Windows-PC neu installiert wird.
Ich hoffe, dass der Fehler 0x8A150006 jetzt auf Ihrem Computer behoben ist. Aktualisieren Sie die vorhandenen Apps auf Ihrem Gerät. Wenn Sie diesen Fehlercode bei der Neuinstallation von Apps erhalten haben, können Sie versuchen, sie erneut zu installieren.
6. Laden Sie ausstehende Windows-Updates herunter und installieren Sie sie
Obwohl das Problem inzwischen behoben sein sollte, sollten Sie auf Ihrem Computer nach ausstehenden Updates suchen. Wenn Sie verfügbare Patches für Ihr System finden, laden Sie diese herunter und installieren Sie sie auf Ihrem Gerät.
Ich hoffe, dass der Fehler 0x8A150006 behoben wird und beim Öffnen des Microsoft Store nicht mehr auftritt. Lassen Sie uns im Kommentarbereich unten wissen, ob Sie beim Befolgen dieses Artikels auf Schwierigkeiten stoßen.



Schreibe einen Kommentar