Scripted Diagnostics Native Host funktioniert nicht mehr [Fix]
![Scripted Diagnostics Native Host funktioniert nicht mehr [Fix]](https://cdn.thewindowsclub.blog/wp-content/uploads/2024/03/scripted-diagnostics-native-host-stopped-working-2-640x375.webp)
Wenn Sie beim Ausführen eines Programms oder Starten einer Fehlerbehebung die Fehlermeldung sehen, dass Scripted Diagnostics Native Host nicht mehr funktioniert , können Sie das Problem auf einem Windows 11/10-PC wie folgt beheben. Obwohl die Lösungen von Computer zu Computer unterschiedlich sein können, haben wir einige der häufigsten Ursachen und Lösungen aufgelistet, damit Sie das Problem beheben können.
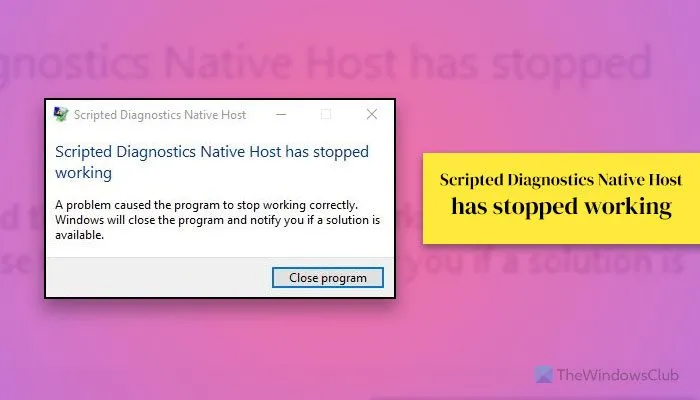
Die gesamte Fehlermeldung lautet:
Der skriptgesteuerte Diagnose-Native-Host funktioniert nicht mehr
Ein Problem führte dazu, dass das Programm nicht mehr ordnungsgemäß funktionierte . Windows schließt das Programm und benachrichtigt Sie, wenn eine Lösung verfügbar ist.
Wenn dieser Fehler beim Ausführen einer App oder eines Spiels auftritt, wird das Programm geschlossen, wenn Sie auf die Schaltfläche „Programm schließen“ klicken. Wenn dieser Fehler jedoch während der Ausführung einer Fehlerbehebung auftritt, bleibt er bestehen, auch nachdem Sie auf dieselbe Schaltfläche geklickt haben. Deshalb benötigen Sie eine dauerhafte Lösung, um diesen Fehler zu beheben.
Der skriptgesteuerte Diagnose-Native-Host funktioniert nicht mehr
Um den Fehler „Scripted Diagnostics Native Host funktioniert nicht mehr“ in Windows 11/10 zu beheben, befolgen Sie diese Lösungen:
- Verwenden Sie den Zuverlässigkeitsmonitor
- Treiber deinstallieren oder aktualisieren
- Aktualisieren Sie das Programm
- Deinstallieren Sie kürzlich installierte Updates
- Verwenden Sie das Dienstprogramm CHKDSK
- Führen Sie SFC- und DISM-Tools aus
Bevor Sie fortfahren, empfehlen wir Ihnen, Ihren Computer einmal neu zu starten. Manchmal löst ein einfacher Neustart Probleme.
1]Verwenden Sie den Zuverlässigkeitsmonitor
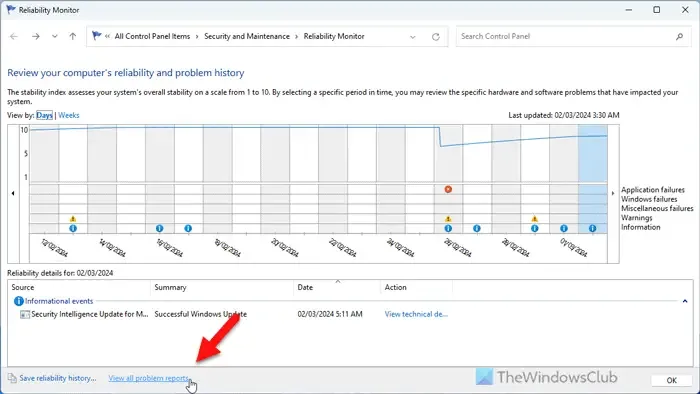
Reliability Monitor behebt das Problem nicht direkt, sondern hilft Ihnen, die Probleme mit Apps und anderen Programmen zu erkennen. Sie können beispielsweise sehen, was in letzter Zeit nicht mehr funktioniert, welche App abgestürzt ist usw. Anschließend können Sie direkt an diesem Programm arbeiten. Sie können die Option Alle Problemberichte anzeigen verwenden. Es zeigt alles oben erwähnte an.
2] Treiber deinstallieren oder aktualisieren
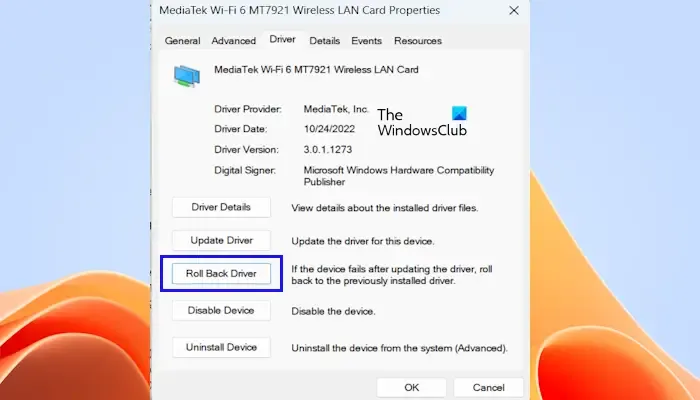
Da dieses Problem manchmal aufgrund eines fehlerhaften Treibers auftritt, empfehlen wir Ihnen, den entsprechenden Treiber neu zu installieren. Wenn Sie kürzlich ein Treiberupdate installiert haben, versuchen Sie es zu deinstallieren und sehen Sie nach. Wenn Sie den Treiber zurücksetzen , wird der zuletzt aktualisierte Treiber deinstalliert und Ihre Konfiguration auf die frühere Version zurückgesetzt. Möglicherweise müssen Sie einen Treiber zurücksetzen, wenn Ihr Gerät nach der Aktualisierung des Treibers ausfällt.
Alternativ können Sie alle Ihre Treiber aktualisieren und prüfen, ob es hilft. Sie können die offizielle Website des Hardwareherstellers besuchen, um die neueste Version des Treibers herunterzuladen und zu installieren.
3] Aktualisieren Sie das Programm
Manchmal kann dieser Fehler aufgrund einiger Kompatibilitätsprobleme auftreten. Wenn Sie Windows kürzlich von einer Version auf eine andere aktualisiert haben, kann dieser Fehler auftreten und Sie müssen das Programm aktualisieren, um es mit der neuesten Windows-Version kompatibel zu machen.
4] Deinstallieren Sie kürzlich installierte Updates
Es kann vorkommen, dass dieses Problem bei der Installation eines fehlerhaften Updates auftritt. Wir sind in letzter Zeit oft mit diesem Problem konfrontiert, weshalb wir wissen, wie ein einfaches Windows-Update Ihre Anwendung beschädigen kann. Aus diesem Grund empfehlen wir Ihnen, kürzlich installierte Updates zu finden und zu deinstallieren .
5] Verwenden Sie das Dienstprogramm CHKDSK
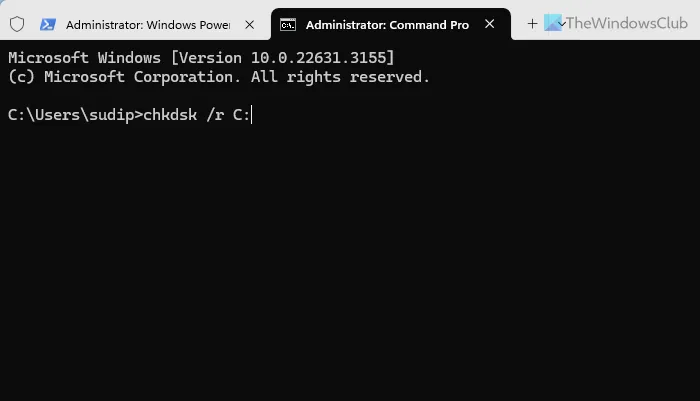
Ein häufiger Grund für diesen Fehler ist der Festplattenfehler. Sie können das integrierte Dienstprogramm CHKDSK verwenden, um das Problem zu lösen. Am besten probieren Sie verschiedene Parameter aus , um den Festplattenfehler zu finden und zu beheben.
6] Führen Sie die SFC- und DISM-Tools aus
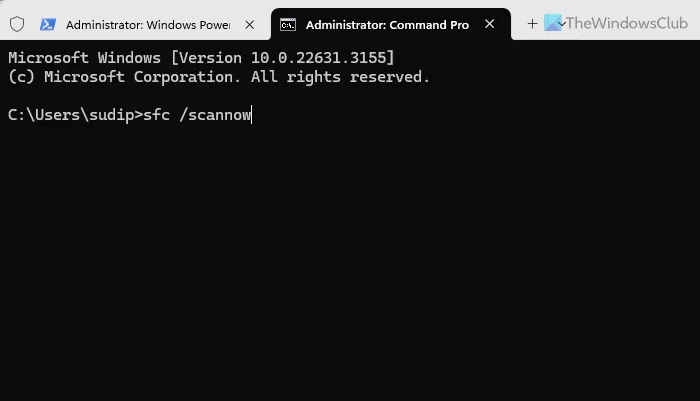
Manchmal kann dieser Fehler aufgrund beschädigter Systemdateien auftreten, und in solchen Fällen gibt es nichts Besseres als den System File Checker . Wir empfehlen Ihnen, zuerst den SFC-Scan zu verwenden. Wenn das Problem dadurch jedoch nicht behoben wird, können Sie sich für die Reparatur des Windows-Systemabbilds mit dem DISM-Tool entscheiden .
Ich hoffe, es hilft dir.
Wie aktiviere ich Diagnosedaten in Windows 11?
Um Diagnosedaten in Windows 11 zu aktivieren, drücken Sie zunächst Win+I, um das Fenster „Windows-Einstellungen“ zu öffnen. Anschließend müssen Sie zu Datenschutz und Sicherheit > Diagnose und Feedback navigieren . Erweitern Sie als Nächstes den Abschnitt Diagnosedaten . Schließlich können Sie die Schaltfläche „Optionale Daten senden“ umschalten , um sie zu aktivieren. Zu Ihrer Information: Windows 11 sendet nur die erforderlichen Daten und diese werden im Abschnitt „Diagnosedaten“ erwähnt.
Wie behebe ich die Windows-Netzwerkdiagnose in Windows 11?
Um die Windows-Netzwerkdiagnose in Windows 11 zu beheben, müssen Sie die Get Help-App verwenden. Öffnen Sie die App und suchen Sie nach Netzwerkdiagnose. Diese Funktionalität funktioniert mit fast jedem Netzwerk, einschließlich WLAN, Ethernet, mobilem Hotspot usw. Alternativ können Sie auch die Netzwerk- und Internet- Fehlerbehebung verwenden, die Sie unter System > Fehlerbehebung > Andere Fehlerbehebungen finden .



Schreibe einen Kommentar