Beheben des Microsoft Store-Fehlers 0x800B010FI: Eine Schritt-für-Schritt-Anleitung

- Ist Ihnen beim Starten, Aktualisieren oder Herunterladen neuer Apps des Microsoft Store der Fehlercode 0x800B010FI begegnet?
- Dieser Fehlercode kann auch auftreten, wenn Sie versuchen, vorhandene Store-Apps auf Ihrem Computer zu aktualisieren.
- In diesem Beitrag geht es um die möglichen Ursachen dieses Problems und um sieben Möglichkeiten, es auf Ihrem Windows-PC zu beheben.
Was verursacht den Store-Fehler 0x800B010FI?
Dieser Fehler kann aufgrund eines oder einer Kombination der folgenden Probleme auf Ihrem Computer auftreten –
- Ein allgemeines Korruptionsproblem.
- Riesiger Cache, der mit Ihrer Store-App verknüpft ist.
- Externer Antivirus, der mit Systemanwendungen oder Dateien/Ordnern interagiert.
Beheben Sie den Microsoft Store-Fehler 0x800B010FI
So beheben Sie den Store-Fehler 0x800B010FI auf einem Windows 11- oder 10-PC –
- Starten Sie Ihren PC neu
- Netzwerk ändern
- Problembehandlung bei Windows Store-Apps
- Windows Store-Cache leeren
- Deinstallieren Sie Antivirus von Drittanbietern
- Reparieren und Zurücksetzen der Microsoft Store-App
- Microsoft Store neu installieren
1. Starten Sie Ihren PC neu
Ein Neustart von Windows behebt manchmal mehrere komplexe Probleme, die sonst nicht lösbar erscheinen. Wenn Sie Ihren PC neu starten, wird Ihr Arbeitsspeicher (RAM) gelöscht. Das Ausführen von RAM im Hintergrund ist einer der vielen Gründe, die zu Store-bezogenen Problemen auf Ihrem Computer führen können.
Wenn der RAM die Last nicht mehr bewältigen kann, kann dies zu einem Speicherverlust führen, der wiederum zu Verlangsamungen oder anderen Fehlern oder Problemen führt. Eine einfache Lösung hierfür ist ein einfacher Neustart Ihres Betriebssystems. Wenn Sie dies tun, wird der Fehlercode 0x800B010FI im Microsoft Store behoben.
- Klicken Sie im Startmenü auf das Profilbild Ihres Microsoft-Kontos.
- Wählen Sie „ Abmelden “ aus dem Dropdown-Menü.
- Starten Sie jetzt Ihren Computer neu und melden Sie sich erneut bei Ihrem Microsoft-Konto an.
2. Wechseln Sie zu einem stabilen Netzwerk
Wenn Sie versuchen, Apps im Windows Store zu aktualisieren, herunterzuladen oder zu installieren, kann der Fehler 0x800B010FI auch auftreten, wenn Netzwerkprobleme vorliegen. Überprüfen Sie also, ob dieses Problem auch nach dem Wechsel zu einer stabilen und schnellen Internetverbindung auftritt.
3. Fehlerbehebung bei Windows Store-Apps
Die beste Möglichkeit, jedes Store-bezogene Problem zu lösen, besteht darin, die Problembehandlung auszuführen. So öffnen Sie die Problembehandlung und führen sie auf Ihrem Windows 11-PC aus –
- Drücken Sie Win + I.
- Wählen
System > Troubleshoot > Other troubleshooters. - Scrollen Sie nach unten und klicken Sie neben den Windows Store-Apps auf die Schaltfläche „Ausführen“ .
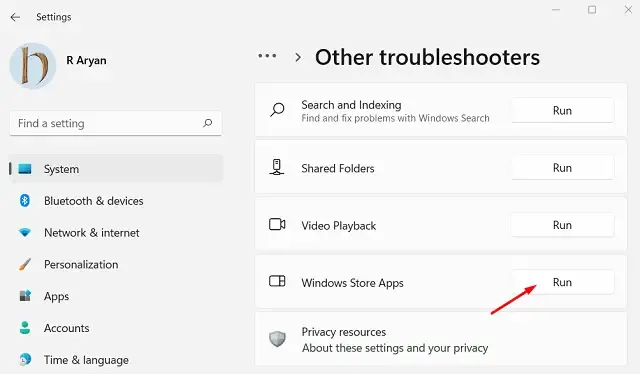
- Befolgen Sie nun die Anweisungen auf dem Bildschirm, um den restlichen Vorgang abzuschließen.
Befolgen Sie unter Windows 10 stattdessen diese Schritte:
- Klicken Sie mit der rechten Maustaste auf das Windows-Symbol und wählen Sie Einstellungen .
- Wählen Sie die Option „ Updates und Sicherheit “.
- Wählen Sie im linken Bereich „ Problembehandlung “ aus und gehen Sie zum rechten Bereich.
- Suchen Sie nach dem Link „Zusätzliche Fehlerbehebung“ und klicken Sie darauf, wenn Sie ihn gefunden haben.
- Scrollen Sie nach unten, bis Sie „ Windows Store-Apps “ finden , klicken Sie darauf und drücken Sie die Schaltfläche „Problembehandlung ausführen“.
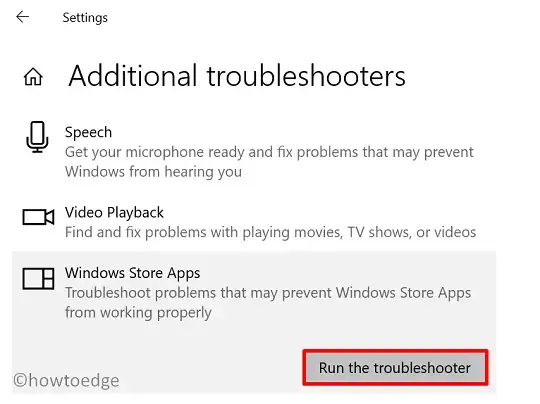
Warten Sie, bis der Fehlerbehebungsprozess abgeschlossen ist, bevor Sie prüfen, ob das Problem mit den Microsoft Store-Apps weiterhin besteht oder behoben wurde.
4. Leeren Sie den Windows Store-Cache
Mehrere Benutzer haben berichtet, dass das Leeren des Store-Cache diesen Fehlercode auf ihren Geräten behebt. Es besteht durchaus die Möglichkeit, dass die verfügbaren Caches die Store-App daran hindern, neue Apps auf Ihrem PC zu aktualisieren oder zu installieren.
Führen Sie also den Befehl WSReset aus und leeren Sie den gesamten gespeicherten Cache, indem Sie diese einfachen Schritte befolgen –
- Drücken Sie „ Windows-Taste + R “, um das Dialogfeld „Ausführen“ zu öffnen.
- Geben Sie „
WSReset.exe“ ein und drücken Sie die Eingabetaste, um mit dem Leeren des zugehörigen Caches mit Microsoft Store zu beginnen.
Sobald dieser Befehl ausgeführt wurde, wird als Nächstes der Microsoft Store gestartet.
5. Deaktivieren Sie Antivirus von Drittanbietern vorübergehend
Windows Defender ist eine integrierte Sicherheitsanwendung für alle Windows-Betriebssysteme. Da es sich um eine Systemanwendung handelt, richtet sie weniger Schaden an Ihrem Computer an. Wenn Sie jedoch eine Drittanbieteranwendung verwenden, um Sicherheitsprobleme auf Ihrem Gerät zu erkennen und zu beheben, sollten Sie diese ausnahmsweise deaktivieren.
Wenn der Fehler 0x800B010FI nach vorübergehender Deaktivierung des Antivirus behoben ist, können Sie ihn von Ihrem Gerät deinstallieren. Gehen Sie einfach zum unten stehenden Pfad und entfernen Sie die externe Anti-Malware-Anwendung.
Win + I > Apps > Apps and Features > Third-Party Antivirus Program
6. Reparieren und Zurücksetzen der Microsoft Store-App
Microsoft bietet zwei nützliche Funktionen zur Fehlerbehebung im Windows Store. Sie ermöglichen das Zurücksetzen und Reparieren der App unter den erweiterten Optionen.
Die Reparaturfunktion versucht, die Store-App zu reparieren und dabei alle Ihre Daten zu erhalten. Die Funktion „Zurücksetzen“ löscht alle Daten Ihrer App. So integrieren Sie beide Optionen auf Ihrem Windows 11/10-PC –
- Drücken Sie „Windows-Taste + I “.
- Klicken Sie im Einstellungsfenster in der linken Navigation auf „ Apps “.
- Klicken Sie, um „Apps und Features“ zu erweitern.
- Scrollen Sie nach unten und suchen Sie den Microsoft Store.
- Wenn Sie es gefunden haben, klicken Sie auf die drei vertikalen Punkte und dann auf „Erweiterte Optionen“ .
- Scrollen Sie nach unten und klicken Sie zuerst auf die Schaltfläche Reparieren . Dadurch werden alle Probleme in der Store-App diagnostiziert, ohne dass Daten verloren gehen.
- Wenn diese Methode fehlschlägt, können Sie die Schaltfläche „Zurücksetzen“ drücken .
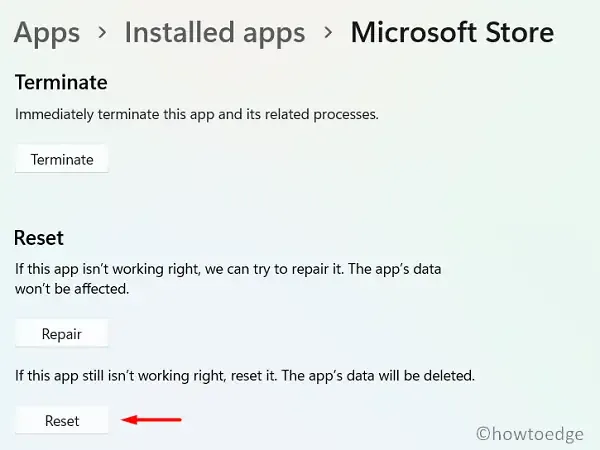
Starten Sie Ihren PC neu und prüfen Sie, ob der Store-Fehler 0x800B010FI jetzt behoben ist.
7. Installieren Sie die Microsoft Store-App neu
Wenn keine der anderen Methoden funktioniert, muss die Neuinstallation des Microsoft Store den Fehlercode 0x800B010FI beheben. Gehen Sie weiter und befolgen Sie die unten angegebenen Schritte –
- Geben Sie „ PowerShell“ in das Windows-Suchfeld ein (Win + S).
- Klicken Sie mit der rechten Maustaste auf das oberste Ergebnis und wählen Sie „ Als Administrator ausführen “ aus dem Kontextmenü.
- Geben Sie den folgenden Befehl ein und drücken Sie die Eingabetaste –
Get-AppXPackage *WindowsStore* -AllUsers | Foreach {Add-AppxPackage -DisableDevelopmentMode -R
- Nachdem dieser Befehl erfolgreich ausgeführt wurde, starten Sie Ihren PC neu.
- Wenn Windows 11 neu geladen wird, melden Sie sich bei Ihrem Microsoft-Konto an und versuchen Sie erneut, die Anwendungen im Microsoft Store herunterzuladen/zu aktualisieren.
Ich hoffe, dieser Artikel hat Ihnen geholfen, den Microsoft Store-Fehler 0x800B010FI auf Ihrem System zu beheben.



Schreibe einen Kommentar