Fehler „Ungültiger QR-Code beim Telefonlink“ [Fix]
![Fehler „Ungültiger QR-Code beim Telefonlink“ [Fix]](https://cdn.thewindowsclub.blog/wp-content/uploads/2024/05/phone-link-invalid-qr-code-4-640x375.webp)
Wenn die Phone Link -App beim Koppeln Ihres Mobiltelefons mit einem Windows 11/10-PC die Fehlermeldung „Ungültiger QR-Code“ anzeigt , beheben diese Lösungen das Problem innerhalb weniger Augenblicke. Es gibt mehrere Gründe, warum dieser Fehler auftreten kann. Deshalb haben wir hier alle möglichen Lösungen zur Behebung des Problems aufgelistet.
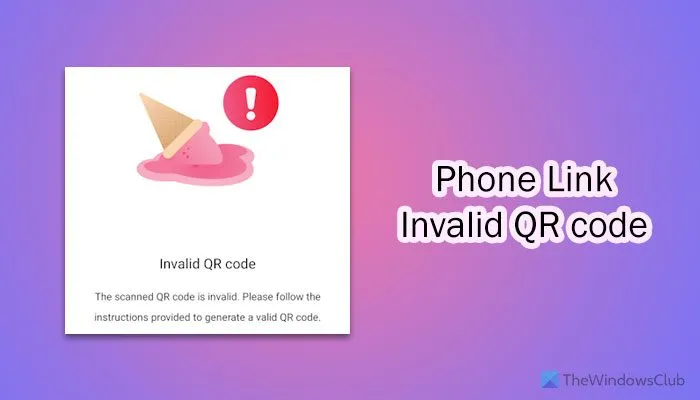
Bevor Sie beginnen, müssen Sie zwei Dinge wissen:
- Sie sollten nicht zu lange warten, um den QR-Code zu scannen, nachdem er auf Ihrem Computerbildschirm angezeigt wurde. Es gibt eine Ablaufzeit. Sobald diese abgelaufen ist, müssen Sie einen neuen Code erstellen, der gescannt werden kann.
- Sie müssen auf beiden Geräten dasselbe Microsoft-Konto verwenden.
Fehler „Ungültiger QR-Code für Telefonlink“
Um den Fehler „Ungültiger QR-Code des Telefonlinks“ zu beheben, befolgen Sie diese Lösungen:
- Starten Sie die Phone Link-App und den Pairing-Prozess neu
- Phone Link reparieren und zurücksetzen
- App-Cache leeren
- Aktualisieren Sie die Phone Link-App
- Phone Link den Zugriff auf die Kamera gestatten
Lesen Sie weiter, um mehr über diese Lösungen zu erfahren.
1] Starten Sie die Phone Link-App und den Pairing-Prozess neu
Wenn beim Koppeln Ihrer Geräte ein Problem auftritt, starten Sie den Koppelungsvorgang einfach neu. Das ist die einfachste Lösung.
2] Phone Link reparieren und zurücksetzen
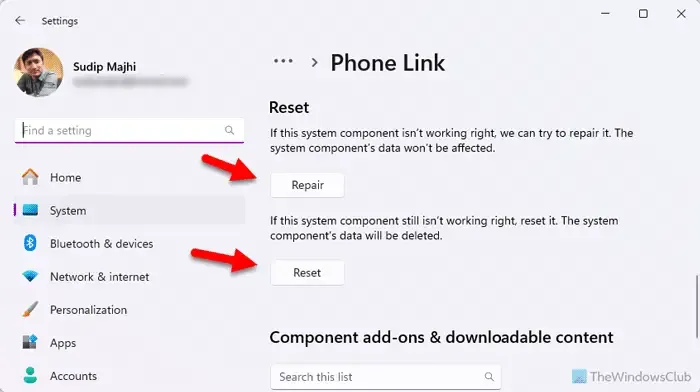
Um Phone Link unter Windows 11 neu zu starten und zurückzusetzen, gehen Sie folgendermaßen vor:
- Öffnen Sie die Windows-Einstellungen.
- Gehen Sie zu System > Systemkomponenten .
- Klicken Sie auf das Symbol mit den drei Punkten von Phone Link und wählen Sie Erweiterte Optionen .
- Klicken Sie auf die Schaltfläche Reparieren .
- Wenn das Problem dadurch nicht behoben wird, klicken Sie zweimal auf die Schaltfläche „Zurücksetzen“ .
3] App-Cache leeren
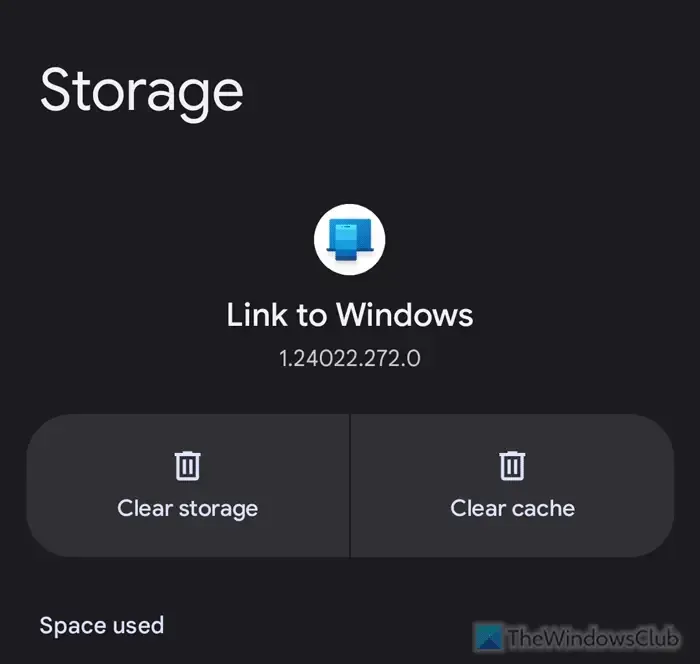
Um den Cache der Phone Link-App auf Android-Mobilgeräten zu leeren, gehen Sie folgendermaßen vor:
- Tippen Sie auf das Telefonlink-Symbol und halten Sie es gedrückt.
- Tippen Sie auf das Infosymbol.
- Wählen Sie die Option „ Stopp erzwingen“ .
- Gehen Sie zu Speicher .
- Wählen Sie die Schaltfläche Cache leeren .
Sie können die App auch zurücksetzen, indem Sie die Option „Daten/Speicher löschen“ auswählen .
4]Phone Link-App aktualisieren
Wenn Sie eine alte Version der Phone Link-App verwenden, wird empfohlen, diese auf die neueste Version zu aktualisieren. Wenn auf Ihrem Bildschirm die Meldung „Update erforderlich“ angezeigt wird, müssen Sie nach Updates suchen und diese entsprechend installieren.
Wenn Sie ein Android-Telefon verwenden, öffnen Sie den Google Play Store und suchen Sie nach dem Link zu Windows .
Öffnen Sie die Seite der App und tippen Sie auf die Schaltfläche „Aktualisieren“ .
5] Phone Link den Zugriff auf die Kamera erlauben

Um Phone Link den Zugriff auf die Kamera zu gewähren, öffnen Sie die Einstellungsseite der App und gehen Sie zu „Berechtigungen“ .
Tippen Sie auf die Kamera und wählen Sie die Option „Nur während der Verwendung der App zulassen“ .
Das ist alles! Ich hoffe, diese Lösungen haben für Sie funktioniert.
Warum wird angezeigt, dass der QR-Code ungültig ist?
Wenn die Phone Link-App auf Ihrem Mobiltelefon „Ungültiger QR-Code“ anzeigt, bedeutet dies, dass der QR-Code abgelaufen ist, da Sie zu lange mit dem Scannen des Codes gewartet haben. Sie müssen einen neuen Code generieren, indem Sie den Vorgang neu starten. Dies gilt für beide Geräte, einschließlich PC und Mobiltelefon.
Warum generiert mein Microsoft Phone Link keinen QR-Code?
Wenn auf Ihrem Computer ein Problem mit der Internetverbindung besteht, generiert die Phone Link-App den QR-Code nicht. Wenn die App andererseits interne Dateiprobleme hat, können Sie den QR-Code nicht auf Ihrem Bildschirm finden. In diesem Fall müssen Sie eine andere Internetverbindung verwenden, dasselbe Microsoft-Konto verwenden, die App zurücksetzen usw.



Schreibe einen Kommentar