So beheben Sie den Fehler „Kein Audioausgabegerät installiert“ in Windows


Die Fehlermeldung „Kein Audioausgabegerät installiert“ weist darauf hin, dass Ihr System kein Audioausgabegerät wie Lautsprecher oder Kopfhörer erkennen kann. Dieses Tutorial führt Sie durch die einfachen Schritte zur Fehlerbehebung, um dieses Problem zu beheben und Ihre Audiowiedergabe wieder reibungslos zu gestalten.
1. Führen Sie die Audio-Problembehandlung aus
Windows verfügt über mehrere integrierte Problembehandlungsprogramme und andere Tools ähnlicher Art, um Probleme im System zu beheben. Ein solches Tool, mit dem die meisten Audioprobleme behoben werden können, einschließlich des Fehlers „Kein Audioausgabegerät installiert“, ist die Audio-Problembehandlung.
Drücken Sie die Tasten Win+ I. Wählen Sie im Fenster „Einstellungen“ „ System “ -> „Problembehandlung “ -> „Andere Problembehandlungen“ . Suchen Sie nach der Problembehandlung „Audiowiedergabe“ und klicken Sie auf die Schaltfläche „ Ausführen“ . Die Problembehandlung führt einen Systemscan durch, um die Probleme zu identifizieren. Wenn Probleme gefunden werden, werden Korrekturen vorgeschlagen, die Sie manuell oder durch Klicken auf die Schaltfläche „Diese Korrektur anwenden“ anwenden können .
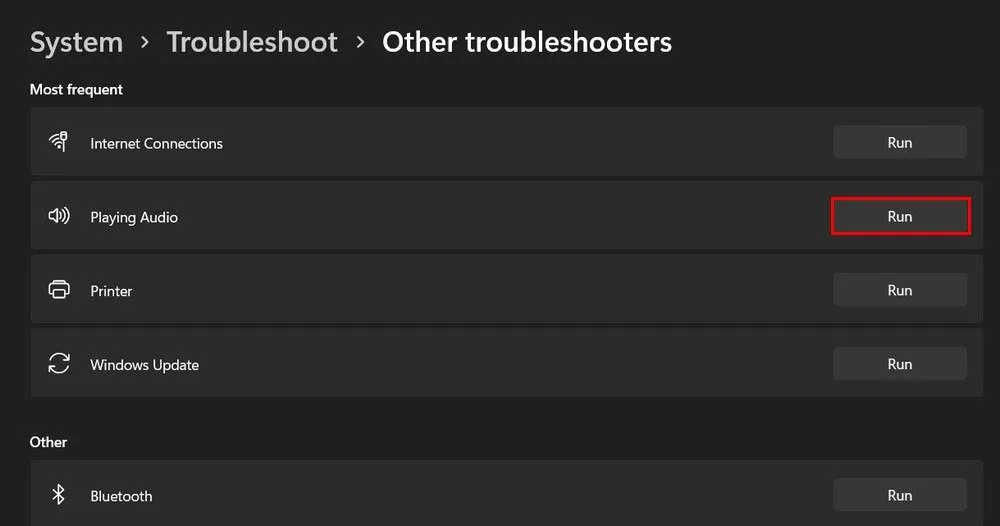
2. Aktualisieren Sie die Audiotreiber
Möglicherweise liegt das Problem auch vor, wenn der Audiotreiber auf Ihrem Gerät, der für die Verbindung der Hardware mit der Software verantwortlich ist, veraltet oder beschädigt ist. Während Windows die Treiber normalerweise automatisch aktualisiert, geschieht dies möglicherweise nicht, wenn Sie automatische Treiberaktualisierungen deaktiviert haben.
Es gibt zwei Möglichkeiten, die Audiotreiber zu aktualisieren. Die erste Möglichkeit ist die Verwendung der App „Einstellungen“.
Drücken Sie die Tasten Win+ Iund wählen Sie im linken Fensterbereich „ Windows Update“ . Klicken Sie auf die Schaltfläche „Nach Updates suchen “ und suchen Sie nach ausstehenden Treiberupdates. Nehmen Sie sich Zeit, um alle Updates zu installieren.
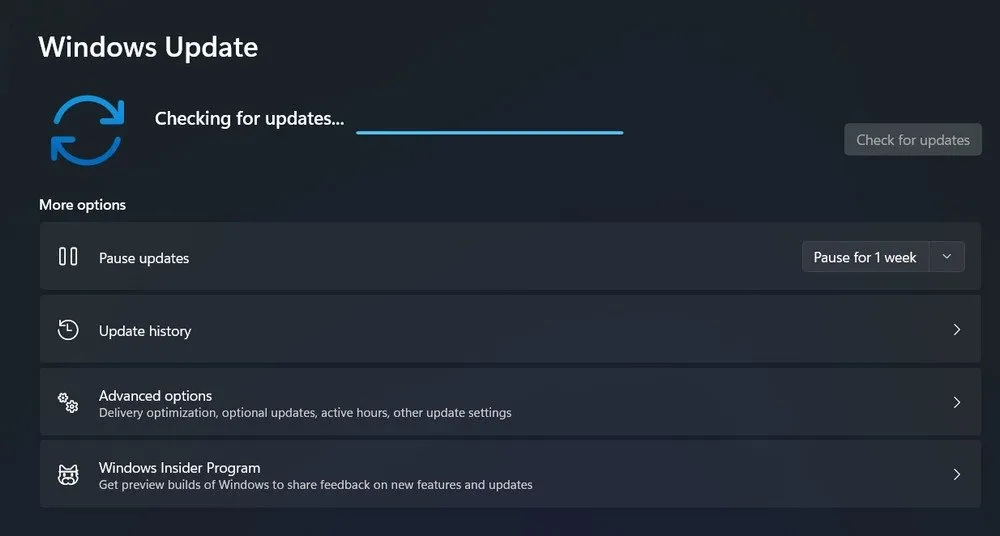
Alternativ können Sie auch den Geräte-Manager verwenden. Drücken Sie die Tasten Win+ S, geben Sie „Geräte-Manager“ in die Suchleiste ein und klicken Sie auf Öffnen . Erweitern Sie den Abschnitt Audio-Ein- und -Ausgabe, klicken Sie mit der rechten Maustaste auf Ihren Audiotreiber und wählen Sie Treiber aktualisieren -> Automatisch nach Treibern suchen .
Wenn ein neuer Treiber gefunden wird, befolgen Sie die Anweisungen auf dem Bildschirm, um ihn zu installieren. Wenn keine Treiber gefunden werden, suchen Sie manuell danach, indem Sie Treiber aktualisieren -> Auf dem Computer nach Treibern suchen wählen . Suchen Sie nach einer aktualisierten Version des gewünschten Treibers und installieren Sie diese.

3. Aktivieren Sie das Audioausgabegerät manuell
Versuchen Sie, das Audioausgabegerät zu aktivieren, wenn es deaktiviert wurde. Manchmal kann das Audiogerät aufgrund von Systemupdates, Benutzerfehlern oder Softwarekonflikten deaktiviert werden.
Öffnen Sie durch Drücken der Tasten Win+ ein Dialogfeld „Ausführen R“. Geben Sie „ mmsys.cplAusführen“ ein und klicken Sie auf „OK “. Wechseln Sie zur Registerkarte „Wiedergabe “, klicken Sie mit der rechten Maustaste auf das gewünschte Audiogerät und wählen Sie „ Aktivieren “. Wenn Sie ein Audiogerät auf der Registerkarte „Wiedergabe“ nicht finden können , klicken Sie mit der rechten Maustaste auf eine leere Stelle auf derselben Registerkarte und wählen Sie „ Deaktivierte Geräte anzeigen“ . Wenn Sie es gefunden haben, klicken Sie mit der rechten Maustaste darauf und wählen Sie „ Aktivieren“ .
Klicken Sie erneut mit der rechten Maustaste auf das Gerät und wählen Sie „ Als Standardgerät festlegen“ . Schließen Sie das Dialogfeld „ Sound“ und starten Sie Ihren Computer neu, um das Problem hoffentlich zu beheben.
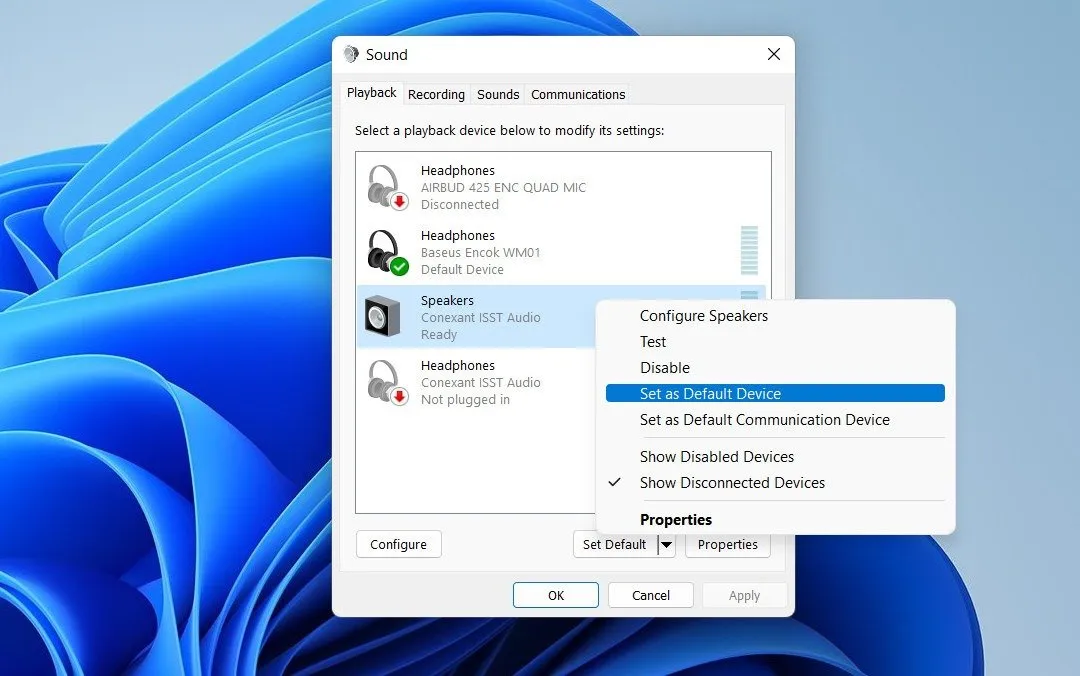
4. Audiotreiber neu installieren
Versuchen Sie, die Audiotreiber neu zu installieren. Öffnen Sie die Windows-Suchleiste durch Drücken der Tasten Win+ S, geben Sie „Geräte-Manager“ ein und klicken Sie auf Öffnen .
Suchen Sie nach Ihrem Audiotreiber und klicken Sie mit der rechten Maustaste darauf. Wählen Sie „ Gerät deinstallieren“ und folgen Sie den Anweisungen. Suchen Sie nach einer aktualisierten Version Ihres Audiotreibers, indem Sie die Website des „Herstellers“ Ihres Audiogeräts (z. B. Realtek, Intel, NVIDIA usw.) besuchen. Navigieren Sie zum Abschnitt „ Support “ oder „Downloads“ . Möglicherweise müssen Sie Ihr Gerätemodell eingeben oder Ihr Betriebssystem auswählen, um den richtigen Treiber zu finden. Laden Sie den neuesten Treiber herunter, der mit Ihrer Windows-Version kompatibel ist.
Doppelklicken Sie auf die Installationsdatei und starten Sie Ihren Computer neu. Windows sollte das installierte Audiogerät erkennen und es erkennen, ohne den Fehler „Kein Audioausgabegerät installiert“ anzuzeigen.
Alternativ können Sie den allgemeinen Audiogeräte-Manager von Windows installieren, der manchmal Audioprobleme beheben kann, wenn bestimmte Treiber des Herstellers versagen. Klicken Sie auf die Registerkarte Aktion -> Ältere Hardware hinzufügen -> Weiter . Wählen Sie Manuell aus einer Liste ausgewählte Hardware installieren (Erweitert) -> Weiter .
Scrollen Sie im Abschnitt Gängige Hardwaretypen nach unten und wählen Sie Sound-, Video- und Gamecontroller -> Weiter . Wählen Sie Generic USB Audio im Abschnitt Hersteller und klicken Sie dann auf USB Audio OEM Device -> Weiter -> Fertig stellen . Starten Sie Ihren Computer neu und prüfen Sie, ob das Problem behoben wurde.
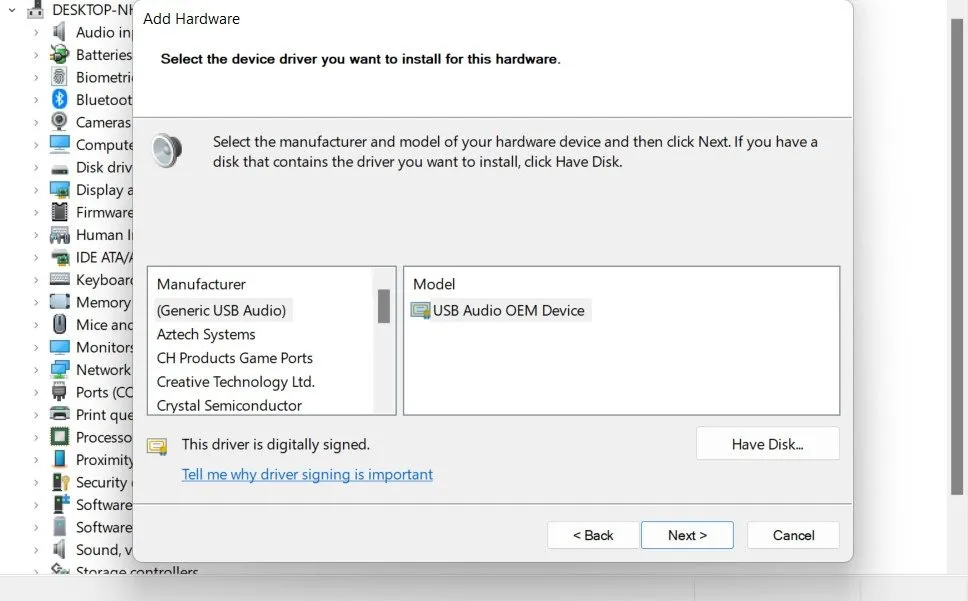
5. Stellen Sie sicher, dass die Audiodienste ausgeführt werden
Es besteht auch die Möglichkeit, dass der Fehler „Kein Audioausgabegerät installiert“ dadurch verursacht wurde, dass die entsprechenden Dienste nicht ausgeführt wurden. Windows ist für die Verwaltung der Audiowiedergabe auf bestimmte Dienste angewiesen. Wenn diese deaktiviert sind oder nicht ausgeführt werden, funktionieren die Audiogeräte möglicherweise nicht richtig. Öffnen Sie ein Dialogfeld „Ausführen“, indem Sie die Tasten Win+ drücken, „Ausführen“ eingeben und auf „OK“ klicken .Rservices.msc
Klicken Sie mit der rechten Maustaste auf „Windows Audio Endpoint Service Builder“ und wählen Sie „Eigenschaften“ . Klicken Sie auf die Schaltfläche „ Stopp“ und dann auf „Start “. Erweitern Sie das Dropdown-Menü für „Starttyp“ und wählen Sie „Automatisch“ .
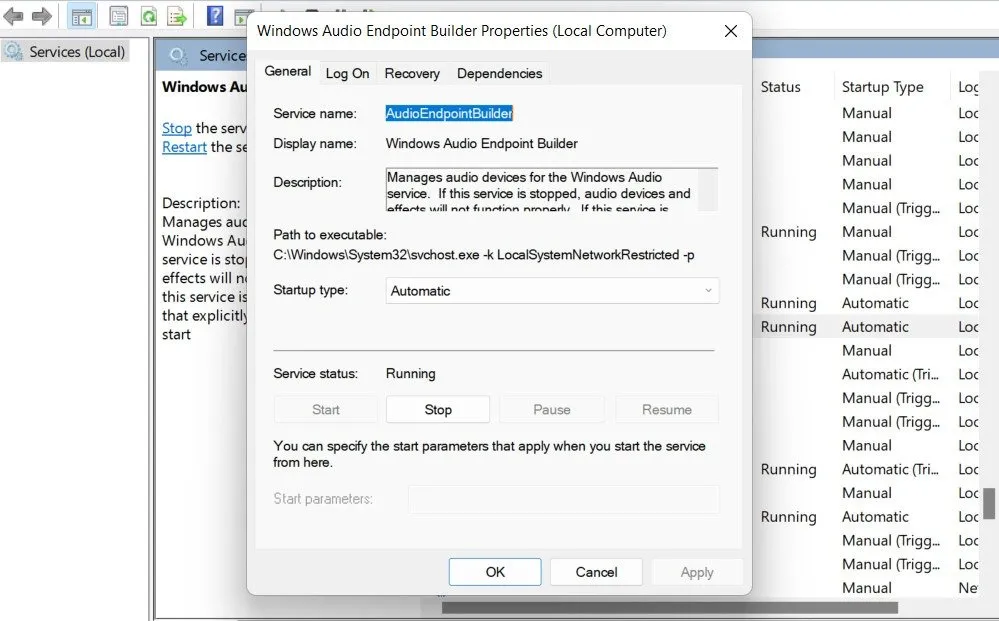
Wiederholen Sie die gleichen Schritte für den Windows Audio Endpoint Builder-Dienst und den Windows Audio-Dienst. Schließen Sie das Fenster „Dienste“, um zu sehen, ob das Problem behoben wurde.
6. Überprüfen Sie die BIOS-Einstellungen
Der Audio-Chipsatz stellt sicher, dass die Hardware aktiv und für das Betriebssystem zur Erkennung und Nutzung verfügbar ist. Wenn der Audio-Chipsatz im BIOS deaktiviert ist, können keine Betriebssystemeinstellungen oder Treiberaktualisierungen das Soundgerät aktivieren.
Um sicherzustellen, dass dieser Chip aktiviert ist, booten Sie ins BIOS. Öffnen Sie die App „Einstellungen“ und navigieren Sie zu „System “ -> „ Wiederherstellung“ . Klicken Sie auf die Schaltfläche „Jetzt neu starten“ für „Erweiterter Start“. Bestätigen Sie Ihre Aktion im folgenden Fenster.
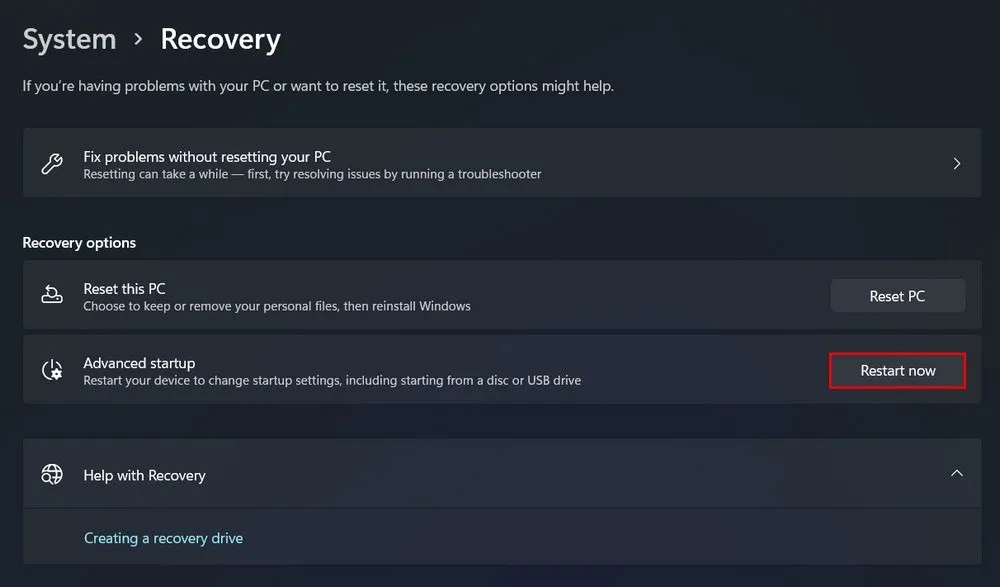
Gehen Sie auf dem Bildschirm „Option auswählen“ zu Problembehandlung -> Erweiterte Optionen -> UEFI-Firmwareeinstellungen -> Neustart , um zu den BIOS- oder UEFI-Firmwareeinstellungen zu gelangen. Verwenden Sie die Pfeiltasten auf der Tastatur, um durch das BIOS/UEFI- Menü zu navigieren . Suchen Sie nach Registerkarten oder Abschnitten mit der Bezeichnung „ Integrierte Peripheriegeräte“ , „Erweitert “ oder „Onboard-Geräte“ .
Die Einstellungen für das Onboard-Audio finden Sie in einem der Abschnitte. Sie können als Onboard-Audio , Integriertes Audio oder Audio-Controller aufgeführt sein . Wählen Sie die Audiooption und stellen Sie sicher, dass sie auf Aktiviert eingestellt ist . Drücken Sie die Taste für Speichern und Beenden , normalerweise F10, oder navigieren Sie zu den Beendigungsoptionen und wählen Sie Änderungen speichern und beenden . Bestätigen Sie alle Eingabeaufforderungen zum Speichern der Einstellungen. Sobald Ihr Computer normal hochfährt, prüfen Sie, ob das Audio funktioniert, indem Sie einen Ton oder ein Video abspielen.
Es ist wichtig zu beachten, dass der Zugriff auf und die Navigation in den BIOS- oder UEFI-Einstellungen je nach Laptop- und Motherboard-Hersteller erheblich variieren kann. Wenn Sie sich nicht sicher sind, wie Sie vorgehen sollen, wird dringend empfohlen, die offizielle Dokumentation für Ihr spezifisches Laptopmodell oder Motherboard zu konsultieren.
Die Fehlermeldung „Kein Audioausgabegerät installiert“ kann frustrierend sein, ist aber nicht unmöglich zu lösen. Hoffentlich helfen Ihnen die oben genannten Schritte, das Problem endgültig zu lösen. Um dieses Problem in Zukunft zu vermeiden, empfehlen wir, regelmäßig die neuesten Updates zu installieren und regelmäßig nach Malware zu suchen.
Bildnachweis: Unsplash . Alle Screenshots von Zainab Falak.


Schreibe einen Kommentar