Optimieren Sie die Fehlerbehebung Ihres Windows-PCs mit den wichtigsten Spalten des Task-Managers


Wenn Sie einen unerwarteten Leistungsabfall Ihres PCs feststellen, obwohl Sie in letzter Zeit keine Änderungen vorgenommen haben, kann eine problematische Anwendung die Ursache sein. Hier sind die weniger bekannten Spalten im Task-Manager von unschätzbarem Wert. Erfahren Sie, wie Sie diese Funktionen zur Diagnose von Problemen auf Ihrem Windows-PC nutzen können.
Aktivieren ausgeblendeter Spalten im Task-Manager
Der Windows Task-Manager verfügt über zahlreiche zusätzliche Spalten, die standardmäßig nicht angezeigt werden. Sie müssen diese Spalten manuell aktivieren, um auf ihre detaillierten Informationen zuzugreifen.
Öffnen Sie den Task-Manager durch Drücken von Ctrl+ Shift+ Esc. Navigieren Sie zur Registerkarte Details , klicken Sie dann mit der rechten Maustaste auf eine beliebige Spaltenüberschrift und wählen Sie Spalte auswählen .
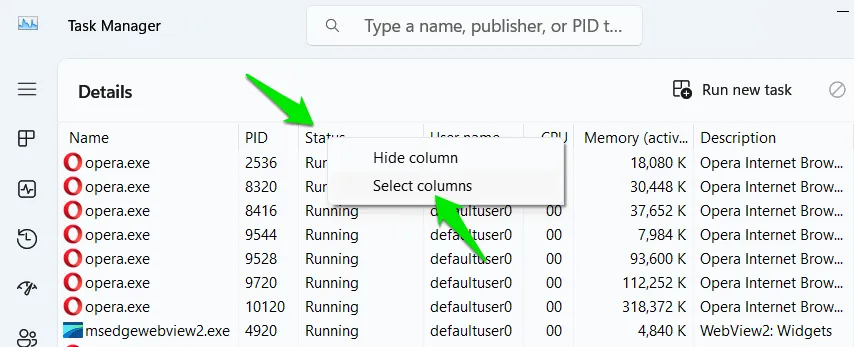
Sie sehen eine große Auswahl an Spalten, die aktiviert werden können. Um eine Spalte zur Task-Manager-Ansicht hinzuzufügen, aktivieren Sie das Kontrollkästchen daneben und klicken Sie auf OK . Mit derselben Methode können mehrere Spalten aktiviert werden.
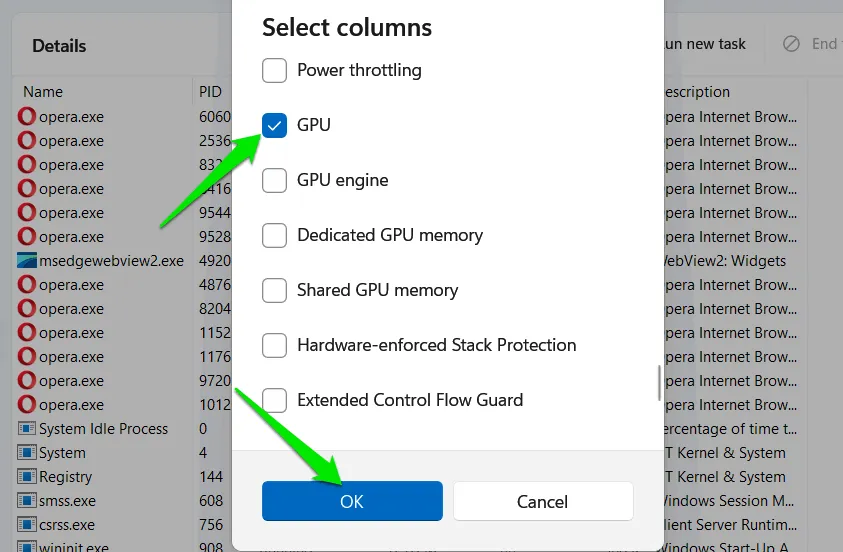
Überwachung der CPU-Zeit – Ermittlung der CPU-Auslastung durch Anwendungen
Die Spalte „CPU-Zeit“ zeigt die gesamte CPU-Zeit an, die ein bestimmter Prozess seit seinem Start verbraucht hat. Diese Kennzahl ist wichtig, um fehlerhafte Anwendungen zu identifizieren, da die meisten Programme, insbesondere Spiele, nicht dauerhaft viel CPU-Leistung erfordern.
Normalerweise belasten Anwendungen die CPU nicht kontinuierlich; sie erfordern kurze Verarbeitungsschübe, während andere Hardware wie die GPU die restlichen Aufgaben übernimmt. Die CPU-Zeit spiegelt die kumulative CPU-Auslastung für einen Prozess wider, einschließlich aller seiner Vorkommen. Während einer Stunde Spielzeit weisen die meisten Spiele beispielsweise möglicherweise nur wenige Minuten CPU-Zeit auf.
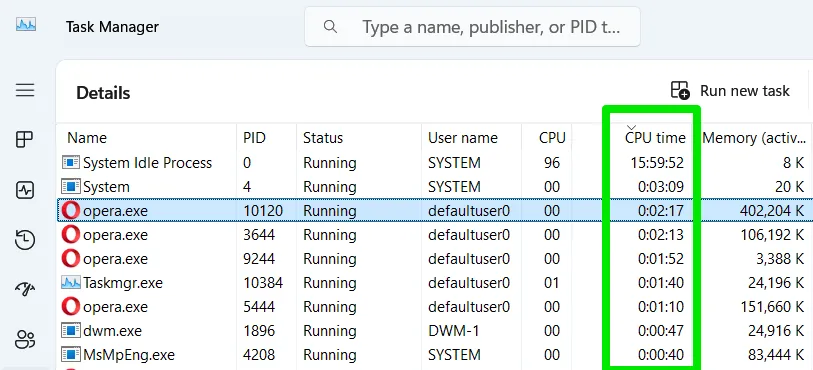
Ignorieren Sie beim Anzeigen dieser Spalte den Systemleerlaufprozess und konzentrieren Sie sich auf Prozesse, die ungewöhnlich viel CPU-Zeit aufweisen, insbesondere wenn sie derzeit nicht aktiv sind. Idealerweise sollten Hintergrundanwendungen über mehrere Stunden hinweg nur eine minimale CPU-Zeitanhäufung aufweisen. Prozesse mit dauerhaft hoher CPU-Auslastung verbrauchen möglicherweise übermäßig viele Systemressourcen.
Basispriorität – Bewerten Sie die CPU-Zuteilung unter den Prozessen
Die Basisprioritätsmetrik ist entscheidend, um Anwendungen zu identifizieren, die CPU-Ressourcen monopolisieren. Sie zeigt auch an, ob Ihre primären Anwendungen die CPU-Leistung erhalten, die sie benötigen. Die meisten Prozesse werden normalerweise mit normaler Priorität ausgeführt, es treten jedoch Probleme auf, wenn ein Prozess eine höhere oder niedrigere Priorität hat, was zu einer ungleichmäßigen Verteilung der CPU-Ressourcen führt.
Obwohl Windows diese Prioritäten im Allgemeinen gut verwaltet, kann es gelegentlich zu Fehlzuweisungen kommen. Wichtige Anwendungsprozesse erhalten möglicherweise eine niedrigere Priorität, während weniger wichtige Anwendungen eine höhere Priorität erhalten. Darüber hinaus können einige Anwendungen ihre eigenen Prioritätsstufen festlegen, was je nach den Spezifikationen Ihres Systems zu Ressourcenkonflikten führen kann.
Sortieren Sie nach der Spalte „Basispriorität“, um die Prozesse mit der höchsten Priorität nach oben zu bringen. Es ist wichtig, Systemprozesse mit hoher Priorität herauszufiltern, da dies typisch ist. Suchen Sie stattdessen nach Standardanwendungen mit den Prioritäten „Über Normal“, „Hoch“ oder „Echtzeit“. Wenn einer weniger wichtigen App eine höhere Priorität zugewiesen wird, kann dies dazu führen, dass anderen wichtigen Programmen Ressourcen entzogen werden.
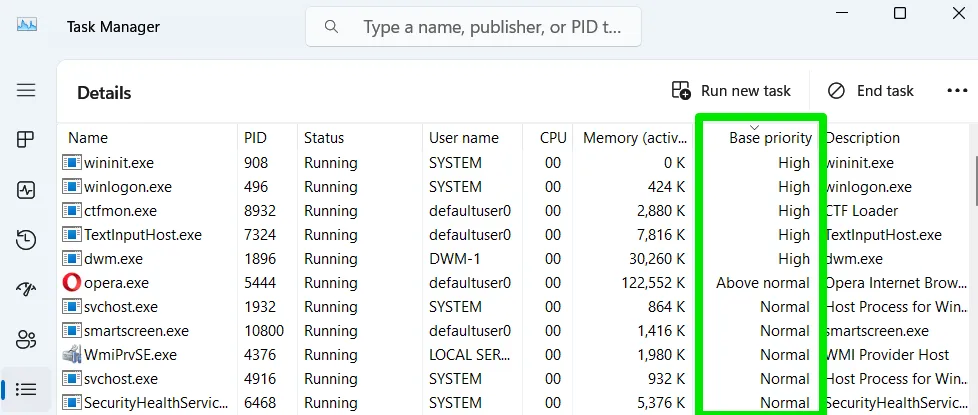
Durch erneutes Klicken auf die Spaltenüberschrift können Sie nach Prozessen mit niedrigerer Priorität sortieren. Stellen Sie sicher, dass Ihre wesentlichen Anwendungen mindestens die Priorität Normal haben. Wenn dies nicht der Fall ist, können Sie dies manuell anpassen, indem Sie mit der rechten Maustaste auf den Prozess klicken und Priorität festlegen auswählen .
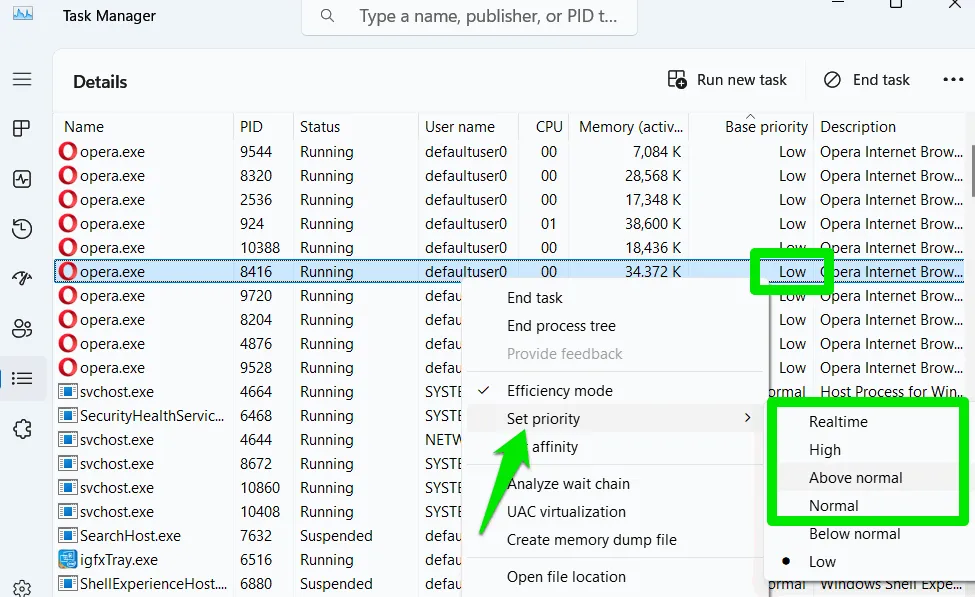
GPU-Probleme identifizieren – GPU-Ressourcennutzung nach Anwendungen verfolgen
Wenn Leistungsprobleme speziell bei GPU-intensiven Anwendungen wie Spielen oder Videobearbeitungstools auftreten, kann die GPU-Spalte bei der Diagnose des Problems von entscheidender Bedeutung sein. Diese Spalte zeigt die GPU-Nutzung aller laufenden Prozesse in Echtzeit an. Wenn Sie ein Dual-GPU-Setup besitzen, wird eine kombinierte Nutzung angezeigt.
Um zu verfolgen, welche Prozesse GPU-Ressourcen verbrauchen, sortieren Sie die GPU-Spalte so, dass die Prozesse mit den höchsten Benutzerzahlen ganz oben stehen. Wenn neben der aktiven Anwendung oder dem aktiven Spiel auch andere Prozesse die GPU nutzen, sollten Sie sie schließen, um Ressourcen freizugeben.
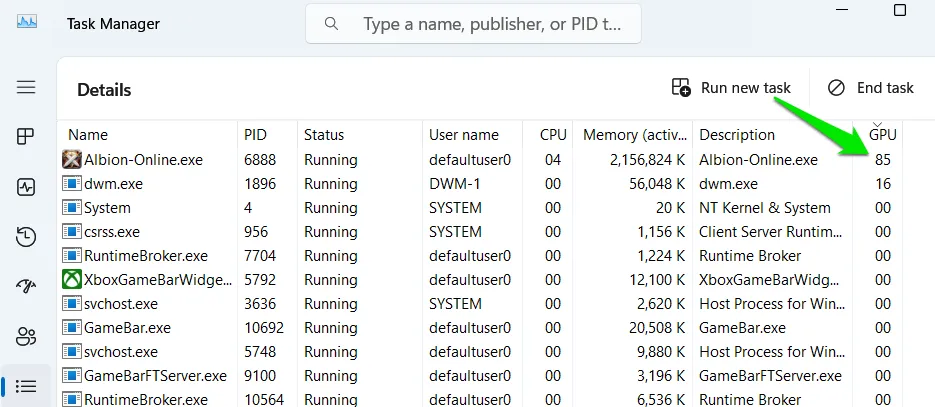
Diese Spalte kann auch dabei helfen, GPU-Engpässe zu identifizieren, wenn eine bestimmte Anwendung konstant über 90 % der GPU-Ressourcen nutzt.
GPU-Engine – Bestimmen Sie die von einem Prozess verwendete GPU und Engine
Diese Funktion ist besonders für Benutzer mit zwei GPUs von Vorteil, kann aber auch jedem mit speziellen Grafikanforderungen helfen. Die Spalte „GPU-Engine“ gibt an, welche GPU und Engine (z. B. 3D, Videocodierung oder Kopieren) von welchem Programm verwendet wird.
Wenn Sie bei einer GPU-abhängigen Anwendung eine reduzierte Leistung feststellen, liegt dies möglicherweise daran, dass die Anwendung auf der integrierten GPU und nicht auf der dedizierten ausgeführt wird. In dieser Spalte wird die verwendete GPU angegeben, z. B. GPU 1 oder GPU 0 . Wenn die falsche GPU verwendet wird, können Sie die bevorzugte Option über System -> Anzeige -> Grafik in Ihren Windows-Einstellungen auswählen .
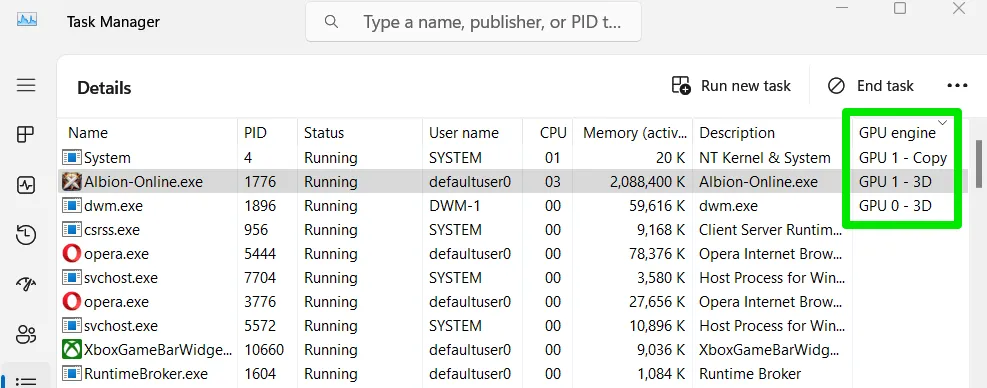
Das Verständnis der verwendeten GPU-Engine kann bei der Fehlerbehebung bei bestimmten Anwendungen hilfreich sein. Beispielsweise zeigen Spiele normalerweise ihre Nutzung der 3D-Engine an, während Videobearbeitungsprogramme die Videokodierung anzeigen. Sie können auch andere Prozesse identifizieren, die dieselbe Engine gemeinsam nutzen und möglicherweise unnötig Ressourcen verbrauchen.
Griffe – Effizienz im Ressourcenmanagement bewerten
Handles stellen Verweise auf verschiedene Ressourcen dar, die ein Prozess benötigt, z. B. Dateien, Registrierungsschlüssel, CPU-Threads oder Netzwerkverbindungen. Programme können zwar Hunderte oder sogar Tausende von Handles öffnen, eine ungewöhnlich hohe Anzahl kann jedoch auf eine schlechte Ressourcenverwaltung hinweisen.
Es ist schwierig, einen Schwellenwert für die Anzahl der Handles anzugeben, da sich jede Anwendung anders verhält. Der entscheidende Faktor ist, ob ein Programm nicht verwendete Handles erfolgreich schließt und neue öffnet. Sie sollten sehen, dass die Anzahl während der Verwendung schwankt. Ein stetiger Anstieg der Handle-Zahlen ohne Rückgang könnte ein Zeichen für Bedenken sein.
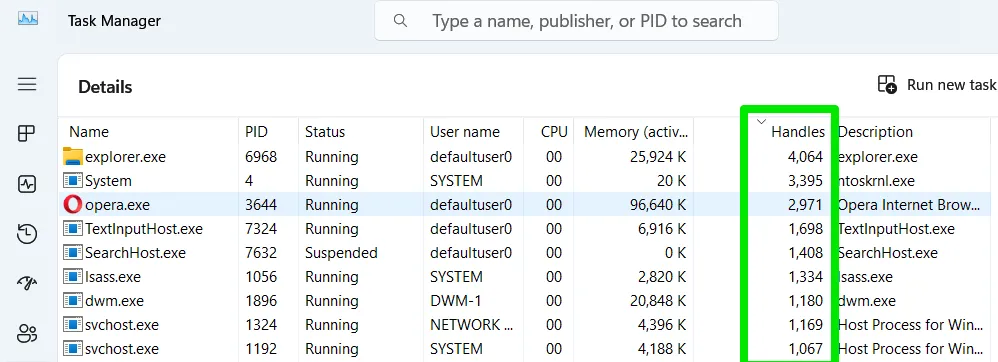
Anwendungen mit ineffizienter Handle-Verwaltung beginnen möglicherweise mit ein paar Tausend, können aber auf Zehntausende anwachsen und schließlich zu Ressourcenproblemen führen. In solchen Fällen müssen Sie die Anwendung möglicherweise aktualisieren oder ersetzen, da der Fehler im Design liegt.
Leistungsdrosselung – Identifizieren von Prozessen, bei denen es zu Leistungsdrosselung kommt
Windows reduziert standardmäßig die Leistung weniger wichtiger Prozesse, um Energie und Ressourcen zu sparen. Leider kann dies manchmal wichtige Anwendungen beeinträchtigen und zu Leistungseinbußen führen. Wenn Sie bei der Verwendung eines bestimmten Programms eine Verlangsamung feststellen, können Sie anhand der Spalte „Leistungsdrosselung“ feststellen, ob eine Drosselung stattfindet.
Sortieren Sie nach der Spalte „Leistungsdrosselung“, um alle Prozesse anzuzeigen, bei denen die Leistungsdrosselung aktiv ist. Wenn die von Ihnen verwendete Anwendung gedrosselt wird, können Sie sie deaktivieren, indem Sie mit der rechten Maustaste klicken und die Option „Effizienzmodus“ deaktivieren.

Für zukünftige Instanzen haben Sie auch die Möglichkeit, die Leistungsdrosselung vollständig zu deaktivieren.
Während einzelne Spalten nicht alle Leistungshindernisse aufzeigen, können sie bei gemeinsamer Verwendung ressourcenintensive Prozesse effektiv identifizieren. Darüber hinaus können Leistungseinbußen auch auf Überhitzung zurückzuführen sein. Die Behebung von CPU-Kühlungsproblemen kann dazu beitragen, optimale Leistungsniveaus wiederherzustellen.
Bildnachweis: Freepik . Alle Screenshots von Karrar Haider.



Schreibe einen Kommentar