So weisen Sie einer Anwendung in Windows bestimmte CPU-Kerne zu

Moderne PCs haben zahlreiche CPU-Kerne, und Windows erledigt die meiste Zeit perfekt bei der Auswahl, welche CPU welche Aufgabe ausführen soll. Sie können jedoch bestimmte Leistungsprobleme lösen, indem Sie einer App einen bestimmten CPU-Kern zuweisen, was als Festlegen der „Affinität“ des Prozessors bezeichnet wird.
Warum sollten Sie die Prozessoraffinität festlegen?
Es gibt mehrere Gründe, warum Sie die Prozessoraffinität in Windows festlegen sollten. Einige häufige Gründe sind:

Wenn Sie eine der neuen Hybrid-CPUs von Intel verwenden, beginnend mit ihren Alder Lake-Modellen, möchten Sie möglicherweise die manuelle Prozessoraffinität verwenden, um sicherzustellen, dass eine App auf dem richtigen Kerntyp ausgeführt wird. Insbesondere Windows 10-Benutzer stellen möglicherweise fest, dass der CPU-Scheduler Apps, die eine hohe Leistung benötigen, einem E-Core zuweist oder umgekehrt.
Wenn auf Ihrem System eine aktuelle Version von Windows 10 oder eine andere Version von Windows 11 ausgeführt wird, werden Sie wahrscheinlich keine Probleme haben. Einige Anwendungen, insbesondere ältere, funktionieren jedoch möglicherweise nicht wie erwartet auf diesem neuen Ansatz für die CPU-Architektur von Desktop-Computern.
So stellen Sie die Prozessoraffinität ein
Gehen Sie folgendermaßen vor, um die Prozessoraffinität in Windows festzulegen:
- Öffnen Sie den Task-Manager, indem Sie Ctrl+ Alt+ drücken Deleteund auf die Schaltfläche „Task-Manager“ klicken.
- Klicken Sie im Task-Manager auf die Registerkarte „Details“, um eine Liste der laufenden Prozesse anzuzeigen.

- Klicken Sie mit der rechten Maustaste auf den Prozess, für den Sie die Prozessoraffinität festlegen möchten, und wählen Sie im Kontextmenü „Affinität festlegen“.
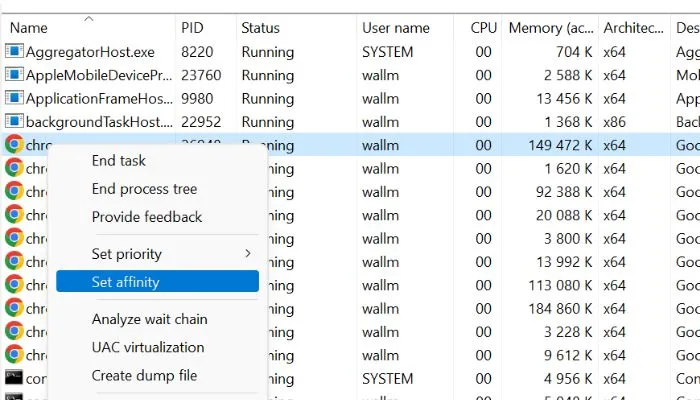
- Aktivieren Sie im angezeigten Popup-Fenster die Kontrollkästchen neben den Prozessoren, auf denen der Prozess ausgeführt werden soll.

- Klicken Sie auf die Schaltfläche „OK“, um Ihren Fortschritt zu speichern und das Fenster zu schließen. Die Änderung wird sofort wirksam.
So legen Sie die Prozesspriorität fest
Gehen Sie folgendermaßen vor, um die Prozesspriorität in Windows festzulegen:
- Öffnen Sie den Task-Manager.
- Klicken Sie auf die Registerkarte „Details“, um eine Liste der laufenden Prozesse anzuzeigen.

- Klicken Sie mit der rechten Maustaste auf den Prozess, für den Sie die Priorität festlegen möchten, und wählen Sie im Kontextmenü „Priorität festlegen“.
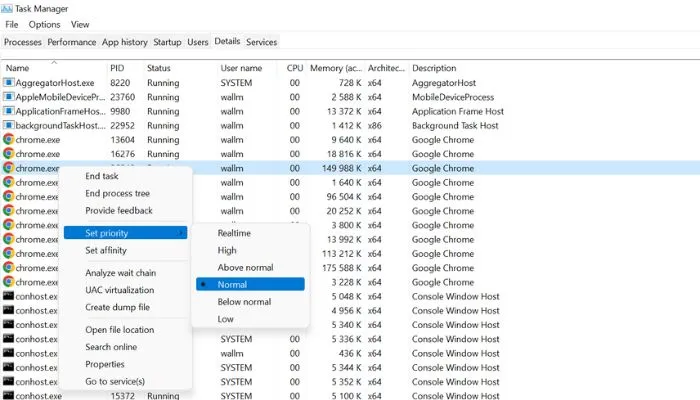
- Wählen Sie die gewünschte Prioritätsstufe aus dem Dropdown-Menü aus.
- Klicken Sie auf die Schaltfläche „OK“, um Ihre Änderungen zu speichern und das Fenster „Priorität festlegen“ zu schließen.
Die verfügbaren Prioritätsstufen sind:
- Echtzeit : Der Prozess erhält die höchste Priorität und die meiste CPU-Zeit.
- Hoch : Dem Prozess wird eine hohe Priorität gegeben und ihm wird eine beträchtliche Menge an CPU-Zeit zugewiesen.
- Über normal : Dem Prozess wird eine höhere als normale Priorität gegeben und ihm wird mehr CPU-Zeit als normalen Prozessen zugewiesen.
- Normal : Der Prozess wird priorisiert und erhält die Standard-CPU-Zeit.
- Unter normal : Dem Prozess wird eine niedrigere Priorität als normal gegeben und ihm wird weniger CPU-Zeit als normalen Prozessen zugewiesen.
- Niedrig : Der Prozess erhält eine niedrige Priorität und erhält nur minimale CPU-Zeit.
Wann Sie bei der Prozessoraffinität vorsichtig sein sollten
Die manuelle Zuweisung der Prozessoraffinität kann mehrere Risiken bergen. Zu den potenziellen Risiken der manuellen Zuweisung der Prozessoraffinität gehören:
- Reduzierte Leistung : Eine falsche Einstellung der Prozessoraffinität für einen Prozess kann zu einer reduzierten Leistung führen. Wenn Sie beispielsweise einen Prozess einem Prozessor zuweisen, der seine Arbeitslast nicht bewältigen kann, wird der Prozess möglicherweise langsamer ausgeführt oder reagiert nicht mehr.
- Systeminstabilität : Das Festlegen der Prozessoraffinität für einen Prozess kann die Gesamtleistung und Stabilität des Systems beeinträchtigen. Wenn Sie einen Prozess einem bereits stark ausgelasteten Prozessor zuweisen, kann dies dazu führen, dass das System instabil wird oder abstürzt.
- Reduzierte Flexibilität : Die manuelle Zuweisung der Prozessoraffinität kann die Flexibilität des Systems einschränken. Wenn Sie beispielsweise die Prozessoraffinität für einen Prozess festlegen, kann dieser nur auf den zugewiesenen Prozessoren ausgeführt werden, selbst wenn andere Prozessoren verfügbar werden. Dies kann die Anpassung an sich ändernde Workloads oder die Reaktion auf Systemausfälle erschweren.
- Sicherheitslücken : In einigen Fällen kann die manuelle Zuweisung der Prozessoraffinität zu Sicherheitslücken führen. Beispielsweise kann das Festlegen der Prozessoraffinität für einen böswilligen Prozess verhindern, dass Sicherheitssoftware die Bedrohung erkennt oder abschwächt.
Insgesamt kann die manuelle Zuweisung der Prozessoraffinität ein nützliches Werkzeug zur Optimierung der Leistung Ihres Systems sein. Dennoch ist es wichtig, es sorgfältig zu verwenden und die potenziellen Risiken klar zu verstehen.
Häufig gestellte Fragen
Können Sie alle CPU-Kerne in Windows einer App zuweisen?
Ja, Sie können einer App alle CPU-Kerne in Windows zuweisen, indem Sie die Prozessoraffinität für die App so einstellen, dass sie alle verfügbaren Kerne umfasst. Das Zuweisen aller CPU-Kerne zu einer App kann sich jedoch auf die Leistung und Stabilität Ihres Systems auswirken.
Welche Apps können am meisten von der Kernaffinitätszuweisung profitieren?
Apps wie Adobe Premiere Pro, Blender, Maya, 3ds Max, MATLAB COMSOL, ANSYS oder DaVinci Resolve können sehr CPU-intensiv sein und können von der Zuweisung zu bestimmten CPU-Kernen profitieren.
Wann wird die Affinität zurückgesetzt?
Die manuell zugewiesene Prozessoraffinität wird nicht automatisch zurückgesetzt. Sobald Sie die Prozessoraffinität für einen Prozess festgelegt haben, bleibt sie den ausgewählten Prozessoren zugewiesen, bis Sie sie ändern oder der Prozess endet.
Es gibt jedoch einige Situationen, in denen die Prozessoraffinität für einen Prozess zurückgesetzt werden kann. Wenn Sie beispielsweise Ihren Computer neu starten oder der Prozess beendet und neu gestartet wird, wird die Prozessoraffinität für den Prozess auf den Standardwert zurückgesetzt.
Bildnachweis : Unsplash . Alle Screenshots von Sydney Butler.


Schreibe einen Kommentar