Das Mausladesymbol verschwindet in Windows 11 nicht
Wenn das Mausladesymbol (das blaue, sich drehende Rad) auf Ihrem Windows 11/10-Computer nicht verschwindet , können Sie die in diesem Artikel bereitgestellten Korrekturen verwenden. Der Mauszeiger zeigt ein kreisförmiges Ladesymbol an, wenn wir ein Programm öffnen oder wenn ein Programm einige Aufgaben im Hintergrund ausführt. Dieses Ladesymbol ist vorübergehend und bleibt eine Weile bestehen. Einige Benutzer stellten jedoch fest, dass dieses Ladesymbol dauerhaft auf ihren Windows-Computern vorhanden war.
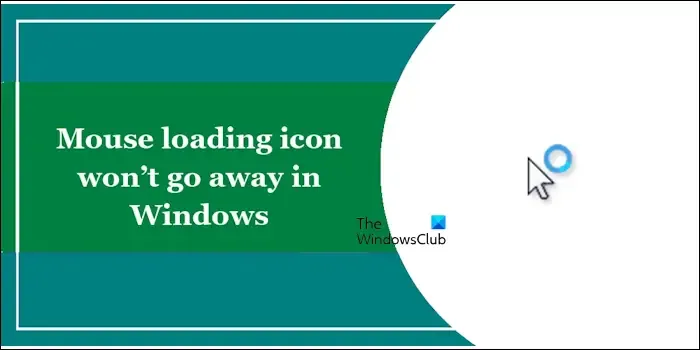
Warum zeigt mein Cursor weiterhin an, dass Windows 11 geladen wird?
Wenn Ihr Cursor auf Ihrem Windows-Computer weiterhin ein Ladesymbol anzeigt, führt möglicherweise eine Drittanbieteranwendung eine Aufgabe im Hintergrund aus. Wenn Sie Ihren Mauszeiger angepasst haben, haben Sie möglicherweise den falschen Zeiger ausgewählt.
Das Mausladesymbol verschwindet in Windows 11/10 nicht
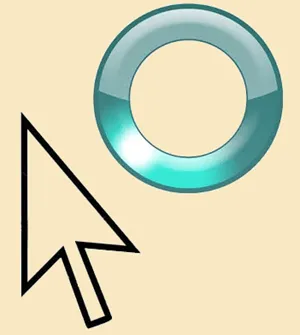
Verwenden Sie die folgenden Vorschläge, wenn das Symbol zum Laden des Mauszeigers, bei dem es sich um das blaue, sich drehende Rad handelt, auf Ihrem Windows 11/10-Computer nicht verschwindet und hängen bleibt:
- Starten Sie den Windows Explorer neu
- Deaktivieren Sie Explorer-Add-ons von Drittanbietern
- Überwachen Sie die CPU-, Festplatten- und RAM-Nutzung im Task-Manager
- Reparieren Sie Ihre System-Image-Dateien
- Fehlerbehebung im Clean Boot-Zustand
- Ändern Sie Ihr Mauszeigerschema
- Installieren Sie Ihren Maustreiber neu.
Im Folgenden haben wir alle diese Korrekturen ausführlich erläutert.
1] Starten Sie den Windows Explorer neu

Als erstes sollten Sie den Windows Explorer neu starten . Wenn das Problem aufgrund eines geringfügigen Fehlers auftritt, wird das Problem dadurch behoben. Die Schritte dazu sind wie folgt:
- Drücken Sie die Tasten Strg + Umschalt + Esc . Dadurch wird der Task-Manager geöffnet.
- Scrollen Sie nun nach unten und suchen Sie den Windows Explorer .
- Sobald Sie es gefunden haben, klicken Sie mit der rechten Maustaste darauf und wählen Sie Neu starten .
Überprüfen Sie, ob das Problem dadurch behoben wird.
2] Deaktivieren Sie Explorer-Add-ons von Drittanbietern
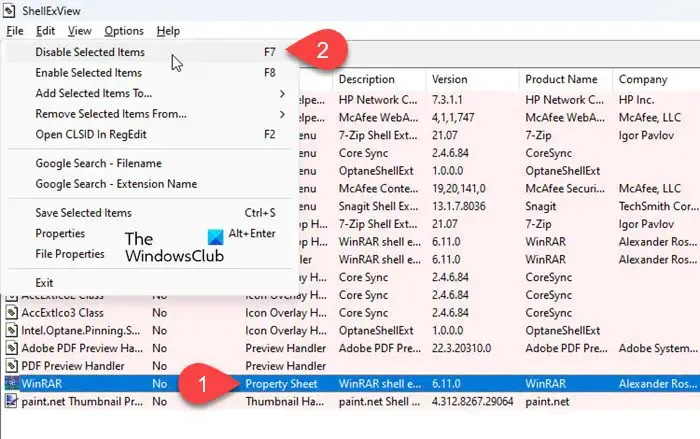
Shell-Erweiterungen/Add-Ons sind Systemkomponenten, die die Funktionalität des Datei-Explorers erweitern, indem sie Elemente zum Kontextmenü hinzufügen.
Verwenden Sie ShellExView , um die Details der installierten Shell-Erweiterungen anzuzeigen. Die nicht von Microsoft stammenden Shell-Erweiterungen werden in rosa Farbe markiert . Deaktivieren Sie diese Erweiterungen einzeln. Starten Sie den Explorer neu, nachdem Sie die Erweiterung deaktiviert haben, und prüfen Sie, ob sie normal funktioniert. Wenn dies der Fall ist, haben Sie wahrscheinlich die problematische Erweiterung identifiziert. Wenn nicht, fahren Sie mit der Deaktivierung und erneuten Aktivierung von Shell-Erweiterungen von Drittanbietern fort (eine nach der anderen), bis Sie die Erweiterung identifiziert haben, die das Problem verursacht.
3] Überwachen Sie die CPU-, Festplatten- und RAM-Auslastung im Task-Manager
Wenn ein Programm eine Aufgabe ausführt, zeigt der Mauszeiger das Ladesymbol an. In Ihrem Fall erscheint das Ladesymbol dauerhaft. Das bedeutet also, dass ein Prozess kontinuierlich im Hintergrund läuft. Sie können dies im Task-Manager überprüfen.
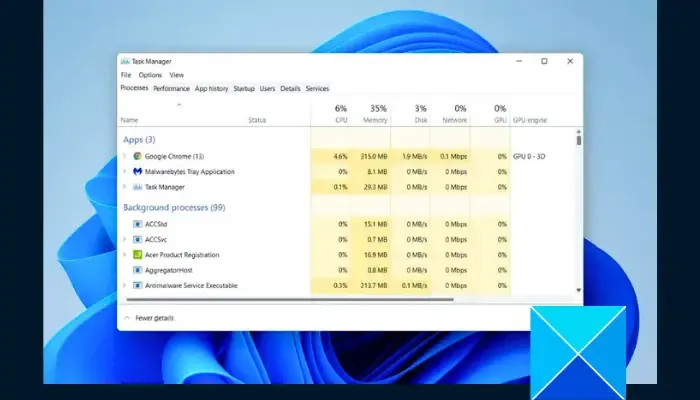
Öffnen Sie den Task-Manager und wählen Sie die Registerkarte Prozesse . Überwachen Sie nun die CPU-, Speicher- und Festplattennutzung. Wenn Sie eine hohe Nutzung einer dieser Ressourcen feststellen, klicken Sie auf diese Registerkarte, um den verantwortlichen Prozess nach oben zu bringen. Beenden Sie diesen Vorgang und prüfen Sie, ob er Änderungen mit sich bringt.
Möglicherweise sehen Sie auch Windows-Prozesse im Task-Manager, die hohe Systemressourcen verursachen . Beenden Sie diesen Prozess in diesem Fall nicht, da das Beenden der Windows-Prozesse Ihr System instabil machen kann. Starten Sie in einem solchen Fall Ihr System neu und prüfen Sie, ob es hilft.
4]Reparieren Sie Ihre System-Image-Dateien
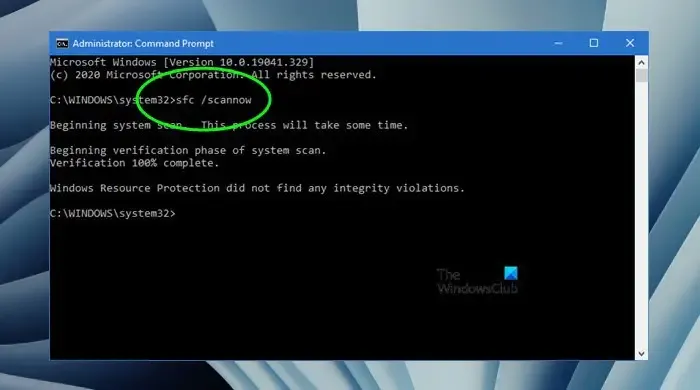
Beschädigte System-Image-Dateien können ebenfalls zu Problemen dieser Art führen. Wir empfehlen Ihnen, Ihre System-Image-Dateien zu reparieren und zu prüfen, ob es hilft. Windows 11/10 verfügt über integrierte Tools zum Reparieren beschädigter System-Image-Dateien. Verwenden Sie die Tools System File Checker und DISM , um die beschädigten System-Image-Dateien zu reparieren.
5] Fehlerbehebung im Clean Boot-Zustand
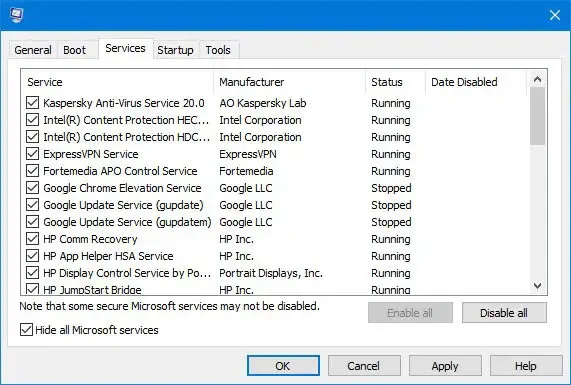
Dieses Problem könnte durch ein im Hintergrund laufendes Programm verursacht werden. Um dies zu bestätigen, starten Sie Ihr System in einem Clean Boot-Zustand . Alle Start-Apps und -Dienste von Drittanbietern bleiben im Clean Boot-Status deaktiviert. Wenn das Problem im Clean Boot-Status verschwindet, müssen Sie daher die problematische Drittanbieteranwendung oder den problematischen Dienst identifizieren.
6] Ändern Sie Ihr Mauszeigerschema
Wenn Sie Ihren Mauszeiger angepasst haben , haben Sie möglicherweise den falschen Zeiger ausgewählt. Überprüfen Sie dies in den Mauseigenschaften. Die folgenden Schritte werden Sie dabei unterstützen:
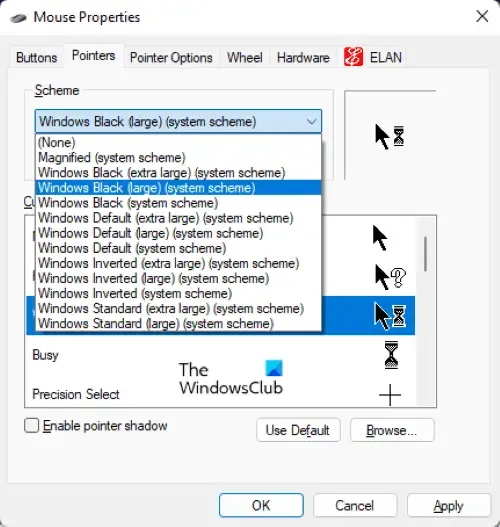
- Öffnen Sie die Systemsteuerung.
- Geben Sie „Maus“ in die Suchleiste der Systemsteuerung ein und wählen Sie „ Maus“ aus den Suchergebnissen aus.
- Das Fenster „Mauseigenschaften“ wird angezeigt. Gehen Sie nun zur Registerkarte Zeiger .
- Wählen Sie ein anderes Schema für Ihren Mauszeiger. Alternativ können Sie Ihren Mauszeiger auch auf „Normale Auswahl“ umstellen , indem Sie auf die Schaltfläche „Durchsuchen“ klicken .
- Wenn Sie fertig sind, klicken Sie auf „Übernehmen“ und dann auf „OK“ .
7] Installieren Sie Ihren Maustreiber neu
Sie können auch versuchen, Ihren Maustreiber neu zu installieren. Manchmal treten Probleme aufgrund eines beschädigten Maustreibers auf. In einem solchen Fall wird das Problem durch eine Neuinstallation des Maustreibers behoben. Befolgen Sie die unten aufgeführten Schritte:
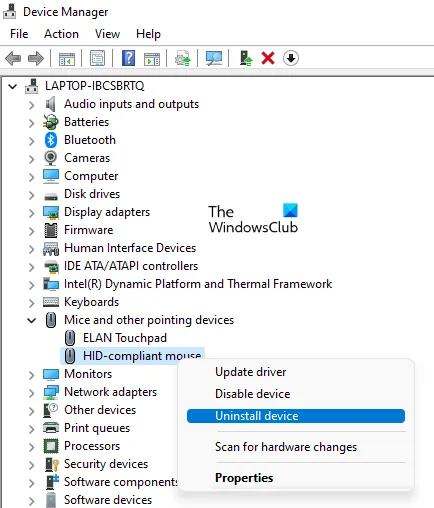
- Öffnen Sie den Geräte-Manager.
- Erweitern Sie den Zweig Mäuse und andere Zeigegeräte .
- Klicken Sie mit der rechten Maustaste auf Ihren Maustreiber und wählen Sie Gerät deinstallieren .
- Starten Sie Ihren Computer neu oder suchen Sie nach Hardwareänderungen .
Windows installiert den fehlenden Treiber beim Neustart automatisch.
Ich hoffe das hilft.
Wie ändere ich mein Mausladesymbol in Windows 11?
Sie können das Mausladesymbol auf Ihrem Windows 11-Computer ändern, indem Sie das Fenster „Mauseigenschaften“ öffnen. Sie können das Mauszeigerschema ändern oder den Mauszeiger separat anpassen, indem Sie die Option „Durchsuchen“ verwenden.


Schreibe einen Kommentar