Mauszeiger bewegt sich, klickt aber nicht in Windows 11

In diesem Artikel werden einige Lösungen beschrieben, wenn sich Ihr Mauszeiger in Windows 11 bewegt, aber nicht klickt . Dies ist ein frustrierendes Problem, insbesondere für PC-Benutzer, da diese kein Touchpad wie ein Laptop haben. Daher können PC-Benutzer ihre Computer nicht verwenden, bis dieses Problem behoben ist. Wenn Sie ein solches Problem haben, helfen Ihnen die in diesem Artikel bereitgestellten Lösungen.

Mauszeiger bewegt sich, klickt aber nicht in Windows 11
Verwenden Sie die folgenden Vorschläge, wenn sich Ihr Mauszeiger in Windows 11 bewegt, aber nicht klickt. Bevor Sie mit den folgenden Fehlerbehebungsmaßnahmen fortfahren, starten Sie den Windows Explorer oder Ihren Computer neu, da manchmal aufgrund kleiner Störungen Probleme auftreten. Wenn Sie eine kabellose oder Bluetooth-Maus verwenden, versuchen Sie, die Batterien Ihrer Maus zu wechseln und prüfen Sie, ob sie funktioniert.
- Überwachen Sie Ihre Maus richtig
- Führen Sie ein Rollback durch oder installieren Sie Ihren Maustreiber neu
- Installieren Sie den USB-Controller-Treiber neu
- Nach Malware durchsuchen
- Deinstallieren eines Windows-Updates
- Fehlerbehebung im sauberen Neustartzustand
Nachfolgend habe ich alle diese Korrekturen ausführlich erläutert.
1] Überwachen Sie Ihre Maus richtig

Behalten Sie Ihre Maus im Auge. Einige Ihrer Maustasten könnten feststecken und beim Links- oder Rechtsklicken zu Problemen führen. Eine weitere Ursache für dieses Problem ist angesammelter Staub. Wenn Sie Ihre Maus lange nicht gereinigt haben, reinigen Sie sie. Wenn Sie eine andere Maus haben, können Sie diese verwenden, um zu überprüfen, ob das Problem mit Ihrer Maus zusammenhängt oder nicht.
2] Führen Sie einen Rollback durch oder installieren Sie Ihren Maustreiber neu
Das Problem liegt möglicherweise an Ihrem Maustreiber. Ich schlage vor, dass Sie Ihren Maustreiber zurücksetzen oder neu installieren. Die Schritte hierzu sind wie folgt:
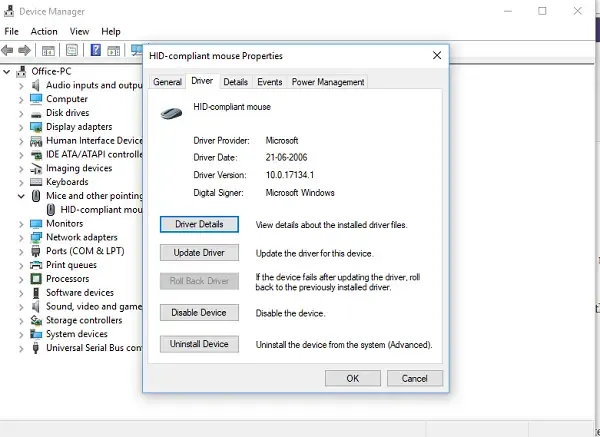
- Öffnen Sie den Geräte-Manager.
- Erweitern Sie den Zweig „Mäuse und andere Zeigegeräte“ .
- Klicken Sie mit der rechten Maustaste auf Ihren Maustreiber und wählen Sie Eigenschaften .
- Wählen Sie die Registerkarte „Treiber“ und prüfen Sie, ob die Option „ Zurücksetzen“ anklickbar ist. Wenn ja, klicken Sie darauf, um Ihren Muse-Treiber zurückzusetzen.
Wenn die Option „Rollback“ ausgegraut ist oder das Problem nach dem Zurücksetzen des Maustreibers weiterhin besteht, kann eine Neuinstallation des Treibers hilfreich sein. Um den Maustreiber neu zu installieren, klicken Sie mit der rechten Maustaste darauf und wählen Sie Gerät deinstallieren . Starten Sie anschließend Ihren Computer neu oder führen Sie eine Suche nach geänderter Hardware durch.
3] Installieren Sie den USB-Controller-Treiber neu
Wenn das Problem weiterhin besteht, kann eine Neuinstallation des Universal Serial Bus Controller-Treibers hilfreich sein. Bevor Sie fortfahren, empfehle ich Ihnen, einen Systemwiederherstellungspunkt zu erstellen.

Gehen Sie die folgenden Anweisungen durch:
- Öffnen Sie den Geräte-Manager.
- Erweitern Sie den Zweig „Universal Serial Bus-Controller“ .
- Klicken Sie mit der rechten Maustaste auf den USB-Host-Controller- Treiber und wählen Sie Gerät deinstallieren .
Wenn mehr als ein USB-Host-Controller-Treiber vorhanden ist, deinstallieren Sie alle nacheinander. Wenn Sie fertig sind, starten Sie Ihren Computer neu oder führen Sie eine Suche nach Hardwareänderungen durch.
4] Nach Malware suchen
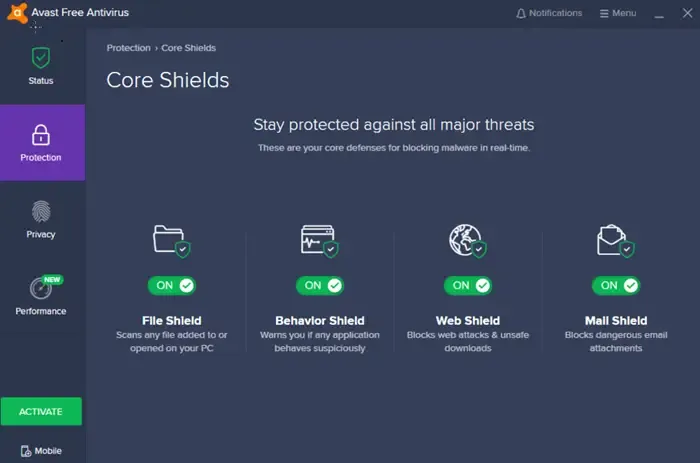
Ihr System könnte auch mit Malware infiziert sein. Führen Sie einen Anti-Malware-Scan durch, um dies zu überprüfen. Sie können zu diesem Zweck ein Antiviren- oder Anti-Malware-Programm eines Drittanbieters verwenden. Im Internet sind auch viele kostenlose Antivirenprogramme verfügbar, die diese Aufgabe gut erfüllen. Sie können auch kostenlose eigenständige On-Demand-Antivirenscanner verwenden.
5] Deinstallieren Sie ein Windows-Update
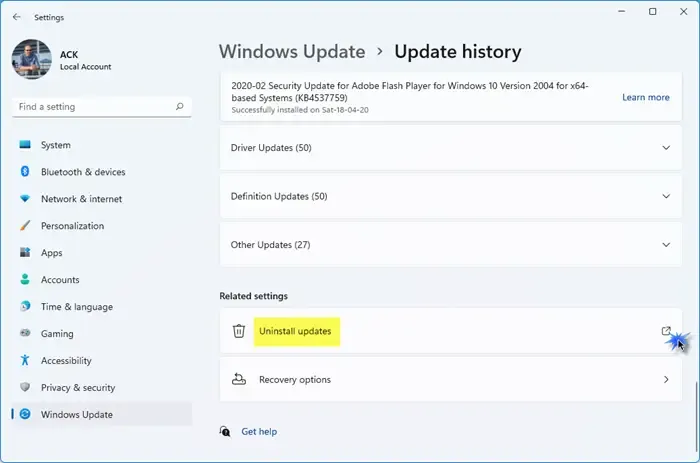
Ein Windows-Update ist für Windows-Computer unerlässlich. Manchmal verursachen Windows-Updates jedoch Probleme. Wenn dieses Problem nach der Installation eines aktuellen Windows-Updates auftritt, haben Sie die Möglichkeit, die Änderungen rückgängig zu machen, indem Sie dieses Windows-Update deinstallieren. Deinstallieren Sie das aktuelle Windows-Update und prüfen Sie, ob es hilft.
6] Fehlerbehebung im sauberen Boot-Zustand
Dieses Problem kann durch eine in Konflikt stehende Hintergrundanwendung oder einen in Konflikt stehenden Dienst eines Drittanbieters verursacht werden. Starten Sie Ihren Computer im Clean Boot-Zustand und prüfen Sie, ob das Problem dort weiterhin besteht. Wenn das Problem im Clean Boot-Zustand nicht weiterhin besteht, besteht Ihr nächster Schritt darin, die problematische Hintergrundanwendung oder den problematischen Dienst eines Drittanbieters zu identifizieren.
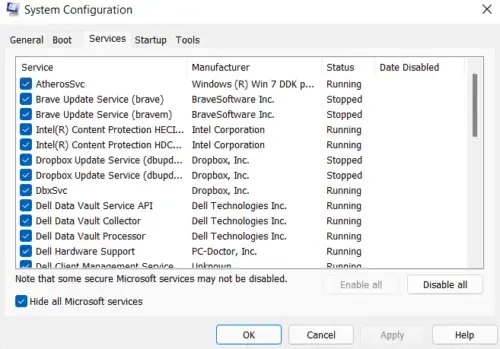
Aktivieren Sie dazu einige der Hintergrundanwendungen und starten Sie Ihren Computer neu. Überprüfen Sie nun, ob das Problem weiterhin besteht. Wenn ja, ist eines der Programme, die Sie gerade aktiviert haben, der Übeltäter. Befolgen Sie dieselbe Methode, um den problematischen Drittanbieterdienst zu identifizieren, der für dieses Problem verantwortlich ist (falls vorhanden).
Das ist alles. Ich hoffe, das hilft.
Wie behebe ich, dass mein Mausrad nicht klickt?
Wenn Ihr Mausrad oder die mittlere Maustaste nicht funktioniert oder nicht klickt, können Sie einige Korrekturen versuchen. Überprüfen Sie zunächst, ob sich Staub in Ihrer Maus angesammelt hat. Wenn sich Staub in Ihrer Maus angesammelt hat, müssen Sie sie gründlich reinigen. Ein veralteter oder beschädigter Maustreiber kann dieses Problem ebenfalls verursachen. Aktualisieren Sie Ihren Maustreiber oder installieren Sie ihn neu.
Wie kann ich das Problem beheben, dass sich der Cursor in Windows 11 von selbst bewegt?
Wenn sich Ihre Maus von selbst bewegt, überprüfen Sie die Oberfläche, auf der Sie sie platziert haben. Ich hatte dieses Problem auch. In meinem Fall lag es an der Oberfläche. Um das Problem zu beheben, habe ich ein Mauspad gekauft. Reinigen Sie außerdem Ihr Mauspad. Wenn sich Ihre Maus beim Tippen zufällig bewegt, können Sie die Treiber aktualisieren oder das Problem in einem Clean Boot-Zustand beheben.



Schreibe einen Kommentar