Microsoft Store führt neue „Arcade“-Spiele ohne Download für Windows 11 ein
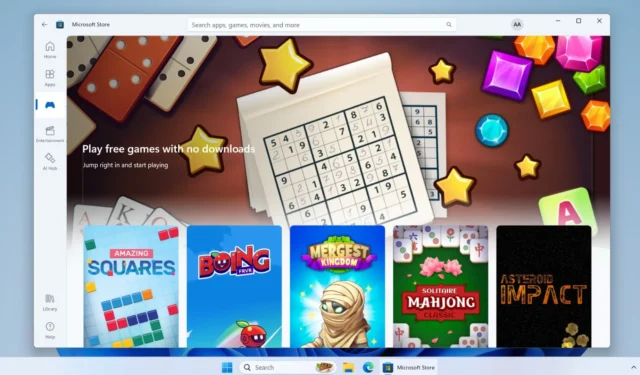
Obwohl es im Microsoft Store eine große Auswahl an Spielen gibt, fehlt eine Vorschau-Option. Um ein Spiel zu spielen, müssen Sie es zunächst herunterladen und installieren. Aber jetzt ist die gute Nachricht, dass Sie Instant-Spiele direkt auf Windows 11 über die Microsoft Store-App spielen können, ohne sie installieren zu müssen.
Was genau sind „Instant Games“? Kurz gesagt, einfach zu spielende Gelegenheitsspiele, die keinen allzu großen Aufwand erfordern. Sie finden diese Sofortspiele im Bereich „Sammlung“ im Store. Microsoft nennt es „Instant Games“, aber im Microsoft Store gibt es keine solche Kategorie. Stattdessen werden im Abschnitt „Sammlung“ alle Spiele organisiert, die diese Funktion unterstützen.
Alle Instant Games haben ein orange leuchtendes Logo, wodurch sie leicht zu erkennen sind. Außerdem ermöglichte Ihnen eine Arcade-Option im linken vertikalen Menü in der Microsoft Store-Version 22312.1401.4.0 direkten Zugriff auf diese Spiele. Aber in Version 22312.1401.5.0 hat Microsoft die Option entfernt.
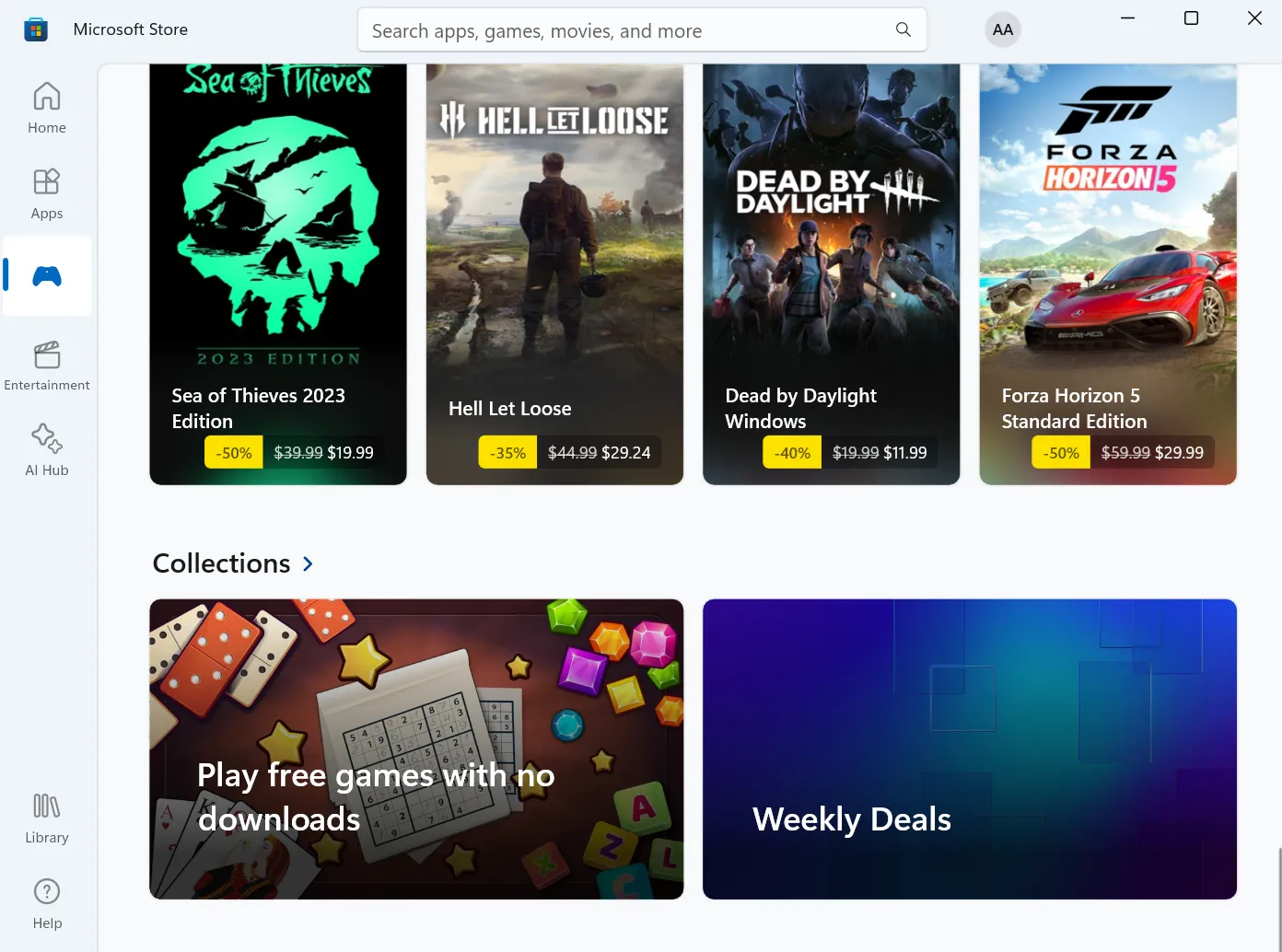
Microsoft hat mit mehreren Spieleentwicklern zusammengearbeitet, um dieses Konzept zu verwirklichen. Derzeit gibt es 69 Spiele, die Sie ohne Installation spielen können.
Microsoft beabsichtigt, diese Sammlung zu erweitern und in Zukunft weitere Entwickler einzubinden. Eine praktische Vorschau auf das Angebot der Spiele hilft den Benutzern, bewusstere Entscheidungen zu treffen.
So spielen Sie Instant Games unter Windows 11
Aktualisieren Sie zunächst die Microsoft Store-App auf die neueste Version aus der Bibliothek und führen Sie dann die folgenden Schritte aus:
- Starten Sie den Microsoft Store. Klicken Sie auf die Option Gaming > Sammlungen .
- Bewegen Sie den Mauszeiger über ein Spiel und klicken Sie auf die Schaltfläche „Jetzt spielen“ .
- Das Spiel wird in einem separaten Microsoft Store-Fenster gestartet.
- Um ein Spiel zu installieren, klicken Sie auf die Schaltfläche „Im Microsoft Store anzeigen“ .
- Klicken Sie auf die Schaltfläche „Abrufen“ .
Die Spiele laufen einwandfrei und verbrauchen nicht viele Systemressourcen. Erwarten Sie nicht, dass sie wie „Asphalt 8“ oder andere grafisch ansprechende Titel aussehen oder sich so spielen, aber dennoch sehen sie größtenteils gut aus und funktionieren auch gut. Wie erwartet enthalten alle Spiele Werbung, was kein schönes Bild ergibt.

Stellen Sie sich vor, Sie sehen sich eine 30-sekündige Anzeige an, um ein Level erneut zu versuchen, wenn Sie dies tun können, indem Sie einfach zum Hauptmenü zurückkehren. Es gibt keine Schließen-Schaltfläche zum Beenden einer Spielsitzung, aber sie speichert den Spielfortschritt.
Sie müssen also nicht bei Null anfangen, wenn Sie den Microsoft Store neu starten. Sogar die Seitenleiste des Edge-Browsers bietet eine ähnliche Funktion, mit der Sie Minispiele wie diese spielen können .
Während die Spiele nostalgisch sind und einen für einige Zeit fesseln, können sie nach kurzer Zeit extrem eintönig werden. Darüber hinaus sind einige Spiele nicht für den großen Bildschirm optimiert, werden im Hochformat geöffnet und sehen schlecht aus.

Benutzer von Windows-PCs müssen nicht tief in den Microsoft Store eintauchen, um diese Spiele zu finden und zu spielen, da sie dies unabhängig von der Plattform auf ihren Mobiltelefonen tun können. Hier gibt es keinen verlockenden Faktor, der einen Benutzer dazu zwingen würde, sie regelmäßig zu spielen.


Schreibe einen Kommentar