So beheben Sie den Update-Fehlercode 0x8024402c in Windows 10

Viele Benutzer haben kürzlich den Fehler 0x8024402c gemeldet, als sie versuchten, ihr Betriebssystem zu aktualisieren. Dieses Problem kann auch auftreten, wenn Sie versuchen, Software aus dem Microsoft Store herunterzuladen. In diesem Beitrag werden wir die Probleme und ihre Ursachen sowie deren Behebung sehen.
Bitte befolgen Sie die folgenden Abschnitte, je nachdem, wann dieser Fehlercode auftritt:
- Fehlercode 0x8024402c beim Aktualisieren von Windows 10
- Fehler 0x8024402c beim Öffnen oder Installieren von Store-Apps.
- Fehlerbehebung bei Windows Defender-Fehler 8024402c
Windows 10 Update-Fehler 0x8024402c Lösungen
Hier sind einige Problemumgehungen, die helfen können, den Aktualisierungsfehler 0x8024402c unter Windows 10 zu beheben:
1] Deaktivieren Sie die Windows-Firewall
Um die für das Update erforderlichen Dateien herunterzuladen, muss Ihr Computer eine Verbindung zu Microsoft-Servern herstellen. In einigen Fällen kann Windows Defender diesen Zugriff jedoch blockieren, was zu updatebezogenen Problemen führt. Die Lösung für solche Probleme besteht darin, die Windows-Firewall zu deaktivieren. Hier ist, wie Sie es tun –
- Öffnen Sie die Systemsteuerung.
- Suchen Sie oben rechts nach „Ansicht“ und wählen Sie im Dropdown-Menü „ Große Symbole “ aus.
- Klicken Sie auf Windows Defender-Firewall.
- Wählen Sie im linken Bereich „Windows Defender Firewall ein- oder ausschalten“.
- Aktivieren Sie „Windows Defender Firewall deaktivieren“ (nicht empfohlen) in den privaten und öffentlichen Netzwerkeinstellungen.
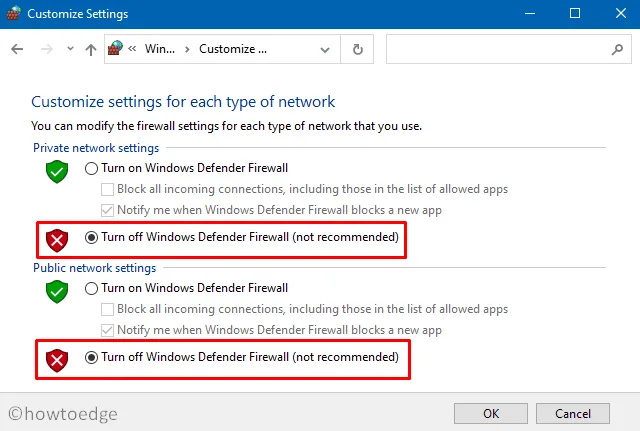
- Klicken Sie am Ende auf „Übernehmen“ und dann auf „ OK “, um die obigen Änderungen zu bestätigen.
Starten Sie Ihren Computer neu und prüfen Sie, ob Sie Windows jetzt ohne Probleme wie 0x8024402c aktualisieren können. Wenn nicht, folgen Sie den nächsten Lösungen.
2] Fehlerbehebung bei Windows Update
Wie wir in mehreren Artikeln erwähnt haben, sind Troubleshooter leistungsstarke Tools zur Behebung vieler Arten von Fehlern. Derzeit bietet Microsoft eine dedizierte Windows Update-Problembehandlung zur Verwaltung von Aktualisierungsfehlern. Möglicherweise können Sie dieses Problem mit diesem Dienstprogramm lösen. Schau es dir an und schaue, ob es dir helfen kann. Folgende Schritte sind zu unternehmen −
- Navigieren Sie zum folgenden Ort −
Windows Settings > Update & Security > Troubleshoot
- Navigieren Sie zur entsprechenden Seite und klicken Sie auf Erweiterte Fehlerbehebungstools.
- Klicken Sie zum Erweitern von Windows Update auf und klicken Sie auf Problembehandlung ausführen .
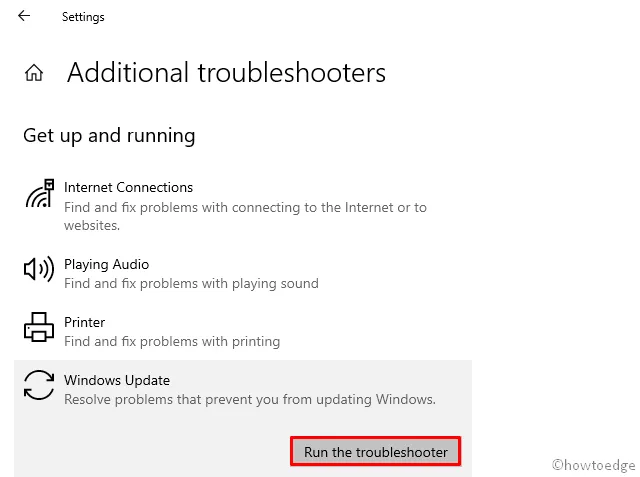
- Folgen Sie nun den Anweisungen auf dem Bildschirm, um den Fehler 0x8024402c zu beheben.
- Wenn diese Problembehandlung die Option „Diesen Fix anwenden“ bietet, klicken Sie darauf.
3] Laden Sie das neueste Update herunter und installieren Sie es. NET-Framework.
Das .Net Framework muss auf dem neuesten Stand bleiben, um Netzwerkprobleme in Windows 10 zu vermeiden. Wenn Sie dieses Netzwerk eine Zeit lang nicht aktualisiert haben, empfehlen wir, es zu aktualisieren. Es gibt eine einfache Möglichkeit, das neueste Plattformupdate aus dem Microsoft Update-Katalog herunterzuladen und zu installieren .
- Besuchen Sie die offizielle Website und suchen Sie nach „.NET Framework“ für die entsprechende Version von Windows 10.
- Klicken Sie danach einmal auf die Spalte „Neuestes Update“, um das neueste Update zu erhalten.
- Wählen Sie die Systemarchitektur aus, die auf Ihrem Gerät installiert ist, und klicken Sie auf die Schaltfläche Herunterladen.
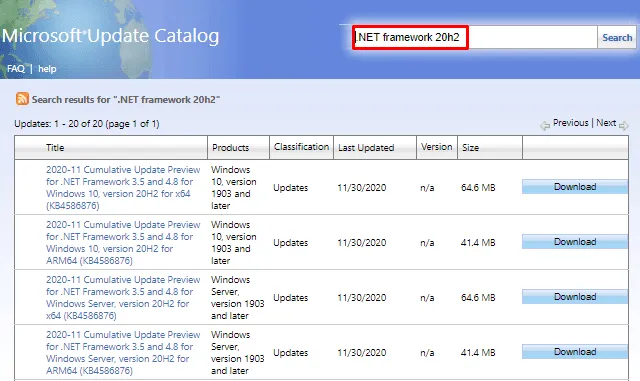
- Klicken Sie auf dem nächsten Bildschirm auf den oberen Link, um mit dem Herunterladen der neuesten Version zu beginnen. NET-Framework.
- Sobald der Download abgeschlossen ist, öffnen Sie den Ordner mit dieser Datei und doppelklicken Sie auf setup.
4] Setzen Sie die Proxy-Einstellungen zurück, um 0x8024402c zu beheben
In vielen Fällen kann der falsche Proxy-Server auch zu verschiedenen Update-bezogenen Problemen auf dem Computer führen. Um dieses Problem zu lösen, müssen Sie den Proxyserver wie folgt zurücksetzen:
- Klicken Sie mit der rechten Maustaste auf das Windows-Symbol und wählen Sie Ausführen.
- Wenn das Ausführen-Fenster erscheint, geben Sie „cmd“ ein und drücken Sie gleichzeitig die Tasten Strg + Umschalt + Eingabe.
- Dadurch wird eine Eingabeaufforderung mit Administratorrechten angezeigt.
- Führen Sie dann die folgenden Codes nacheinander aus und drücken Sie dann separat die Eingabetaste −
netshwinhttpreset proxy
- Nachdem Sie Ihre Proxy-Einstellungen zurückgesetzt haben, gehen Sie zurück zu Einstellungen > Update & Sicherheit > Windows Update und klicken Sie auf die Schaltfläche Nach Updates suchen. Der Update-Vorgang sollte ohne Probleme funktionieren.
5] Registrierung bearbeiten – UseWUServer
Wenn der Fehler 0x8024402c weiterhin auftritt, müssen Sie den DWORD-Schlüsseleintrag ändern, z. B. UseWUServer.
Hinweis . Stellen Sie sicher, dass Sie Ihr System sichern, bevor Sie die folgenden Richtlinien befolgen.
- Drücken Sie Win + S und geben Sie „Registry“ in das Textfeld ein.
- Klicken Sie mit der rechten Maustaste auf das oberste Ergebnis und wählen Sie
Run as Administrator. - Dann beziehen Sie sich auf die folgende Stelle −
HKEY_LOCAL_MACHINE > SOFTWARE > Policies > Microsoft > Windows > WindowsUpdate > AU
- Gehen Sie auf die rechte Seite und suchen Sie nach einem Schlüsseleintrag mit dem Titel „ UseWUServer “. Der Standardwert ist „1“. Ändern Sie das Wertdatenfeld auf „0“ statt auf „1“.
6] Windows Update-Komponenten zurücksetzen
Wenn keine der oben genannten Methoden das Problem 0x8024402c gelöst hat, versuchen Sie, die Windows 10-Update-Komponenten zurückzusetzen, indem Sie die folgenden Schritte ausführen:
- Führen Sie eine Eingabeaufforderung mit Administratorrechten aus.
- Beenden Sie zentrale Windows Update-bezogene Dienste, z. B. BITS, Cryptographic und andere. Dazu müssen Sie lediglich die folgenden Befehle ausführen:
net stop bitsnet stop wuauservnet stop cryptsvcnet stop appidsvc
- Um alle Windows 10-Update-Komponenten zurückzusetzen, müssen Sie die folgende Zeile ausführen. Durch Ausführen dieses Codes werden alle unnötigen Dateien (nicht verwendet) aus dem System entfernt.
Del “%ALLUSERSPROFILE%\Application Data\Microsoft\Network\Downloader\qmgr*.dat”
- Oder Sie können die mit dem Update verknüpften Ordner in etwas Fallback oder Altes umbenennen. Es gibt zwei solcher Ordner – SoftwareDistribution und catroot2.
Ren %systemroot%\SoftwareDistribution SoftwareDistribution.bakRen %systemroot%\system32\catroot2 catroot2.bak
- Obwohl Sie alle Komponenten des Updates entfernt haben, besteht die Möglichkeit, dass die Registrierung an die alten Werte angehängt wird. Sie können korrigiert werden, indem alle diese Einträge gelöscht werden. Öffnen Sie den Befehl Ausführen, indem Sie WinKey + R drücken. Geben Sie „
regedit“ in das Textfeld ein und drücken Sie OK. Wenn das UAC-Fenster auf dem Display erscheint, klicken Sie auf Ja . - Navigieren Sie zu „
HKEY_LOCAL_MACHINE\COMPONENTS“ und suchen Sie die folgenden Einträge im rechten Bereich. Wenn Sie einen oder alle finden, klicken Sie mit der rechten Maustaste auf jeden einzeln und wählen Sie „ Deinstallieren “.
PendingXmlIdentifierNextQueueEntryIndexAdvancedInstallersNeedResolving
|
Hinweis . Wenn Sie den Abschnitt „Komponenten“ in HKEY_Local_Machine nicht finden, können Sie das Löschen der obigen Einträge überspringen. Sie können den Ordner „Komponenten“ wie folgt zur Registrierung hinzufügen:
|
- Da dieses Problem mit der Netzwerkverbindung zusammenhängt, empfehlen wir auch, die Windows Store- und Proxy-Einstellungen zurückzusetzen.
netsh winsock resetnetsh winhttp reset proxy
- Nachdem Sie alle Komponenten von Windows 10 aktualisiert haben, starten Sie die zuvor beendeten Dienste neu. Achten Sie darauf, am Ende jedes Befehls die Eingabetaste zu drücken −
net start bitsnet start wuauservnet start cryptsvcnet start appidsvc
- Starten Sie abschließend Windows neu, um die obigen Änderungen zu übernehmen. Ich hoffe, dass Sie dieses Mal das 0x8024402c-Problem auf Ihrem Computer lösen können.
Microsoft Store Fehler 0x8024402c Lösungen
Wenn Sie diesen Fehler beim Installieren von Apps aus dem Microsoft Store erhalten, können Sie die folgenden Vorschläge ausprobieren:
1] Microsoft Store zurücksetzen
- Öffnen Sie das Suchfeld, indem Sie gleichzeitig die Tasten Win + S drücken.
- Geben Sie „
wsreset“ in das Textfeld ein. - Klicken Sie mit der rechten Maustaste auf das oberste Ergebnis und klicken Sie auf „Als Administrator ausführen“.
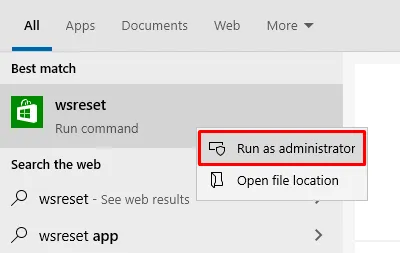
- Dies führt den Code „wsreset.exe“ auf der Befehlszeile aus und kann einige Sekunden dauern.
- Danach wird der Microsoft Store auf Ihrem Computer zurückgesetzt und das Gleiche beginnt auf dem Bildschirm.
2] Windows Store über PowerShell neu installieren.
Wenn die obige Problemumgehung diesen 0x8024402c-Fehler nicht behebt, sollten Sie die Store-App neu installieren. Es ist nicht möglich, den Microsoft Store auf die übliche Weise neu zu installieren, da es sich um eine Systemanwendung handelt. Sie müssen also PowerShell als Administrator ausführen und einige Codes darauf ausführen. So installieren Sie den Store mit Windows PowerShell neu.
Wie behebt man den Windows Defender-Fehler 8024402c?
Wenn Sie beim Aktualisieren von Windows Defender den Fehler 8024402c erhalten, überprüfen Sie, ob Windows-Updates auf Ihrem Computer ausstehen. Gehen Sie dazu zu Einstellungen > Update & Sicherheit > Windows Update und klicken Sie auf Nach Updates suchen.
Wenn für Ihr Gerät keine Updates verfügbar sind, deaktivieren Sie Windows Defender und aktivieren Sie es erneut. Versuchen Sie nun erneut, Windows Defender zu aktualisieren.
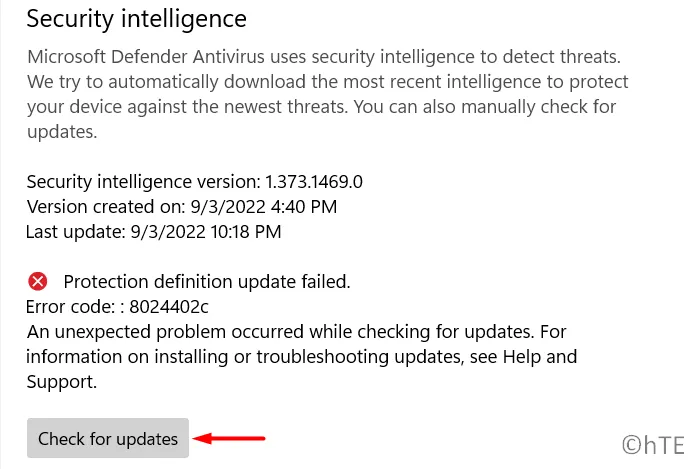
Hinweis . Windows Defender kann auch nicht aktualisiert werden, wenn Sie Ihren PC als getaktete Verbindung einrichten. In diesem Fall müssen Sie diese Einstellung zuerst auf Ihrem Gerät entfernen. Drücken Sie Win + I und navigieren Sie zum unten angegebenen Pfad −
Network & Internet > Wi-Fi > XYZ
Scrollen Sie nach unten zu Metered Connection und schalten Sie den Kippschalter aus. Das war’s, ich hoffe, diese Anleitung hilft Ihnen, den Fehlercode 0x8024402c auf Ihrem Windows-PC zu beheben.
Quelle: Howtoedge


Schreibe einen Kommentar