INTERRUPT_UNWIND_ATTEMPTED: 7 Möglichkeiten, den BSOD zu beheben
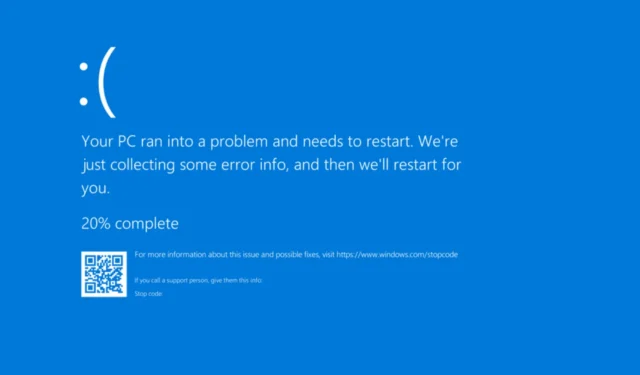
Der BSOD INTERRUPT_UNWIND_ATTEMPTED mit dem Fehlercode 0x0000003C tritt zwar selten auf, kann sich aber als schwierig zu beheben erweisen, da keine verlässlichen Informationen vorliegen. Sogar die offizielle Website von Microsoft sagt nichts!
Bei Betrachtung der gemeldeten Fälle wurde der INTERRUPT_UNWIND_ATTEMPTED-Fehler 0x3C durch veraltete oder fehlerhafte Treiber, beschädigte Systemdateien, widersprüchliche Apps von Drittanbietern, geringe RAM-Verfügbarkeit oder kürzliche Änderungen am PC verursacht.
Bevor wir mit der Fehlerbehebung beginnen, installieren Sie alle ausstehenden Windows-Updates, überprüfen Sie die Kabelverbindung, suchen Sie nach fehlerhafter Hardware und trennen Sie diese, und beheben Sie Überhitzungsprobleme.
Wie kann ich den Bluescreenfehler INTERRUPT_UNWIND_ATTEMPTED beheben?
1. Aktualisieren Sie alle Treiber
- Drücken Sie Windows+ X, um das Power User-Menü zu öffnen, und wählen Sie Geräte-Manager aus .
- Erweitern Sie den Eintrag „Grafikkarten“, klicken Sie mit der rechten Maustaste auf den Grafikadapter und wählen Sie „ Treiber aktualisieren“ aus .
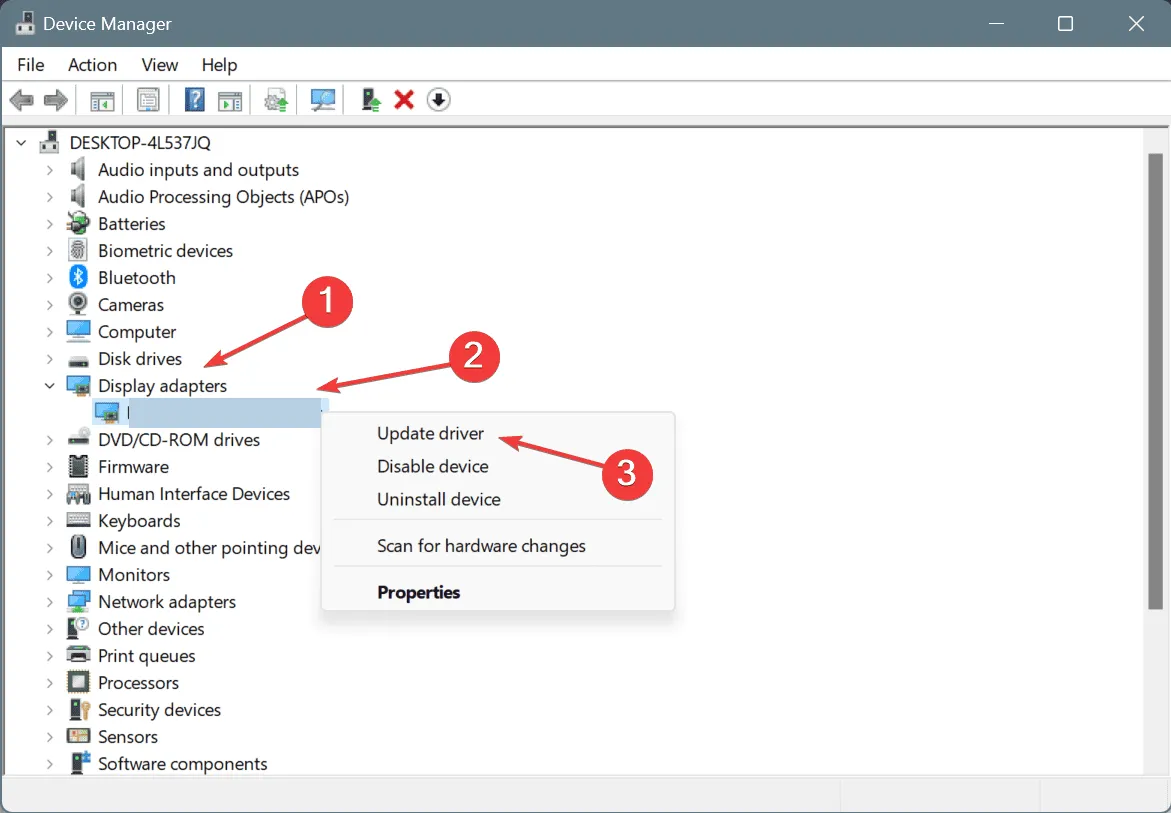
- Wählen Sie „Automatisch nach Treibern suchen“ und warten Sie, bis Windows die beste lokal verfügbare Version installiert hat.
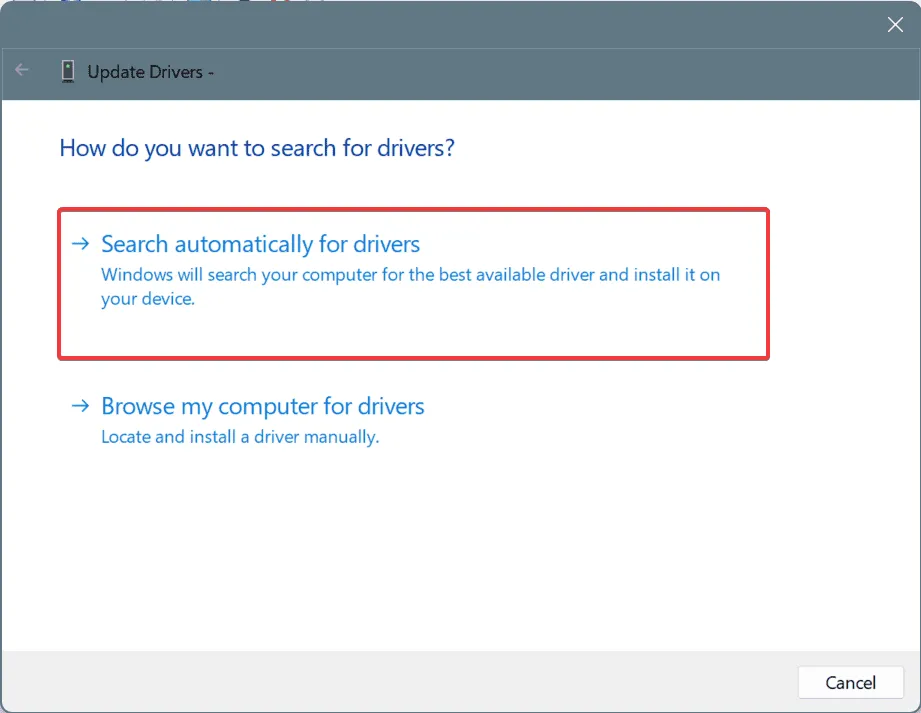
- Aktualisieren Sie ebenso alle anderen Treiber auf dem PC.
- Führen Sie abschließend einen Neustart des PCs durch.
Wenn Windows beim Aktualisieren der Treiber anzeigt, dass die beste Version bereits installiert ist, rufen Sie die Website des Herstellers auf, suchen Sie nach Updates und installieren Sie dann manuell den neuesten Treiber.
Um alle Treiber auf einmal automatisch zu aktualisieren, können Sie ein erstklassiges Treiberaktualisierungstool für Windows erwerben, das für jedes Gerät automatisch die neueste Treiberversion abruft und installiert.
2. Führen Sie ein Rollback der letzten Treiberaktualisierungen durch
- Drücken Sie Windows+ R, um „Ausführen“ zu öffnen, geben Sie devmgmt.msc in das Textfeld ein und drücken Sie Enter.
- Klappen Sie hier die Einträge einzeln auf, klicken Sie mit der rechten Maustaste auf das/die Gerät(e) darunter und wählen Sie Eigenschaften .
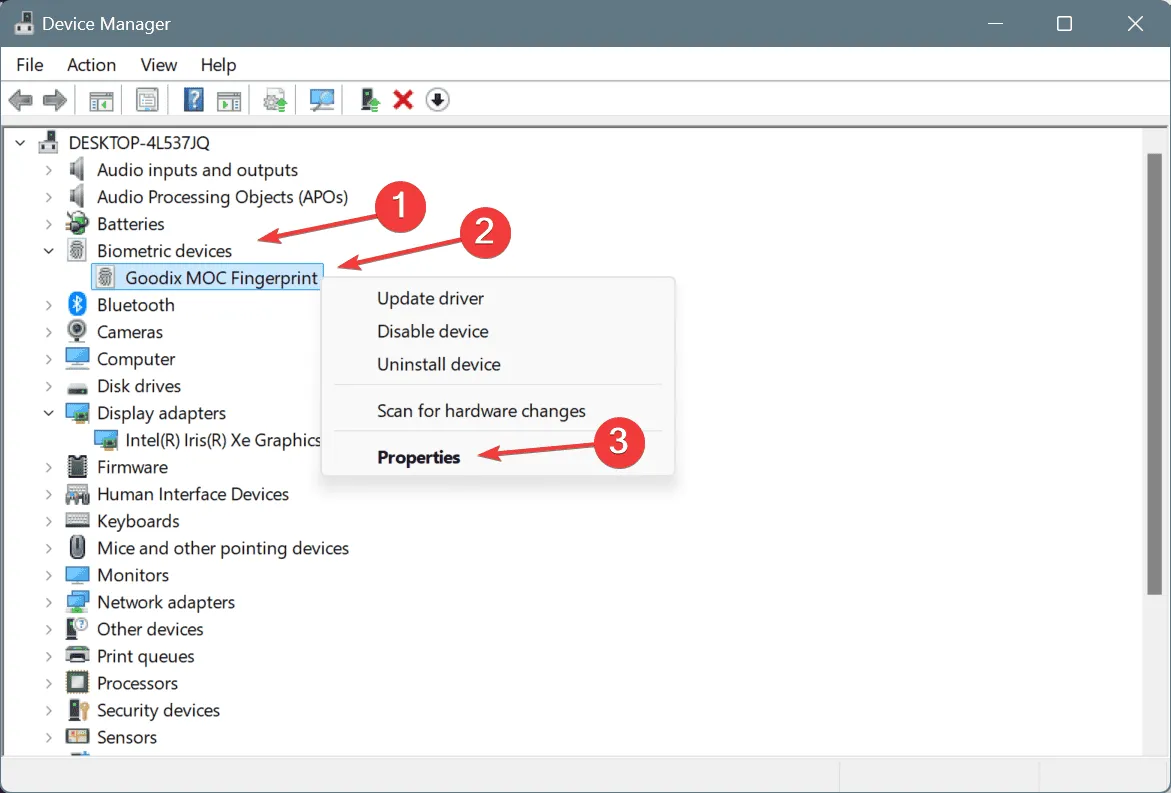
- Gehen Sie zur Registerkarte „Treiber“ und klicken Sie auf „ Treiber zurücksetzen“ .
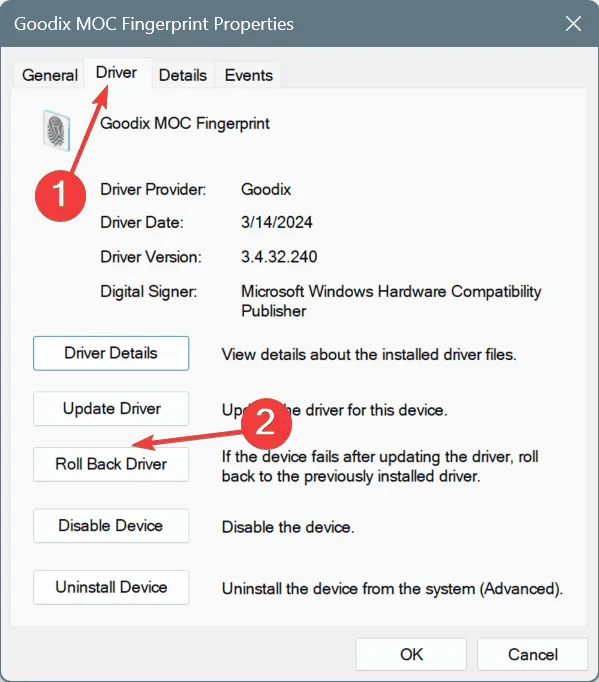
- Wählen Sie nun einen Grund für das Zurücksetzen des Updates aus und klicken Sie zur Bestätigung auf „Ja“ .
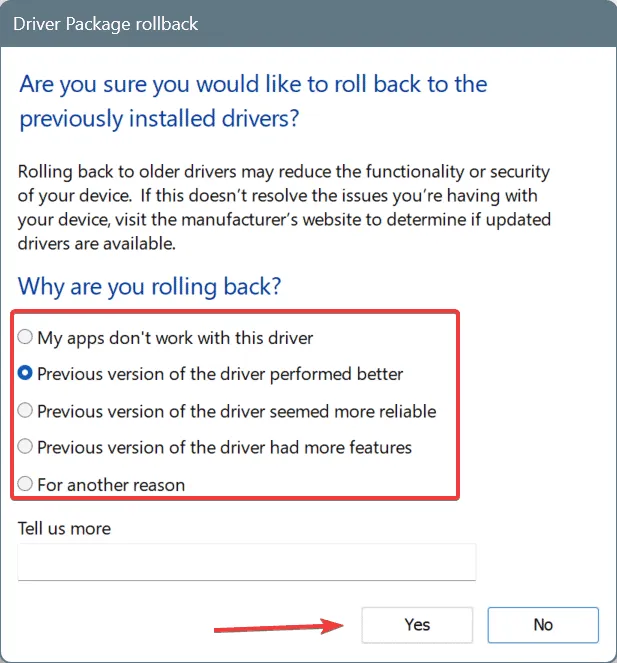
- Wenn die Option „Treiber zurücksetzen“ ausgegraut ist, überprüfen Sie andere Geräte, identifizieren Sie diejenigen, bei denen vor Kurzem ein Treiberupdate durchgeführt wurde, und fahren Sie mit dem Zurücksetzen fort.
3. Reparieren Sie die beschädigten Systemdateien
- Drücken Sie Windows +, S um die Suche zu öffnen, geben Sie „Eingabeaufforderung“ in das Textfeld ein und klicken Sie auf „Als Administrator ausführen“.
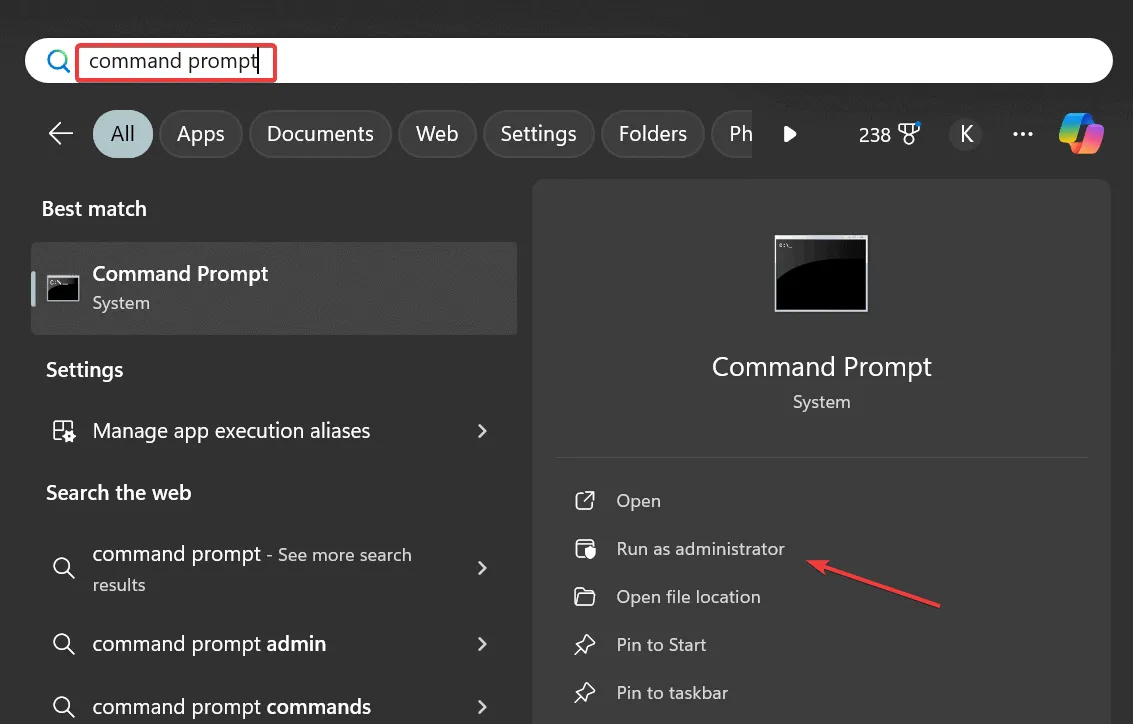
- Klicken Sie in der UAC-Eingabeaufforderung auf „Ja“ .
- Fügen Sie die folgenden DISM-Befehle einzeln ein und drücken Sie Enternach jedem Befehl:
DISM /Online /Cleanup-Image /CheckHealthDISM /Online /Cleanup-Image /ScanHealthDISM /Online /Cleanup-Image /RestoreHealth - Führen Sie nun den SFC-Scan mit diesem Befehl aus:
sfc /scannow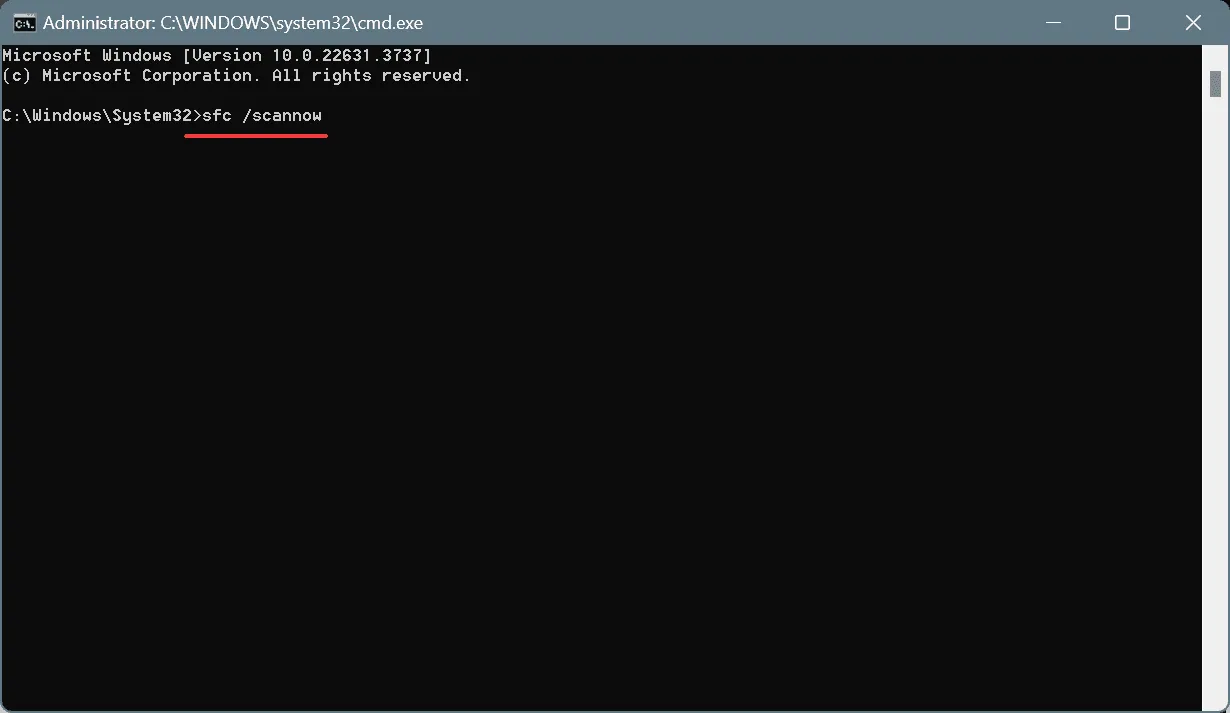
- Führen Sie abschließend einen Neustart des PCs durch.
Wenn der Bluescreenfehler 0x3C durch beschädigte Systemdateien verursacht wird, sollten die Scans DISM (Deployment Image Servicing and Management) und SFC (System File Checker) das Problem lösen.
4. Deinstallieren Sie widersprüchliche Programme
- Drücken Sie Windows + R , um „Ausführen“ zu öffnen, geben Sie appwiz.cpl in das Textfeld ein und drücken Sie Enter.

- Wählen Sie alle kürzlich hinzugefügten Apps aus, die möglicherweise mit Windows in Konflikt stehen, und klicken Sie auf „Deinstallieren“ .
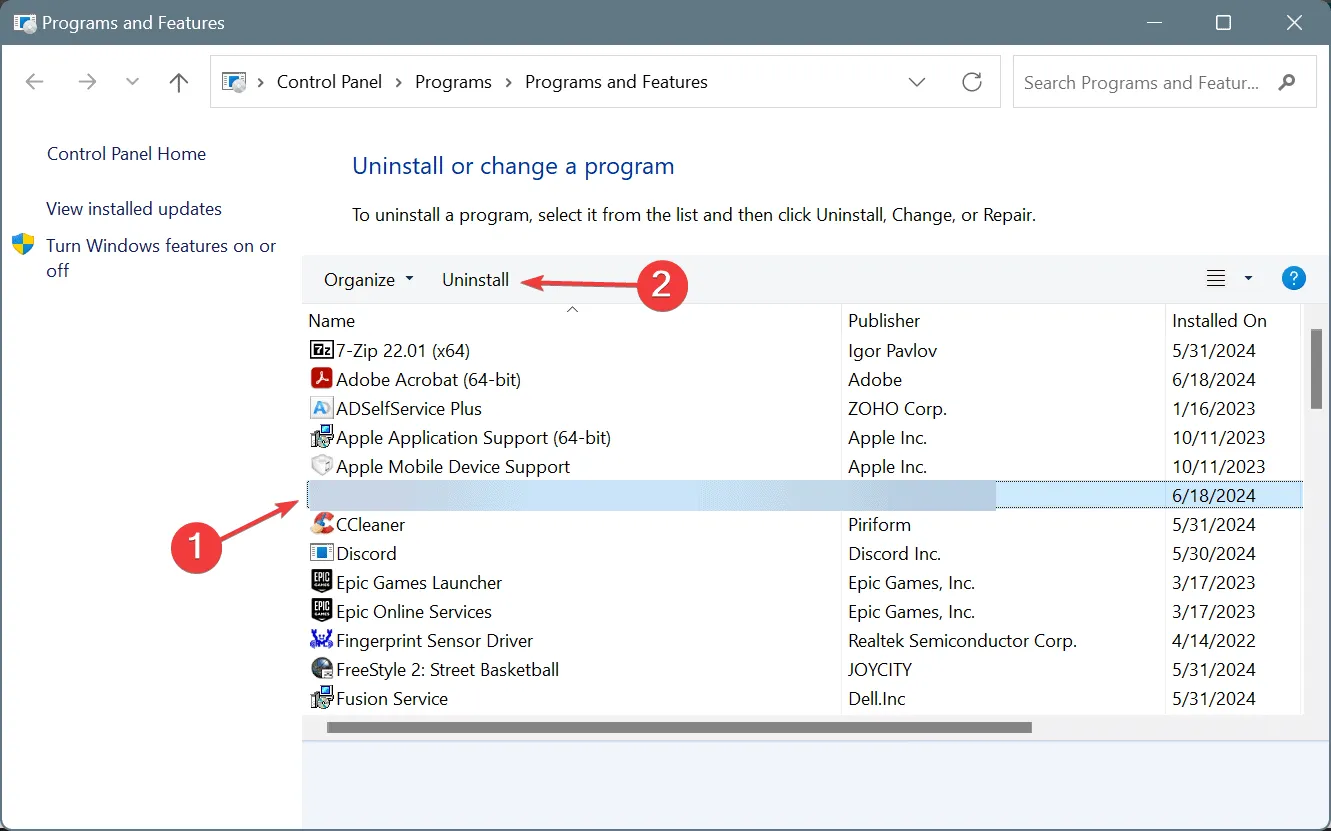
- Befolgen Sie die Anweisungen auf dem Bildschirm, um den Vorgang abzuschließen, starten Sie dann den PC neu und prüfen Sie, ob Verbesserungen vorliegen.
- Wenn der BSOD erneut auftritt, deinstallieren Sie weitere der aktuellen Apps.
5. Erhöhen Sie den virtuellen Speicher
- Drücken Sie Windows+, Sum die Suche zu öffnen, geben Sie Erweiterte Systemeinstellungen anzeigen ein und klicken Sie auf das entsprechende Ergebnis.
- Klicken Sie unter Leistung auf Einstellungen .
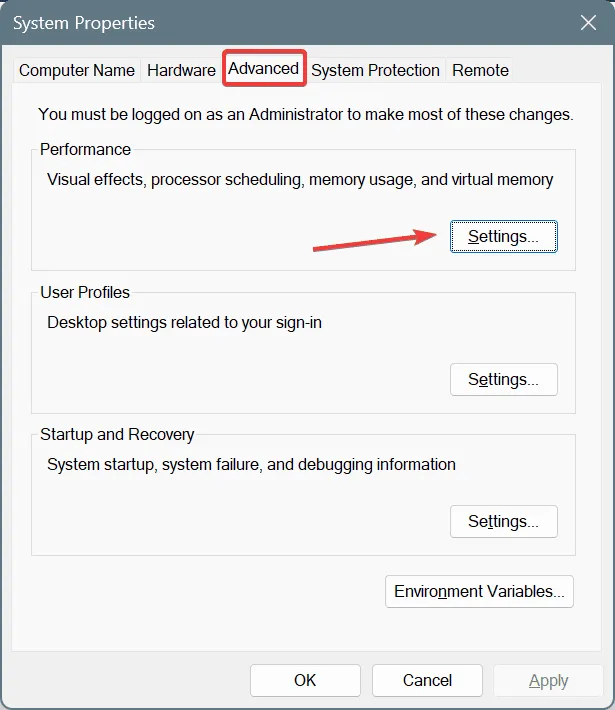
- Gehen Sie zur Registerkarte „Erweitert“ und klicken Sie unter „Virtueller Speicher“ auf „Ändern “.
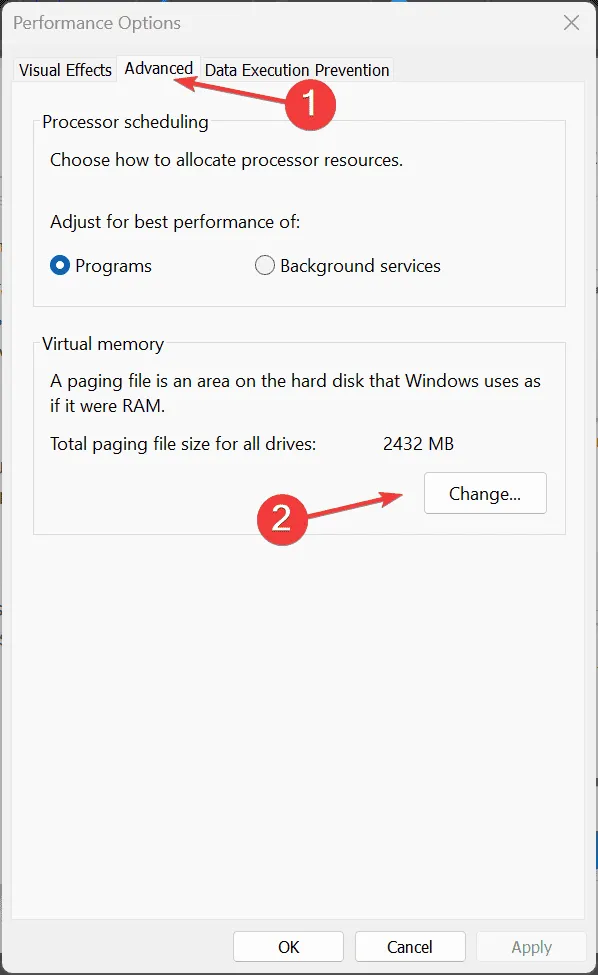
- Deaktivieren Sie nun das Kontrollkästchen Größe der Auslagerungsdatei für alle Laufwerke automatisch verwalten , wählen Sie die Option Keine Auslagerungsdatei und klicken Sie auf Festlegen .
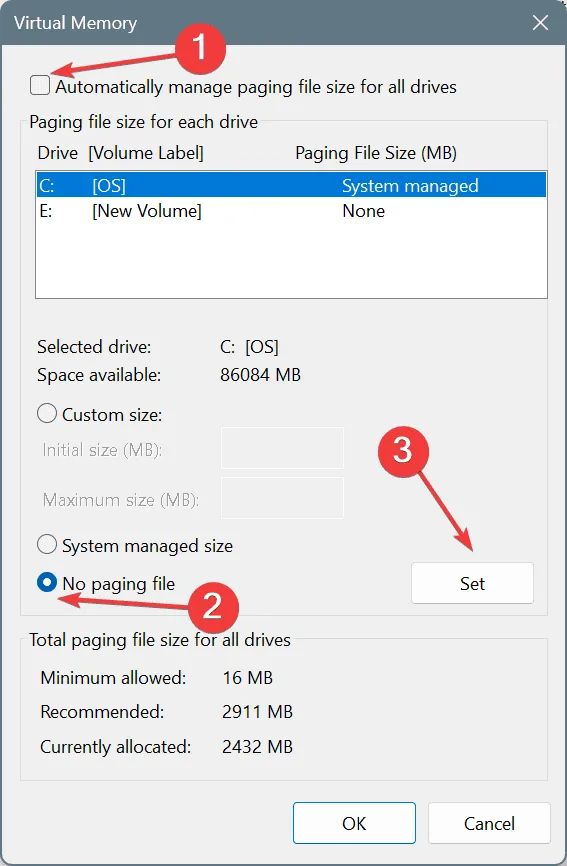
- Wählen Sie nun die Option „Benutzerdefinierte Größe“ und füllen Sie die Felder darunter mit der folgenden Formel aus (basierend auf dem verfügbaren physischen Speicher):
- Anfangsgröße (MB) : 1,5 x physischer Speicher x 1024
- Maximale Größe (MB) : 3 x physischer Speicher x 1024
- Wenn Ihr PC beispielsweise über 4 GB RAM verfügt, beträgt der virtuelle Speicher (Größe der Auslagerungsdatei):
- Anfangsgröße : 6144 (1,5 x 4 x 1024)
- Maximale Größe : 12288 (3 x 4 x 1024)
- Klicken Sie abschließend auf „Festlegen“ und „OK“, um die Änderungen zu speichern, und starten Sie anschließend den PC neu.

6. Führen Sie eine Systemwiederherstellung durch
- Drücken Sie Windows+ R, um „Ausführen“ zu öffnen, geben Sie rstrui.exe in das Textfeld ein und drücken Sie Enter.
- Wählen Sie die Option „Anderen Wiederherstellungspunkt auswählen“ und klicken Sie auf „Weiter“.
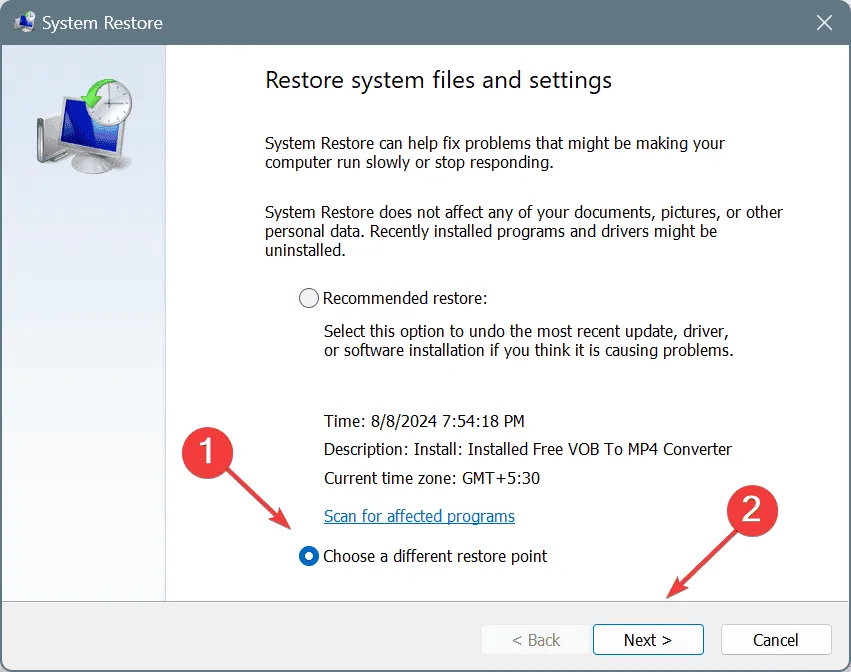
- Wählen Sie den ältesten Wiederherstellungspunkt aus der Liste aus und klicken Sie auf Weiter .

- Überprüfen Sie die Wiederherstellungsdetails und klicken Sie auf „ Fertig“ , um den Vorgang zu starten.
Eine Systemwiederherstellung macht alle Änderungen auf dem PC nach der Erstellung des Wiederherstellungspunkts rückgängig, ohne die persönlichen Dateien zu beeinträchtigen. Wenn wir den ältesten Wiederherstellungspunkt auswählen, haben wir die größte Chance, den Bluescreen-Fehler INTERRUPT_UNWIND_ATTEMPTED in Windows 11 zu beheben.
7. Bringen Sie Ihren PC in eine Reparaturwerkstatt
Wenn nichts anderes funktioniert, kann eine Fehlfunktion oder ein Hardwarefehler die Ursache sein. Trennen Sie alle nicht kritischen externen Geräte und prüfen Sie, ob Verbesserungen möglich sind. Falls auch dies nicht funktioniert, wenden Sie sich an das Supportteam des Herstellers oder gehen Sie in eine Reparaturwerkstatt, um die internen Komponenten überprüfen zu lassen.
Häufig werden lose Verbindungen und beschädigte Kabel zum Auslöser des BSOD und sind leicht zu beheben. Wenn es sich um einen Hardwarefehler handelt, können Sie die betroffene Komponente immer reparieren oder ersetzen lassen!
Aber am Ende wird die INTERRUPT_UNWIND_ATTEMPTED-Fehlerüberprüfung mit dem Fehlercode 0x0000003C behoben. Fortgeschrittene Windows-Benutzer können außerdem die BSOD-Protokolle überprüfen, um die Fehlerursache zu ermitteln und die erforderlichen Maßnahmen zu ergreifen.
Nachdem Sie die Dinge behoben haben, entdecken Sie einige schnelle Tipps, um Ihren Windows-PC schneller als je zuvor zu machen!
Wenn Sie Fragen haben oder uns mitteilen möchten, welche Lösung bei Ihnen funktioniert hat, hinterlassen Sie unten einen Kommentar.



Schreibe einen Kommentar