HP Laptop stellt unter Windows 11 keine WLAN-Verbindung her

Wenn Ihr HP Laptop unter Windows 11 keine WLAN-Verbindung herstellen kann, hilft Ihnen dieser Beitrag sicher weiter. Dieses Problem kann aufgrund verschiedener Faktoren auftreten, von Treiberproblemen bis hin zur Netzwerkkonfiguration.

Behebung: HP Laptop stellt unter Windows 11 keine Verbindung zum WLAN her
Wenn Ihr HP-Laptop keine WLAN-Verbindung auf Ihrem Windows 11/10-Computer herstellt, befolgen Sie diese Vorschläge, um das Problem zu beheben:
- Führen Sie die Fehlerbehebung für Netzwerk und Internet aus
- Aktualisieren Sie die Netzwerktreiber
- Netzwerkeinstellungen zurücksetzen
- Rollback von Windows Update
- Führen Sie diese Netzwerkbefehle aus
- Reduzieren Sie den Datenverkehr im drahtlosen Netzwerk
Sehen wir uns diese nun im Detail an.
1] Führen Sie die Fehlerbehebung für Netzwerk und Internet aus
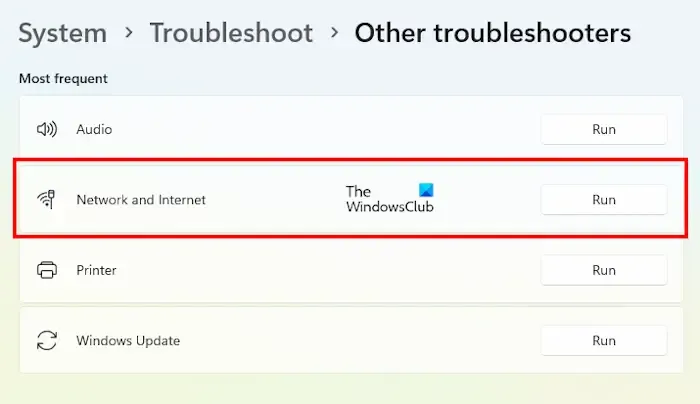
Führen Sie zunächst die Netzwerk- und Internet-Fehlerbehebung aus als ersten Schritt zur Diagnose und Reparatur von Netzwerkproblemen< /span>. So geht’s:
- Drücken Sie die Windows-Taste + I, um Einstellungen zu öffnen .
- Scrollen Sie nach unten und klicken Sie auf Fehlerbehebung > Andere Fehlerbehebungen.
- Klicken Sie neben „Netzwerk und Internet“ auf Ausführen und befolgen Sie die Anweisungen auf dem Bildschirm.
2] Netzwerktreiber aktualisieren
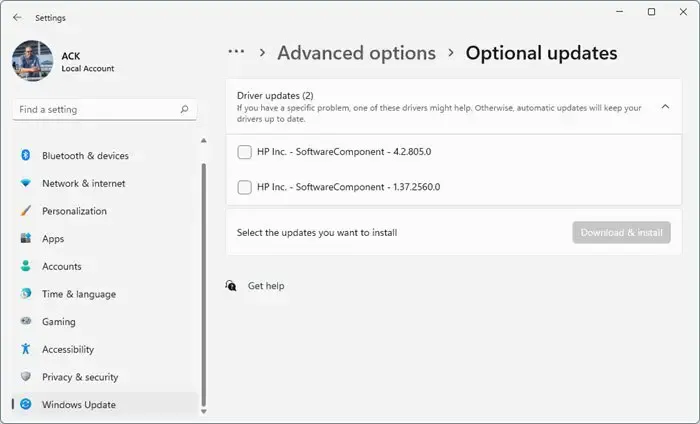
Als nächstes aktualisieren Sie die Netzwerktreiber, da veraltete oder beschädigte Treiber auch dafür verantwortlich sein können, dass Ihr HP-Laptop keine Verbindung zum WLAN herstellt. So können Sie es tun:
- Öffnen Sie Einstellungenund navigieren Sie zu Windows Update > Erweiterte Optionen > Optionale Updates.
- Unter Treiberaktualisierungen werden alle verfügbaren Updates angezeigt. Wählen Sie die zu installierende Version aus.
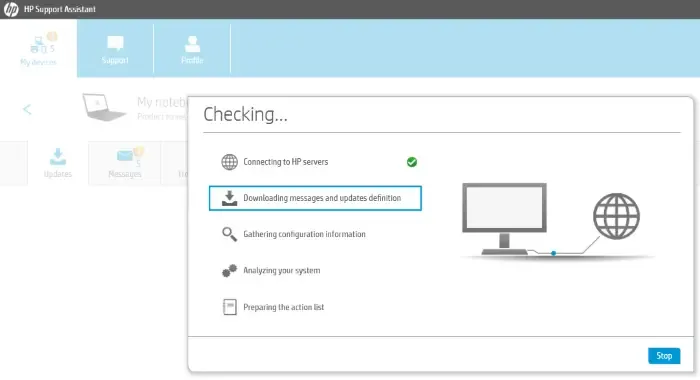
Die Verwendung von HP Support Assistant zum Aktualisieren von Treibern und Firmware ist ebenfalls eine gute Idee!
3]Führen Sie diese Netzwerkbefehle aus
Wenn der Fehler immer noch nicht behoben ist, führen Sie diese Netzwerkbefehle aus, um den TCP/IP-Stack zurückzusetzen, die IP-Adresse zu erneuern, < /span>. So geht’s:den DNS-Client-Resolver-Cache leeren und winsock zurücksetzen
Öffnen Sie eine Eingabeaufforderung mit erhöhten Rechten, geben Sie nacheinander die folgenden Befehle ein und drücken Sie die Eingabetaste. a>.
netsh winsock reset netsh int IP reset ipconfig /release ipconfig /renew ipconfig /flushdns
Starten Sie Ihr Gerät neu, sobald Sie fertig sind.
4] Netzwerkeinstellungen zurücksetzen
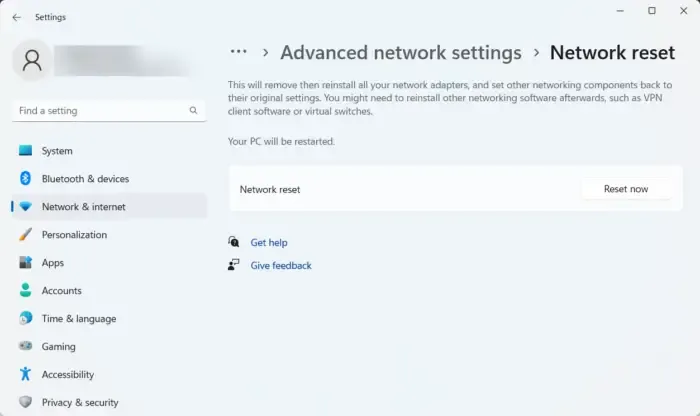
Falsch konfigurierte Netzwerkeinstellungen sind ein weiterer wichtiger Grund dafür, dass HP-Laptops möglicherweise Probleme mit der WLAN-Verbindung haben. Das Durchführen eines Netzwerk-Resets kann helfen, den Fehler zu beheben. Es werden alle Netzwerktreiber deinstalliert und anschließend neu installiert und alle zugehörigen Einstellungen auf ihre ursprünglichen Standardwerte zurückgesetzt. So geht’s:
- Drücken Sie die Windows-Taste + I um die Einstellungen zu öffnen .
- Navigieren Sie zu Netzwerk und Internet und klicken Sie auf Erweiterte Netzwerkeinstellungen > Netzwerk-Reset > Jetzt zurücksetzen.
5]Rollback von Windows Update
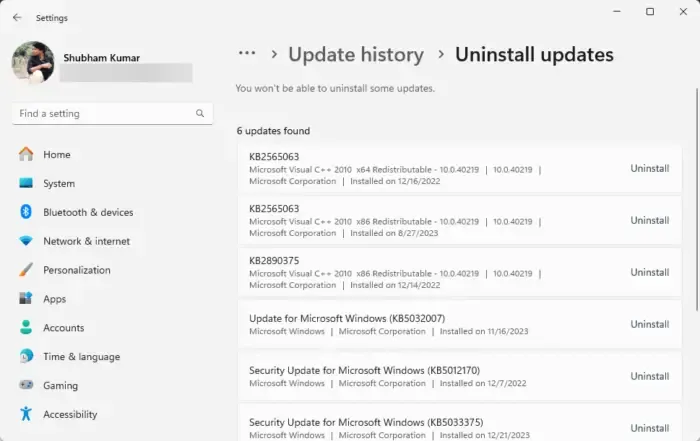
Wenn der Fehler nach der Aktualisierung auftritt, nachdem Sie Windows aktualisiert haben, versuchen Sie, das Windows Update zu deinstallieren. Dies liegt daran, dass eine defekte oder beschädigte Datei installiert wurde Bei der Systemaktualisierung kommt es manchmal zum Absturz von Anwendungen. So können Sie das tun:
- Drücken Sie die Windows-Taste + I, um Einstellungen zu öffnen .
- Navigieren Sie zu Windows Update > Update-Verlauf > Updates deinstallieren.
- Klicken Sie hier neben dem problematischen Update auf Deinstallieren.
6] Reduzieren Sie den Verkehr im drahtlosen Netzwerk
Schließlich kann der Fehler beim Router liegen, wenn Ihr Wi-Fi-Netzwerk im Bereich „Verfügbare Netzwerke“ auf Ihrem HP-Laptop sichtbar ist, Sie es aber immer noch nicht verbinden können. Starten Sie Ihren Router neu und prüfen Sie, ob der Fehler dadurch behoben wird.
Allerdings können sich nur wenige Geräte gleichzeitig mit einem WLAN-Netzwerk verbinden. Wenn dies der Fall ist, schalten Sie das WLAN auf anderen Geräten aus und versuchen Sie, eine Verbindung zum Netzwerk herzustellen.
Warum stellt mein HP-Laptop unter Windows 11 keine Verbindung zum WLAN her?
Wenn Ihr HP-Laptop keine WLAN-Verbindung herstellt, führen Sie die Fehlerbehebung für Netzwerk und Internet aus und aktualisieren Sie die Gerätetreiber. Wenn dies jedoch nicht hilft, leeren Sie DNS, erneuern Sie die IP und setzen Sie die Netzwerkeinstellungen zurück.
Warum zeigt mein HP-Laptop die WLAN-Option nicht an?
Ihr HP-Gerät zeigt die WLAN-Option möglicherweise nicht an, wenn der WLAN-Adapter nicht richtig funktioniert. Um das Problem zu beheben, aktualisieren Sie die Gerätetreiber und installieren Sie den Adapter nach Möglichkeit neu. Wenn dies jedoch nicht hilft, versuchen Sie, einen USB-WLAN-Adapter anzuschließen.


Schreibe einen Kommentar