So zeigen Sie alle Benutzerkonten unter Windows 11 an
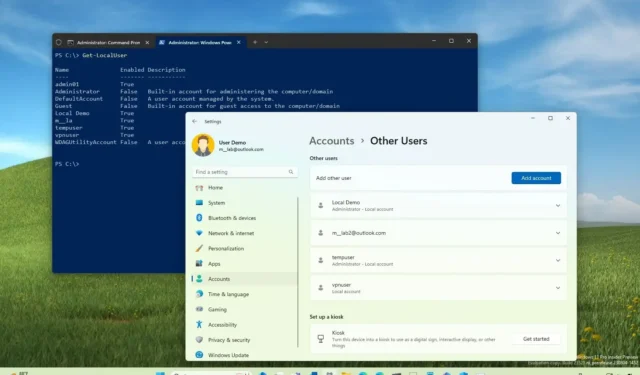
Unter Windows 11 kann die Überprüfung aller auf Ihrem Computer konfigurierten Konten in vielen Situationen hilfreich sein. Wenn Sie beispielsweise noch einmal überprüfen möchten, ob ein Benutzer bereits über ein Konto auf dem System verfügt, oder wenn Sie die in Ihrer Installation verfügbaren versteckten Konten kennen müssen, beispielsweise das Administratorkonto, das normalerweise standardmäßig deaktiviert ist.
Wenn Sie alle vorhandenen Konten anzeigen müssen, bietet Windows 11 viele Möglichkeiten, diese Informationen mithilfe der Einstellungen-App, der Computerverwaltung, der Eingabeaufforderung und PowerShell anzuzeigen.
In dieser Anleitung erfahren Sie, wie Sie auf vier Arten eine Liste aller unter Windows 11 verfügbaren Konten anzeigen können.
Überprüfen Sie alle Windows 11-Konten in den Einstellungen
Gehen Sie wie folgt vor, um die Konten unter Windows 11 über die Einstellungen-App anzuzeigen:
-
Öffnen Sie die Einstellungen unter Windows 11.
-
Klicken Sie auf Konten .
-
Klicken Sie auf Andere Personen .
-
Überprüfen Sie im Abschnitt „Andere Benutzer“ die auf dem Computer verfügbaren Konten.
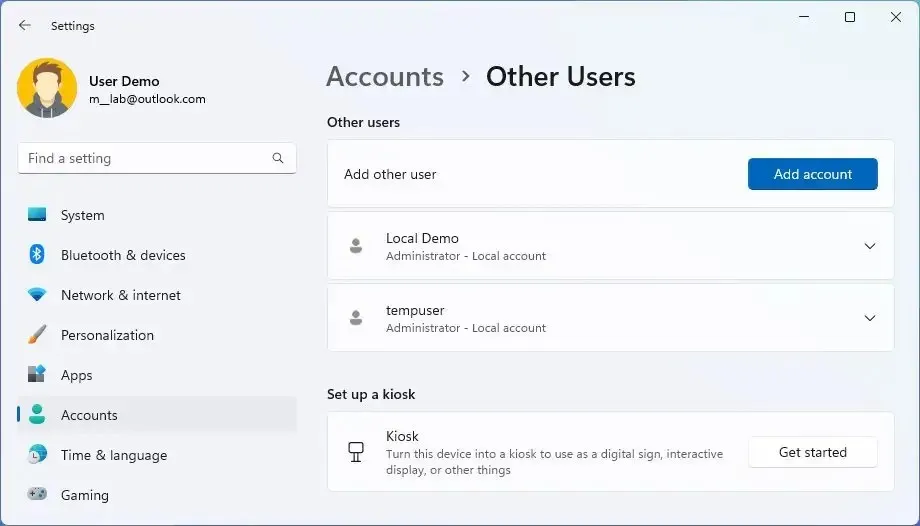
Kurzer Hinweis: Diese Seite ist eingeschränkt, da sie keine integrierten oder deaktivierten Benutzerkonten anzeigt, wie z. B. das integrierte „Administrator“-Konto. -
Klicken Sie im Abschnitt „Konten“ auf „ Familie“ .
-
Überprüfen Sie die über Ihre Familiengruppe verfügbaren Konten.
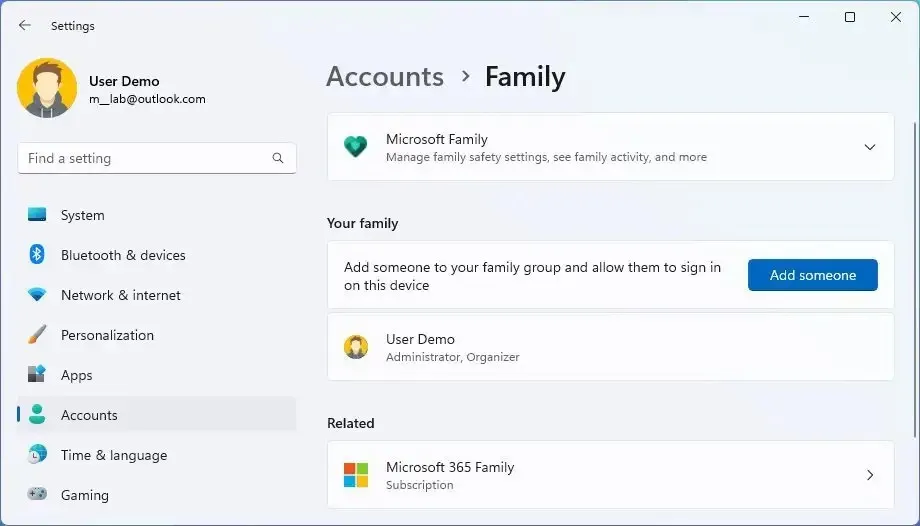
Sobald Sie die Schritte abgeschlossen haben, erhalten Sie einen Überblick über die unter Windows 11 verfügbaren Konten. Außerdem werden Sie feststellen, dass das aktuelle Benutzerkonto ebenfalls nicht aufgeführt ist, aber das liegt daran, dass diese Informationen auf der Seite „Ihre Informationen“ angezeigt werden, die in verfügbar ist den Abschnitt „Konten“.
Überprüfen Sie alle Windows 11-Konten in der Computerverwaltung
Führen Sie die folgenden Schritte aus, um alle unter Windows 11 Pro verfügbaren Konten mit Computerverwaltung zu überprüfen:
-
Öffnen Sie Start .
-
Suchen Sie nach Computerverwaltung und klicken Sie auf das oberste Ergebnis, um die App zu öffnen.
-
Durchsuchen Sie den folgenden Pfad:
Local Users and Groups > Users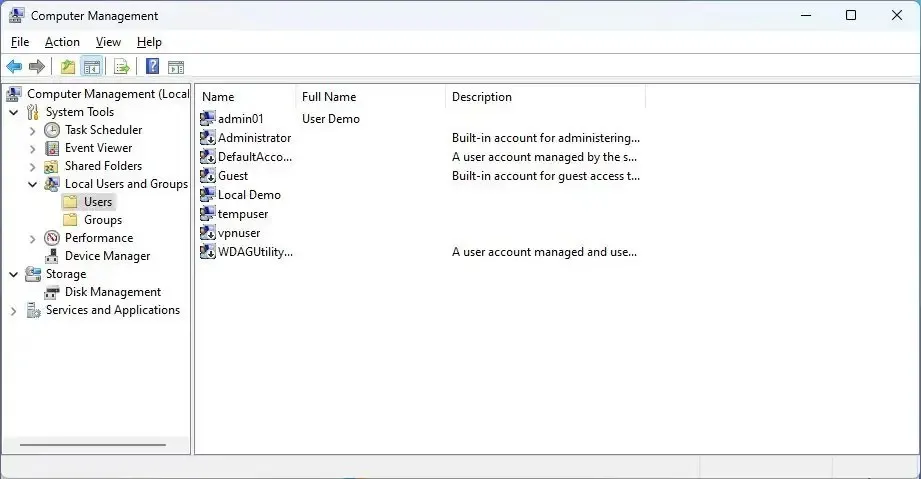
Nachdem Sie die Schritte ausgeführt haben, erhalten Sie eine Liste aller aktivierten, deaktivierten und integrierten Konten, die unter Windows 11 verfügbar sind.
Überprüfen Sie alle Windows 11-Konten über die Eingabeaufforderung
Führen Sie die folgenden Schritte aus, um eine vollständige Liste vorhandener Konten über die Eingabeaufforderung anzuzeigen:
-
Öffnen Sie Start .
-
Suchen Sie nach „Eingabeaufforderung“ und klicken Sie auf das oberste Ergebnis.
-
Geben Sie den folgenden Befehl ein, um alle vorhandenen Konten unter Windows 11 aufzulisten, und drücken Sie die Eingabetaste :
net user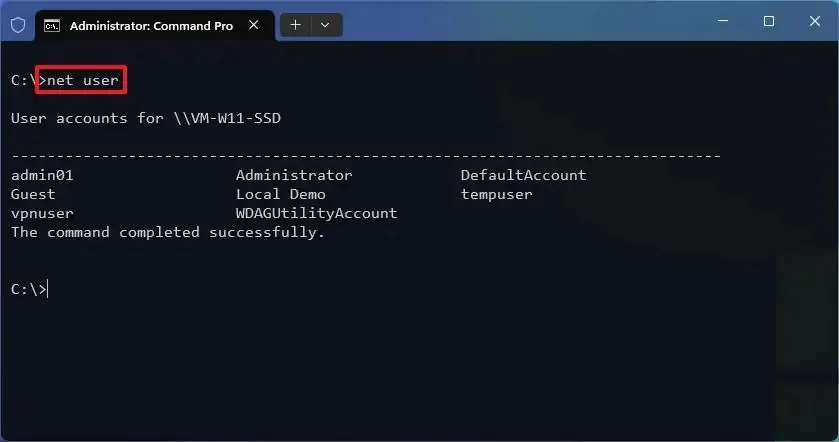
-
(Optional) Geben Sie den folgenden Befehl ein, um alle vorhandenen Konten aufzulisten, und drücken Sie die Eingabetaste :
wmic useraccount get name
Sobald Sie die Schritte abgeschlossen haben, gibt der Befehl eine Liste aller auf dem Computer konfigurierten Konten zurück.
Überprüfen Sie alle Windows 11-Konten über PowerShell
Gehen Sie wie folgt vor, um mit PowerShell eine Liste der unter Windows 11 verfügbaren Konten zu erstellen:
-
Öffnen Sie Start .
-
Suchen Sie nach PowerShell und klicken Sie auf das oberste Ergebnis.
-
Geben Sie den folgenden Befehl ein, um alle vorhandenen Konten aufzulisten, und drücken Sie die Eingabetaste :
Get-LocalUser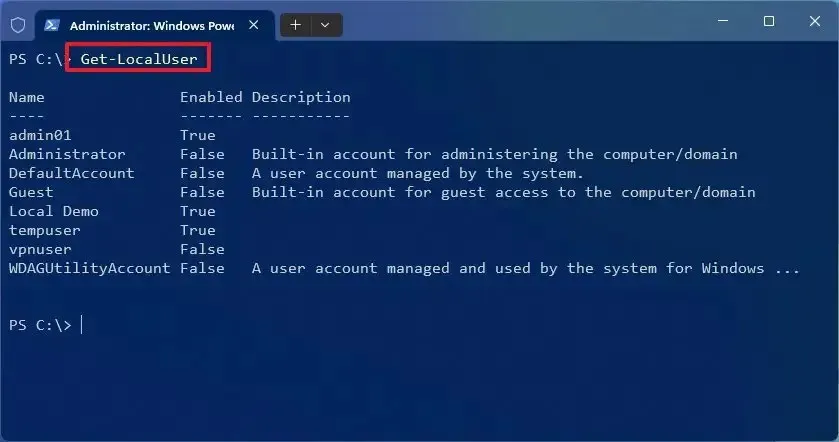
Sobald Sie die Schritte abgeschlossen haben, listet der Befehl alle auf dem Computer konfigurierten Konten mit ihrer Beschreibung und der Angabe auf, ob sie aktiviert oder deaktiviert sind.
Wenn Sie die Konten in eine Textdatei exportieren müssen, können Sie die Exportoption für jeden der in diesem Handbuch genannten Befehle verwenden. Zum Beispiel net user > c:\path\to\list.txtoder Get-LocalUser > c:\path\to\list.txt.
Schließlich werden Konten, die mit einem Microsoft-Konto erstellt wurden, mit den ersten fünf Buchstaben der E-Mail-Adresse aufgelistet.



Schreibe einen Kommentar