So verwenden Sie die Telefonkamera als Webcam unter Windows 11
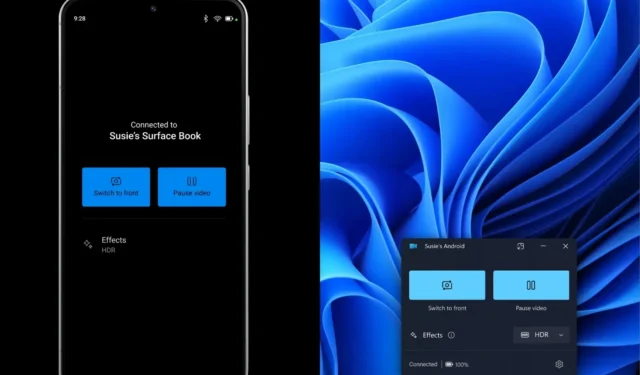
- Um die Android-Telefonkamera mit Windows 11 zu verbinden, öffnen Sie Einstellungen > Bluetooth & Geräte > Mobilgeräte , aktivieren Sie „Diesem PC den Zugriff auf Ihre Mobilgeräte erlauben“, klicken Sie auf „Geräte verwalten“, klicken Sie auf „Geräte hinzufügen“ und verbinden Sie Ihr Telefon mit „Mit Windows verknüpfen“ -App auf Ihrem Android-Telefon und aktivieren Sie „Eine angeschlossene Kamera verwenden“.
- Sie müssen die neueste Insider-Vorschauversion von Windows 11 ausführen und die „Link to Windows“-App muss Version 1.24012* oder höher sein.
- Auch Microsoft führt dieses Feature sukzessive ein, was bedeutet, dass nicht jeder sofort davon profitieren wird.
Unter Windows 11 können Sie die Kamera Ihres Android-Handys (oder -Tablets) mit Ihrem Computer verbinden und sie dann nativ als drahtlose Webcam verwenden.
Das neue Erlebnis ist über die Funktion „Mobile Geräte“ und die „Link to Windows“ -Apps für Android-Geräte möglich und ermöglicht Ihnen den kabellosen Zugriff auf die hochwertige Kamera Ihres Mobilgeräts. Sie können sogar zwischen der Vorder- und Rückkamera wechseln und den Stream anhalten. Sofern verfügbar, können Sie die HDR-Fähigkeiten der Kamera sogar unter Windows 11 nutzen.
Zum Zeitpunkt des Verfassens dieses Artikels ist die Funktion als Vorschau in den Release Preview-, Dev- und Canary-Kanälen des Windows Insider-Programms verfügbar . Sie benötigen ein Android-Telefon oder -Tablet mit Version 9 oder höher. Das Mobilgerät benötigt außerdem die Link to Windows-App-Version 1.24012* oder höher, was möglicherweise eine Anmeldung für die Beta-Version der App erfordert.
In dieser Anleitung zeige ich Ihnen die Schritte zum Einrichten der Kamera Ihres Android-Mobilgeräts als Webcam für Windows 11.
Handykamera mit Windows 11 verbinden
Gehen Sie folgendermaßen vor, um die Kamera Ihres Android-Telefons oder -Tablets als Webcam unter Windows 11 zu verwenden:
-
Öffnen Sie die Einstellungen unter Windows 11.
-
Klicken Sie auf Bluetooth & Geräte .
-
Klicken Sie auf die Seite „Mobile Geräte“ .
-
Aktivieren Sie den Kippschalter „Diesem PC den Zugriff auf Ihre Mobilgeräte erlauben“ .
-
Klicken Sie auf die Schaltfläche Geräte verwalten .
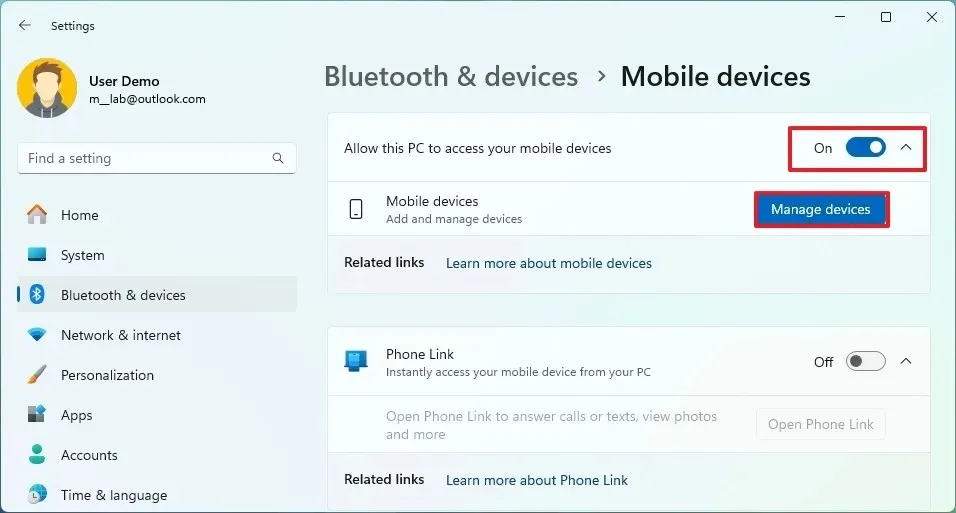
Kurzer Hinweis: Wenn Sie die Funktion zum ersten Mal einrichten, klicken Sie auf die Schaltfläche „Installieren“ , um die erforderlichen Komponenten herunterzuladen.
-
Klicken Sie in der App „Mobile Geräte verwalten“ auf die Schaltfläche „ Gerät hinzufügen “.
- Scannen Sie den Barcode mit Ihrem Android-Telefon und stellen Sie die Verbindung her. Die Möglichkeit, am Beta-Programm teilzunehmen, finden Sie auf der App-Download-Seite im Google Play Store.
-
Schalten Sie den Telefon-Kippschalter ein (falls zutreffend).
-
Aktivieren Sie den Kippschalter „Verbundene Kamera verwenden“ (falls zutreffend).
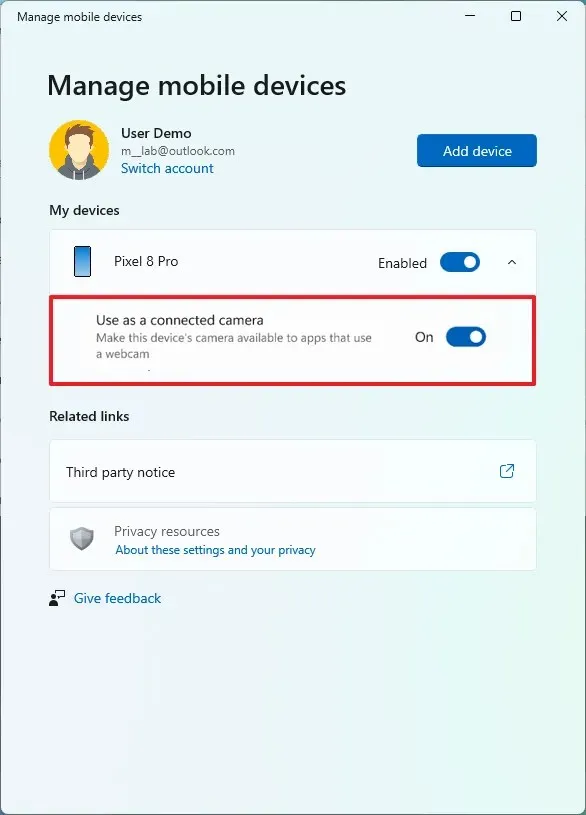
Sobald Sie die Schritte abgeschlossen haben, können Sie von Ihrem Windows 11-Computer aus drahtlos auf die Kamera Ihres Telefons zugreifen. Darüber hinaus finden Sie die Möglichkeit, zwischen der Vorder- und Rückkamera zu wechseln und den Stream bei Bedarf anzuhalten.
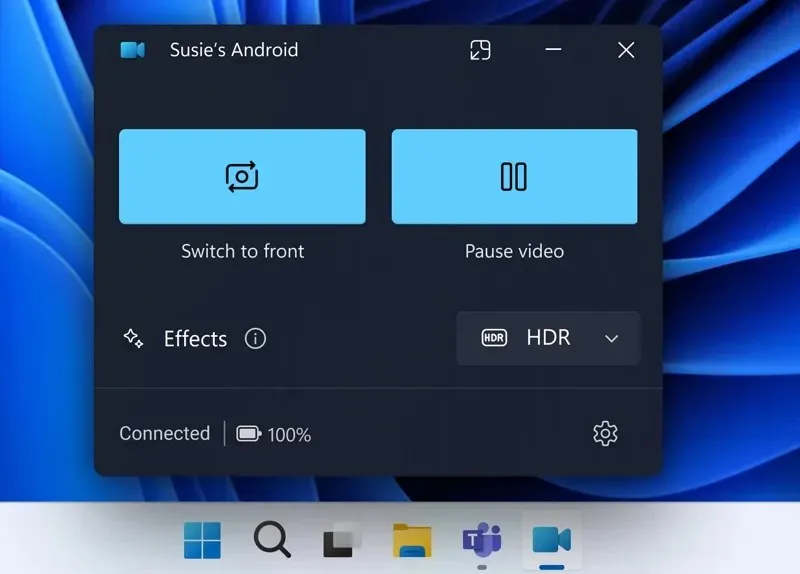
Es ist wichtig zu beachten, dass Microsoft diese Funktion schrittweise einführt. Selbst wenn Sie über alle Updates verfügen, kann es daher einige Zeit dauern, bis Sie die Funktion nutzen können.


Schreibe einen Kommentar