So verwenden Sie das Telefon als Tastatur auf einem Windows-PC
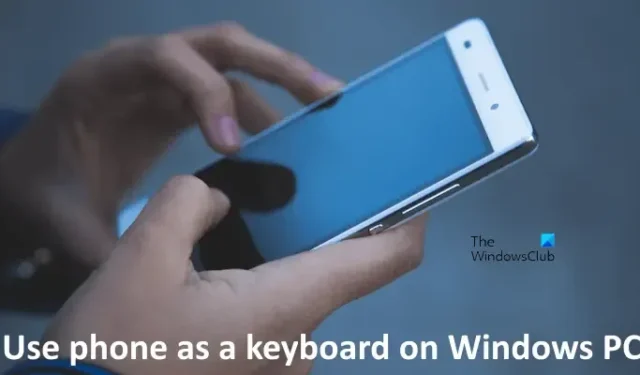
Wissen Sie, dass Sie ein Telefon als Tastatur auf einem Windows-PC verwenden können? Dieser Artikel zeigt Ihnen, wie das geht. Tastatur und Maus sind wichtige Peripheriegeräte für die Nutzung eines PCs. Ohne eines dieser Geräte können Sie Ihren PC nicht nutzen. Was passiert, wenn Ihre Tastatur oder Maus nicht mehr funktioniert und Sie keine zusätzliche Tastatur oder Maus haben? In diesem Fall können Sie Ihren PC erst verwenden, wenn Sie das Problem behoben oder eine neue Tastatur/Maus gekauft haben. In diesem Fall können Sie Ihr Telefon als Tastatur oder Maus auf Ihrem Windows-PC verwenden.

So verwenden Sie das Telefon als Tastatur auf einem Windows-PC
Sie können Ihr Telefon als Tastatur auf einem Windows-PC verwenden, indem Sie die folgenden Apps und Software verwenden. Alle diese Programme können kostenlos genutzt werden. Allerdings sind einige Funktionen in der kostenlosen Version eingeschränkt.
- Bluetooth-Tastatur & Maus
- Remote-Maus
- Einheitliche Fernbedienung
- Google Chrome Remote Desktop
- AnyDesk
Sehen wir uns an, wie man diese Tools verwendet.
1] Bluetooth-Tastatur & Maus
Bluetooth-Tastatur & Mouse ist eine kostenlose App für alle Android-Geräte, mit der Benutzer ihr Android-Smartphone an ihren Computer anschließen und es als Tastatur und Maus verwenden können. Wie der Name schon sagt, funktioniert es über eine Bluetooth-Verbindung. Aktivieren Sie daher Bluetooth auf Ihrem Telefon und PC, um diese App zu verwenden.
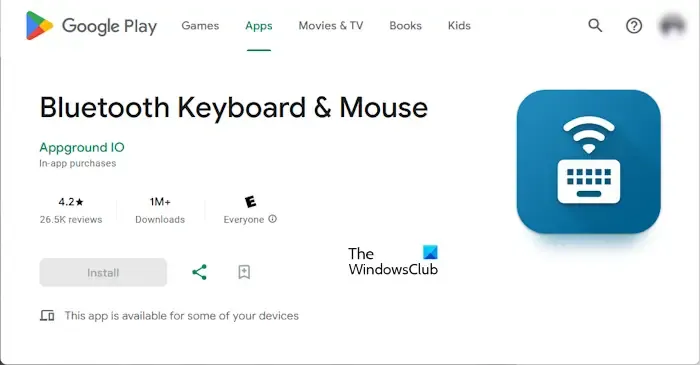
Sie können es über den Google Play Store installieren. Nachdem Sie diese App installiert haben, öffnen Sie sie und verbinden Sie sie über eine Bluetooth-Verbindung mit Ihrem PC. Wenn Sie Ihr Telefon zuvor über Bluetooth mit Ihrem PC verbunden haben, kann es zu Verbindungsproblemen kommen. Trennen Sie in diesem Fall Ihr Telefon von Bluetooth & Geräte auf Ihrem Windows 11/10-PC. Öffnen Sie nun die App auf Ihrem Telefon und versuchen Sie, eine Verbindung herzustellen. Diesmal sollte es verbunden sein.
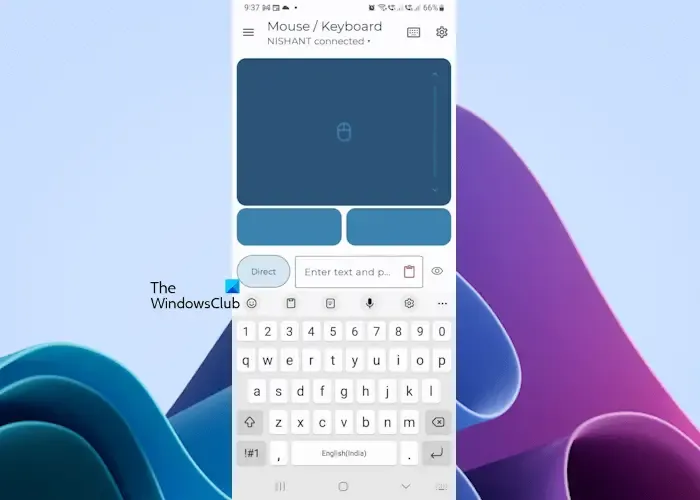
Sobald die App mit Ihrem PC verbunden ist, können Sie Ihr Telefon als Tastatur und Maus verwenden. Standardmäßig wird das Maus-Touchpad auf dem Bildschirm Ihres Smartphones angezeigt. Tippen Sie oben rechts auf das Tastatursymbol, um die Tastatur zu verwenden. Wenn Sie nun mit der Eingabe auf Ihrem Telefon beginnen, wird der entsprechende Text auf Ihrem PC angezeigt.
Mit der kostenlosen Version können Sie Ihr Telefon unter Windows 11/10 als Tastatur und Maus verwenden. Im kostenpflichtigen Plan sind erweiterte Funktionen verfügbar.
2] Fernbedienungsmaus
Remote Mouse ist eine weitere kostenlose Software, mit der Sie Ihr Telefon als Tastatur und Maus auf Ihrem Windows 11/10-PC verwenden können. Es ist für verschiedene Betriebssysteme verfügbar, darunter Android, iPhone, Windows usw. Um diese Software nutzen zu können, müssen Sie sie auf beiden Geräten installieren.
Sie können alle verfügbaren Versionen für verschiedene Betriebssysteme von der offiziellen Website herunterladen. Nachdem Sie es auf Ihrem Computer und Ihrem Telefon installiert haben, starten Sie es auf beiden Geräten. Die Remote Mouse funktioniert sowohl mit Bluetooth- als auch mit WLAN-Verbindungen. Wenn Sie es über Ihre WLAN-Verbindung nutzen möchten, stellen Sie sicher, dass Ihr Telefon und Ihr PC mit demselben WLAN-Netzwerk verbunden sind.
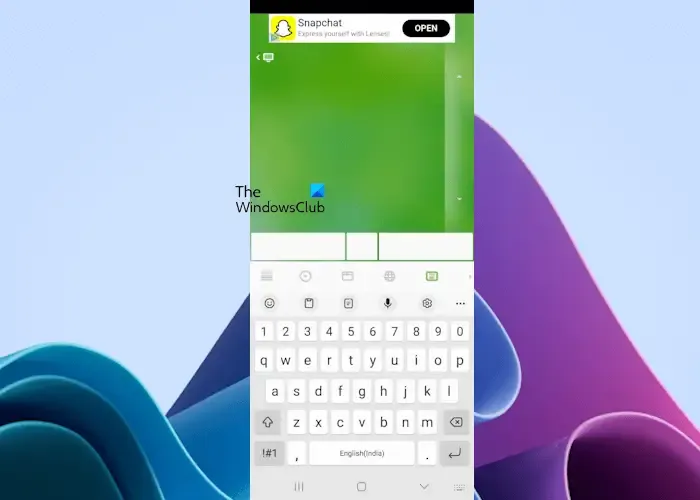
Nachdem Sie die Remote Mouse auf Ihrem Telefon gestartet haben, werden Ihnen die verfügbaren Computer angezeigt, die mit Ihrem Netzwerk verbunden sind. Wählen Sie Ihren Computer aus, um eine Verbindung herzustellen. Nach erfolgreicher Verbindung wird Ihnen das Mauspad auf dem Bildschirm Ihres Telefons angezeigt. Unten werden auch die linken, rechten und mittleren Mausklicks angezeigt.
Um Ihr Telefon als Tastatur zu verwenden, tippen Sie unten auf das Tastatursymbol. Beginnen Sie jetzt mit der Eingabe. Während Sie auf Ihrem Telefon tippen, wird der entsprechende Text auf Ihrem Computer angezeigt. Die mobile Version enthält Werbung.
3] Einheitliche Fernbedienung
Unified Remote ist eine weitere kostenlose App auf dieser Liste, mit der Sie Ihr Smartphone in eine Tastatur und eine Maus für Ihren PC umwandeln können. Sie können es über den Google Play Store auf Ihrem Telefon installieren.
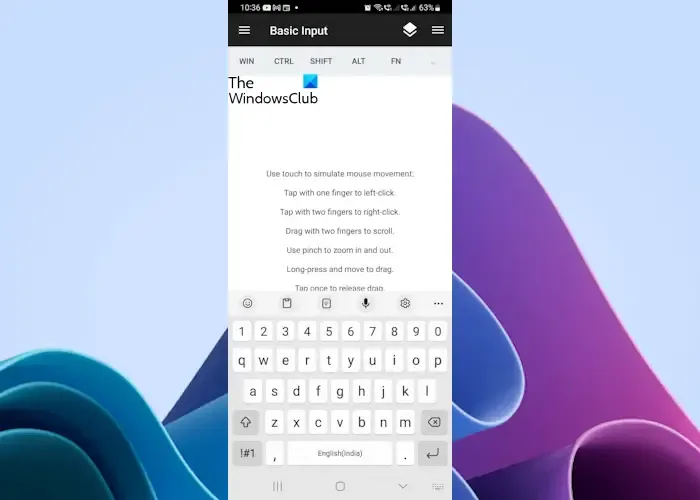
Nach der Installation werden Sie beim Starten aufgefordert, den Server auf Ihrem Computer zu installieren. Die URL zum Herunterladen und Installieren des Servers wird auf Ihrem Bildschirm angezeigt. Nachdem Sie den Server auf Ihrem Computer installiert haben, können Sie Ihr Telefon über die Unified Remote-App mit Ihrem Computer verbinden.
Tippen Sie nach dem Starten der App auf die Option „Einfache Eingabe“, um Ihr Telefon als Maus zu verwenden. Um es als Tastatur zu verwenden, tippen Sie unten auf das Tastatursymbol und beginnen Sie mit der Eingabe auf Ihrem Telefon. Die kostenlose Version enthält Werbung.
4] Google Chrome Remote Desktop
Google Chrome Remote Desktop ist eine kostenlose Software, mit der Benutzer ihre Computer über ihr Smartphone steuern können. Sie können die Android-App über den Google Play Store installieren. Besuchen Sie nun remotedesktop.google.com in Ihrem Webbrowser und klicken Sie auf Auf meinen Computer zugreifen -Option. Melden Sie sich anschließend mit Ihrem Google-Konto an.
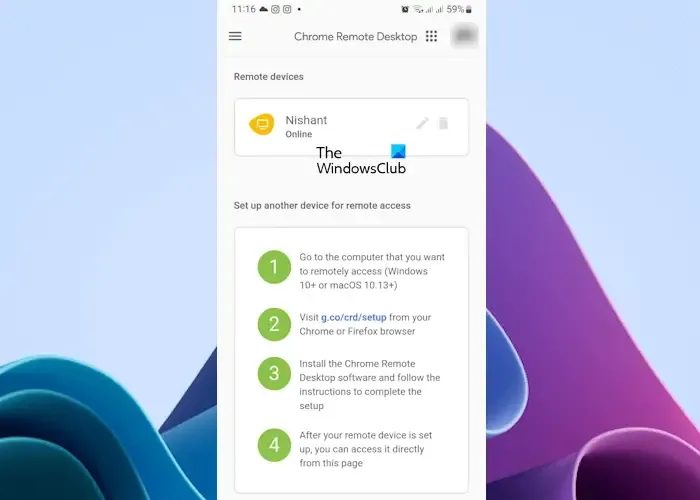
Nachdem Sie sich mit Ihrem Google-Konto angemeldet haben, wird die Remotedesktopoberfläche auf Ihrem Computerbildschirm angezeigt. Klicken Sie nun auf die Download-Schaltfläche, um die Setup-Datei für den Chrome Remote Desktop Host herunterzuladen. Installieren Sie es auf Ihrem Computer. Nach der Installation ist Ihr Setup abgeschlossen.
Starten Sie die Chrome Remote Desktop-App auf Ihrem Telefon und melden Sie sich mit demselben Google-Konto an. Ihr Computer wird auf dem Bildschirm Ihres Telefons angezeigt. Tippen Sie darauf, um eine Verbindung zu Ihrem Computer herzustellen. Nachdem Sie eine Verbindung mit Ihrem Computer hergestellt haben, können Sie Ihr Telefon zur Steuerung Ihres PCs verwenden. Sie können Ihr Telefon auch als Tastatur und Maus verwenden.
Google Chrome Remote Desktop zeigt Text nicht in Echtzeit an, während Sie auf Ihrem Smartphone tippen. Nachdem Sie den Text eingegeben haben, müssen Sie ihn an Ihren Computer senden.
5] AnyDesk
AnyDesk ist eine der beliebtesten Remote-Desktop-Software. Es ist auch für Android-Smartphones verfügbar. Sie können es über den Google Play Store auf Ihrem Telefon installieren. Nach der Installation auf Ihrem Telefon muss außerdem ein zusätzliches Plugin installiert werden, um Ihren PC von Ihrem Telefon aus steuern zu können. Dieses Plugin ist auch im Google Play Store verfügbar. Die AnyDesk Android-App zeigt Ihnen die Installationsanweisungen für das Plugin an, wenn Sie die App zum ersten Mal öffnen.
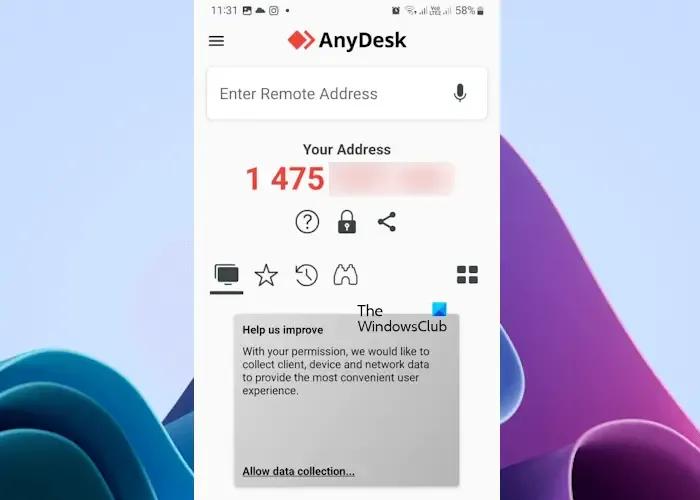
Installieren Sie nun AnyDesk auf Ihrem Computer und starten Sie es. Öffnen Sie die App auf Ihrem Telefon. Geben Sie die Remote-Adresse Ihres PCs in die AnyDesk-App auf Ihrem Telefon ein, um Ihren PC von Ihrem Telefon aus zu steuern. Nachdem Sie Ihr Telefon mit AnyDesk an Ihren PC angeschlossen haben, können Sie es als Tastatur und Maus verwenden.
Das ist es. Ich hoffe das hilft.
Kann ich den PC vom Telefon aus steuern?
Ja, Sie können Ihren PC von Ihrem Telefon aus steuern. Im Google Play Store sind zahlreiche Remotedesktop-Apps verfügbar, mit denen Sie Ihren PC von Ihrem Mobiltelefon aus steuern können. Beachten Sie, dass die gleiche Remotedesktopsoftware auch auf Ihrem PC installiert sein sollte.
Wie kann ich meinen Computer ohne Maus steuern?
Die Steuerung oder Verwendung eines Computers ohne Maus ist etwas schwierig. Sie können dies jedoch tun, indem Sie Ihren Ziffernblock in eine Maus umwandeln. Darüber hinaus können Sie auf Ihrem Telefon auch Apps installieren, die Ihr Telefon in eine Maus verwandeln.


Schreibe einen Kommentar