So aktivieren Sie die Netzwerkerkennung unter Windows 11: 4 Methoden und 3 Fixes
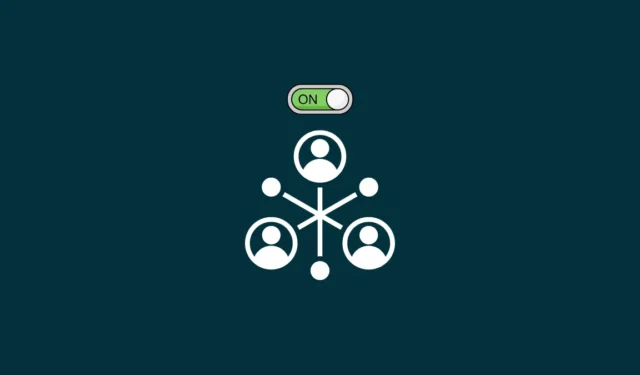
Die Netzwerkerkennung ist eine wichtige Windows-Einstellung für diejenigen, die Dateien und Ordner in einem Netzwerk freigeben möchten. Wenn es aktiviert ist, wird Ihr Computer für andere in einem Netzwerk und gleichzeitig für sie sichtbar.
Ist es sicher, Network Discovery zu aktivieren?
Sicherheit ist, wie so vieles, relativ. Wenn Sie und Ihre Kollegen am Arbeitsplatz oder in der Schule mit einem gemeinsamen privaten Netzwerk verbunden sind, können Sie durch Aktivieren der Netzwerkerkennung an der Party teilnehmen und Dateien und Ordner frei freigeben. Wenn Sie sich jedoch in einem Café oder an einem Terminal mit anderen Pendlern befinden, die dasselbe Wi-Fi-Netzwerk teilen, ist es möglicherweise nicht so ratsam, die Netzwerkerkennung einzuschalten, insbesondere wenn Sie wichtige Dateien noch freigeben möchten. Alles läuft auf Ihren Standort und Netzwerktyp hinaus. Und ein bisschen Vertrauen.
Wie überprüfe ich, ob die Netzwerkerkennung aktiviert ist?
Was auch immer der Grund ist, der schnellste Weg, um zu überprüfen, ob die Netzwerkerkennung aktiviert ist, ist der Datei-Explorer.
Öffnen Sie den Datei-Explorer (drücken Win+ESie ) und klicken Sie im linken Bereich auf Netzwerk .
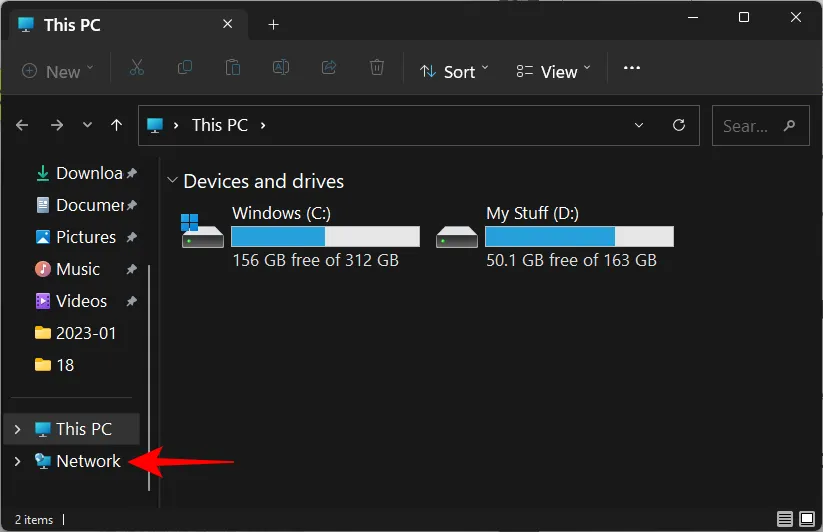
Wenn die Netzwerkerkennung deaktiviert ist, erhalten Sie eine entsprechende Meldung.
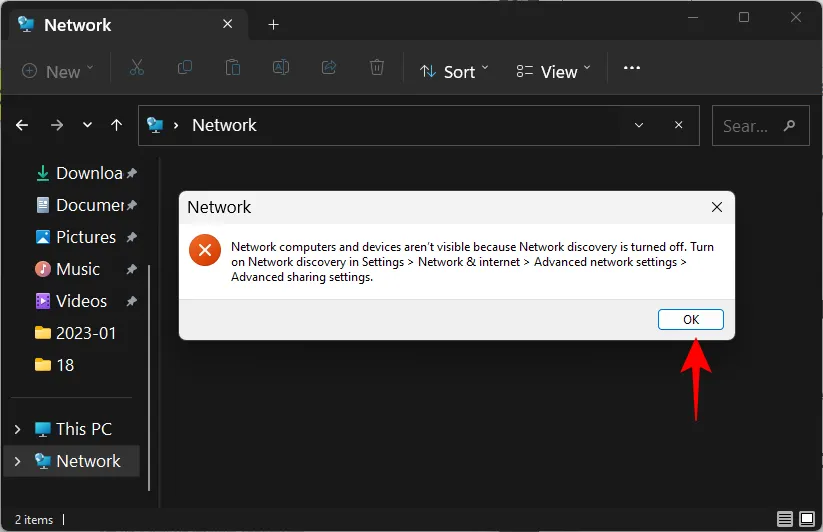
Und erhalten Sie dasselbe wie eine Bannerbenachrichtigung.
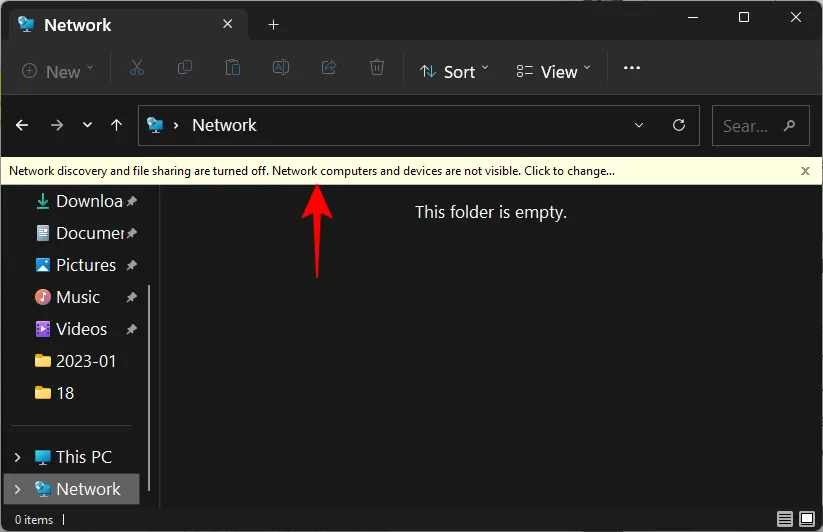
Wenn es eingeschaltet ist, sehen Sie einen Ordner mit dem Namen Ihres Computers darauf.
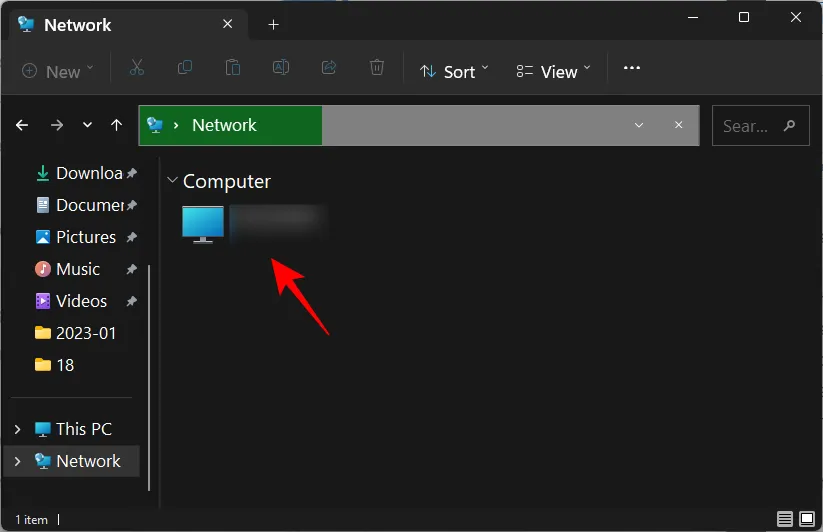
Darin finden Sie die Ordner, die auf Ihrem Computer freigegeben werden sollen.
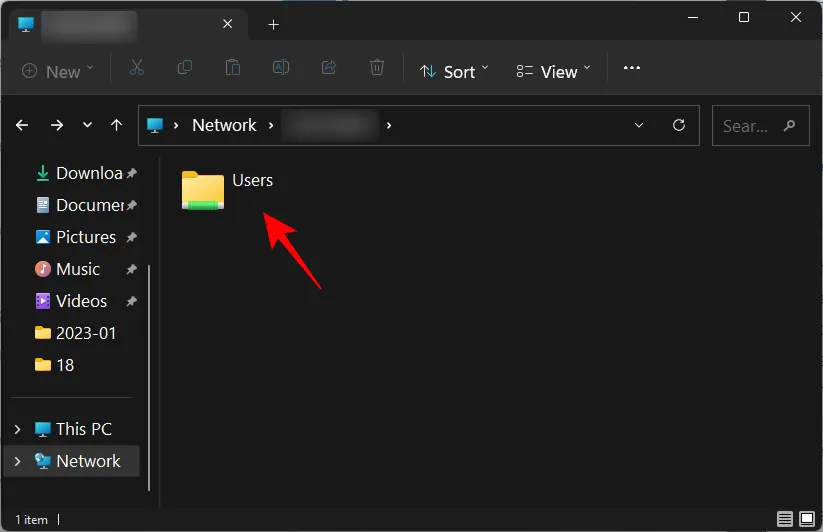
So aktivieren Sie die Netzwerkerkennung unter Windows 11
Es gibt einige Möglichkeiten, die Netzwerkerkennung unter Windows 11 zu aktivieren. Gehen wir sie Schritt für Schritt durch, damit Sie entscheiden können, welche für Sie am besten geeignet ist.
1. Aus dem Datei-Explorer
Erinnern Sie sich an das Banner des Datei-Explorers, das Sie darüber informiert hat, dass die Netzwerkerkennung deaktiviert ist? Klicken Sie einfach darauf, um die Netzwerkerkennbarkeit von Aus auf Ein zu ändern. Wählen Sie dann Netzwerkerkennung und Dateifreigabe aktivieren aus .
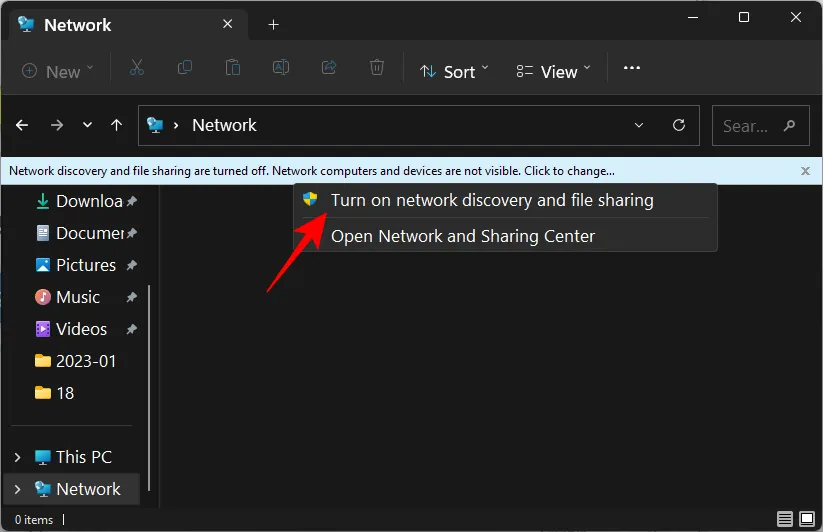
Und schon haben Sie die Netzwerkerkennung aktiviert.
Standardmäßig aktiviert Windows die Erkennbarkeit nur für Netzwerke, die als „privat“ gekennzeichnet sind. Wenn Sie jedoch mit einem Netzwerk verbunden sind, das als „öffentlich“ festgelegt ist, erhalten Sie eine zusätzliche Aufforderung.
Hier können Sie entweder das Netzwerk zu einem privaten Netzwerk machen und die Standardeinstellungen unverändert lassen. Oder lassen Sie es ein öffentliches Netzwerk und aktivieren Sie die Netzwerkerkennung für alle öffentlichen Netzwerke. Unter Berücksichtigung der zuvor erwähnten Sicherheitsgründe ist es besser, Ersteres zu wählen und das Netzwerk, mit dem Sie verbunden sind, zu einem privaten Netzwerk zu machen, anstatt die Erkennbarkeit für alle öffentlichen Netzwerke zu aktivieren. Kurz gesagt, klicken Sie auf Nein .

Sie haben jetzt die Netzwerkerkennung für Ihr privates Netzwerk aktiviert.
2. Von den Einstellungen
Nachdem Sie eine Reihe von Systemsteuerungsoptionen zusammengefasst haben, ist die App „Einstellungen“ zur einzigen Haube für alle Ihre Windows-Einstellungen geworden, einschließlich derer, die bei der Verwaltung von Netzwerken helfen. Hier erfahren Sie, wie Sie damit die Netzwerkerkennung aktivieren.
Drücken Win+ISie , um die Einstellungen-App zu öffnen. Klicken Sie dann im linken Bereich auf Netzwerk & Internet .

Klicken Sie unten auf Erweiterte Netzwerkeinstellungen .
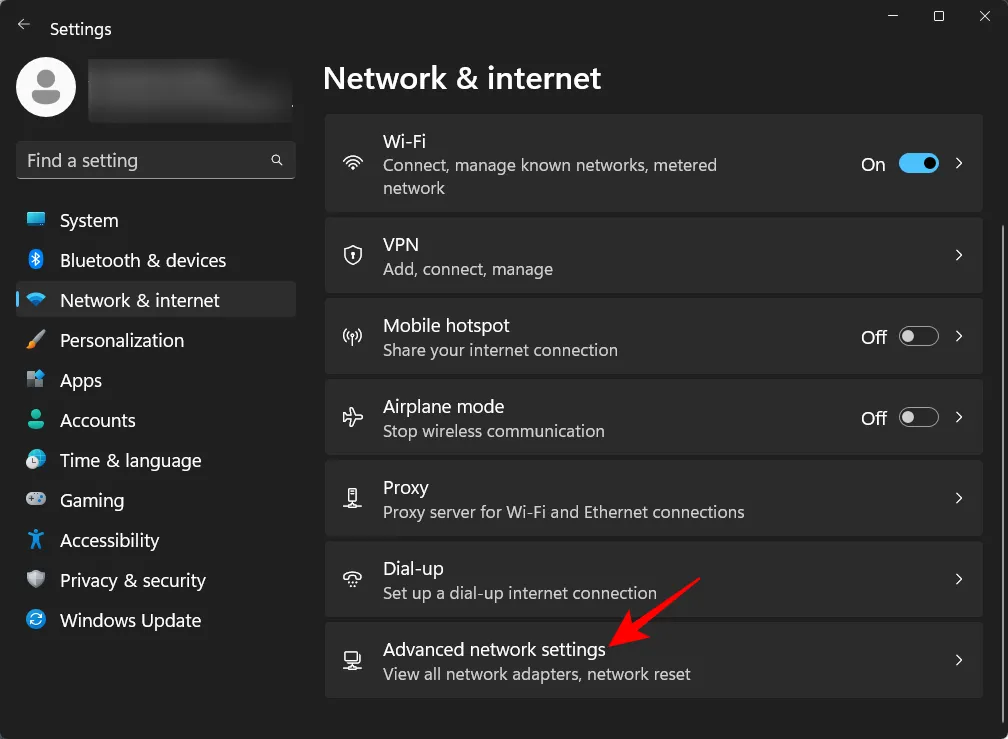
Klicken Sie unter „Weitere Einstellungen“ auf Erweiterte Freigabeeinstellungen .

Aktivieren Sie nun die Netzwerkerkennung unter „Private Netzwerke“.

Aktivieren Sie außerdem die Datei- und Druckerfreigabe .
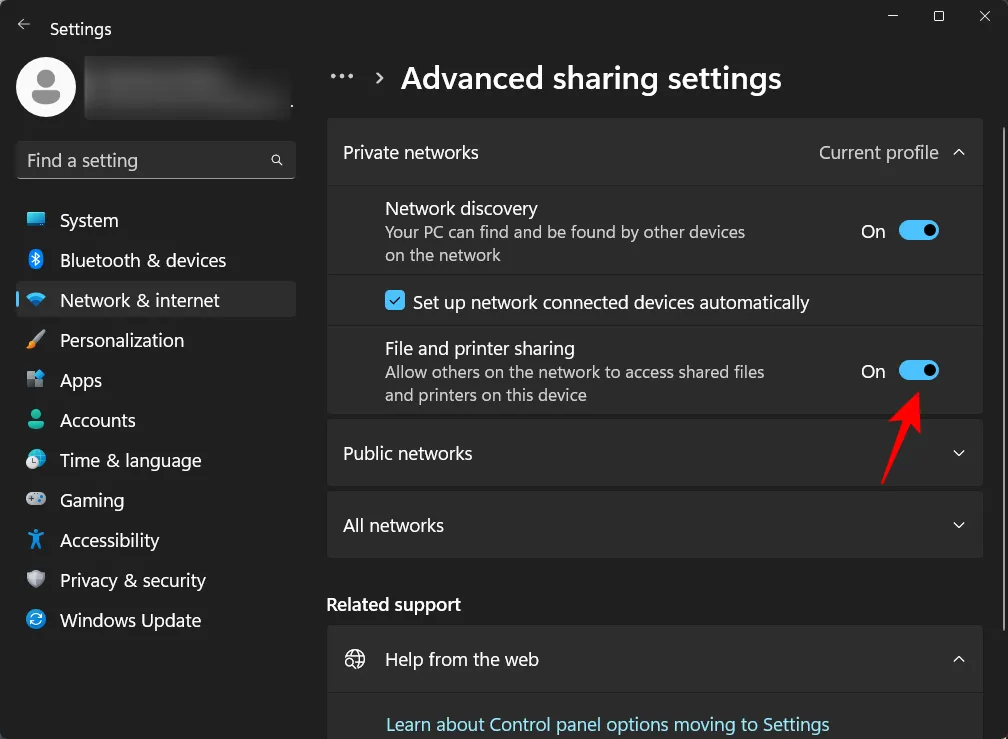
Wenn Sie die Netzwerkerkennung für öffentliche Netzwerke aktivieren möchten, können Sie dasselbe tun, indem Sie den Abschnitt Öffentliche Netzwerke erweitern …
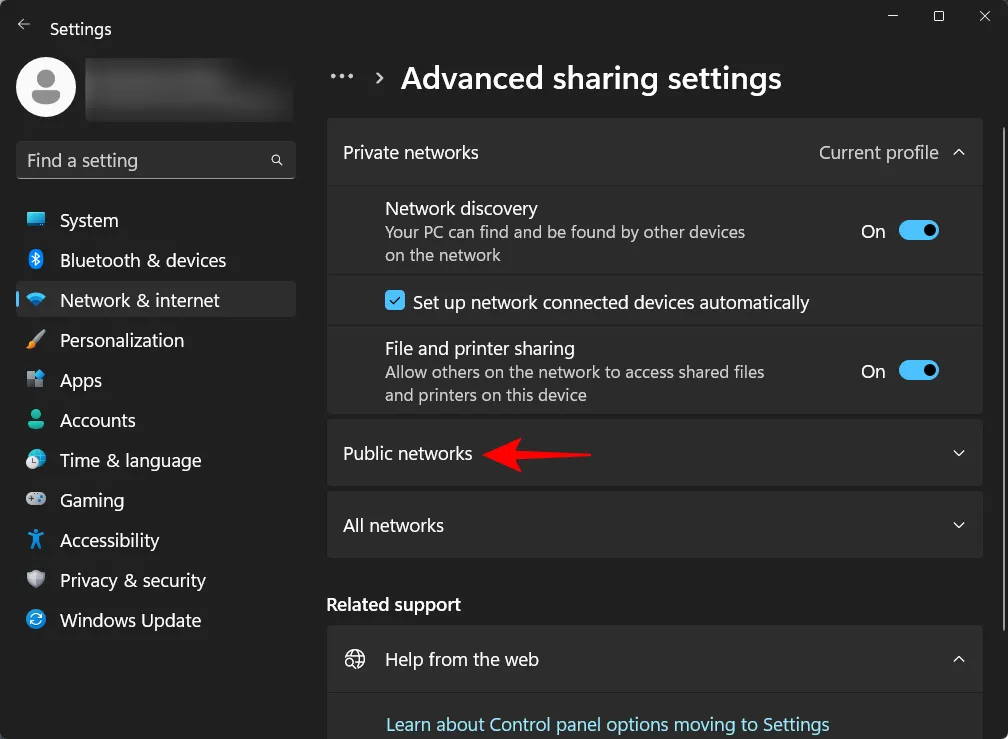
Und dann „Netzwerkerkennung“ und „Datei- und Druckerfreigabe“ einschalten.

3. Verwenden der Eingabeaufforderung
So können Sie die Eingabeaufforderung verwenden, um die Netzwerkerkennung zu aktivieren:
Öffnen Sie zunächst die Eingabeaufforderung aus dem Startmenü.
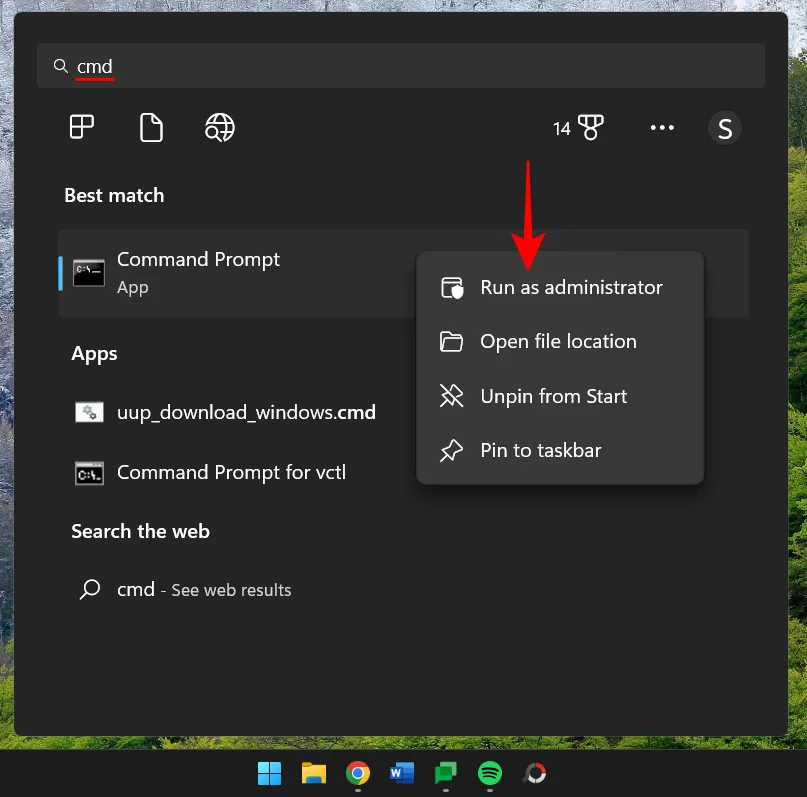
Geben Sie nun den folgenden Befehl ein:
netsh advfirewall firewall set rule group="Network Discovery"new enable=Yes
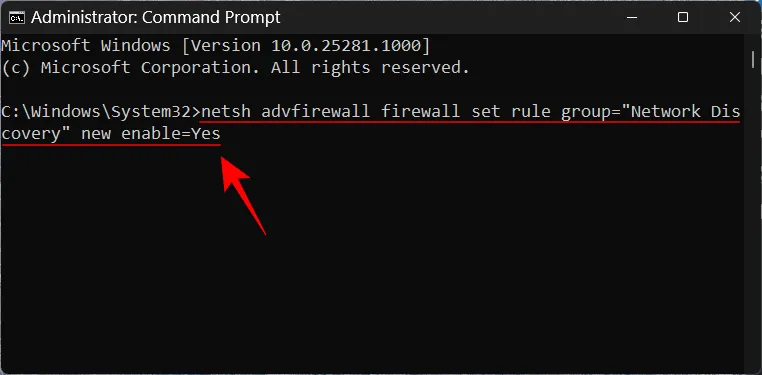
Drücken Sie dann die Eingabetaste. Sobald Sie die Meldung „Aktualisierte Regel“ erhalten, wird die Netzwerkerkennung aktiviert.
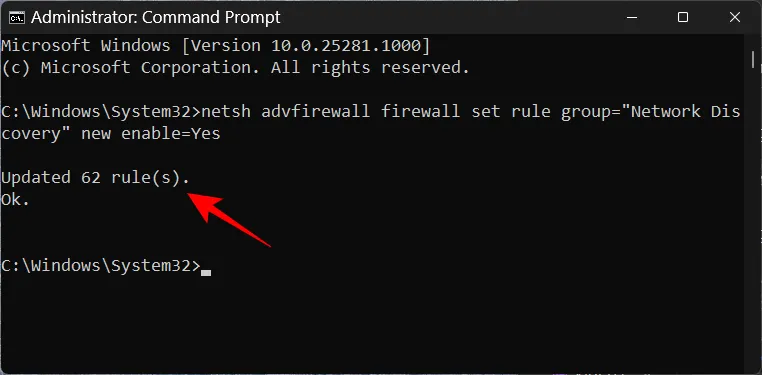
4. Verwenden von PowerShell
Für diejenigen, die PowerShell bevorzugen, können Sie es wie folgt verwenden, um die Netzwerkerkennung zu aktivieren:
Drücken Sie Start, geben Sie powershell ein , klicken Sie mit der rechten Maustaste darauf und führen Sie es als Administrator aus.
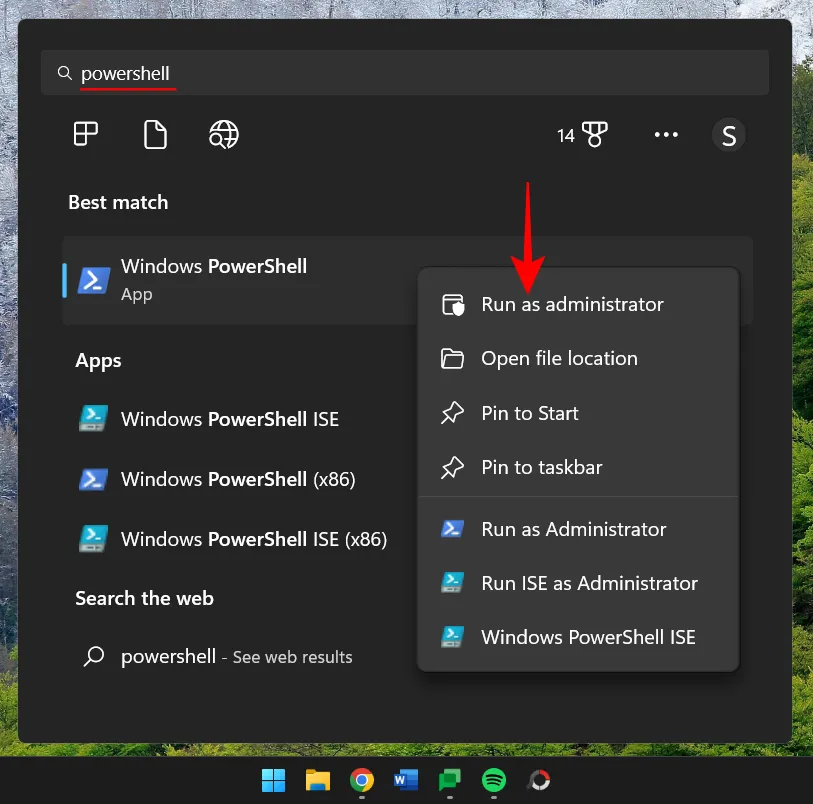
Geben Sie nun den folgenden Befehl ein, um die Netzwerkerkennung für private Netzwerke zu aktivieren:
Get-NetFirewallRule -DisplayGroup 'Network Discovery' | Set-NetFirewallRule -Profile 'Private' -Enabled true

Drücken Sie dann die Eingabetaste. Warten Sie, bis die Regel angewendet wird.
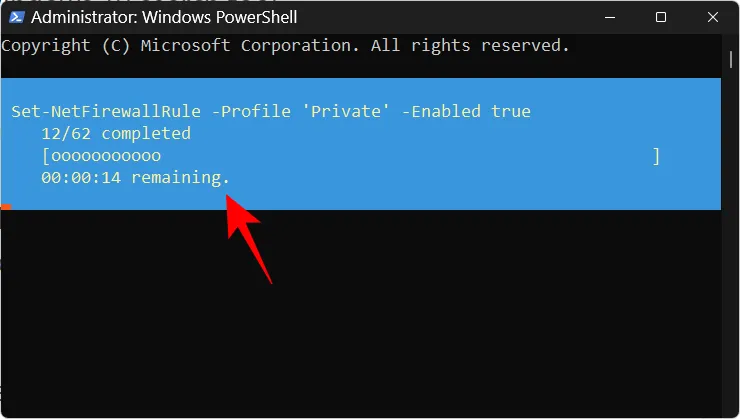
Nach Abschluss ist die Netzwerkerkennung für private Netzwerke aktiviert.
Geben Sie Folgendes ein, um die Netzwerkerkennung für öffentliche Netzwerke zu aktivieren:
Get-NetFirewallRule -DisplayGroup 'Network Discovery' | Set-NetFirewallRule -Profile 'Public' -Enabled true
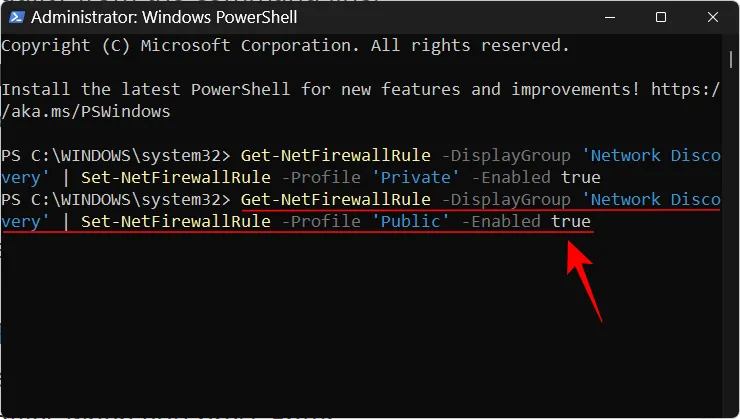
Drücken Sie Enter. Warten Sie wie zuvor, bis die Regel angewendet wird.
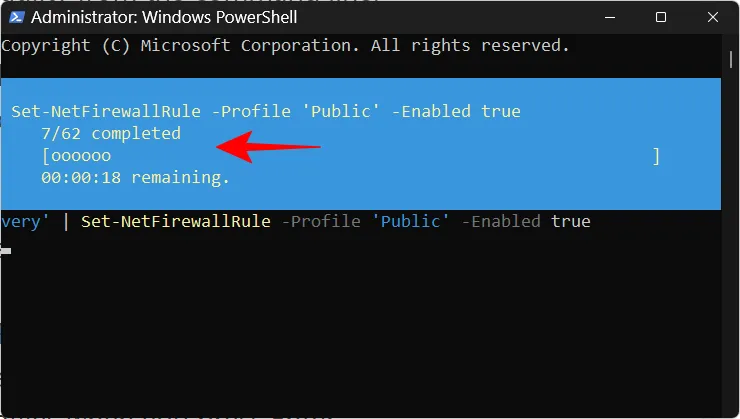
Ihr Computer ist nun in öffentlichen Netzwerken auffindbar.
BEHOBEN: Die Netzwerkerkennung wird in Windows 11 immer wieder deaktiviert
Ihre Netzwerkerkennungseinstellungen hängen nicht nur von der kleinen Schaltfläche ab, die sie aktiviert oder deaktiviert. Es gibt einige Dienste, die ausgeführt werden müssen (oder bei Bedarf automatisch ausgeführt werden), und Ihre Windows Defender-Firewall muss ebenfalls grünes Licht geben. In den meisten Fällen müssen diese nicht eingegriffen werden. Wenn Sie jedoch Probleme mit den Netzwerkerkennungseinstellungen haben, sind einige Änderungen angebracht.
1. Stellen Sie die Network Discovery-Dienste so ein, dass sie „automatisch“ ausgeführt werden.
Es gibt fünf Dienste, die so eingestellt werden müssen, dass sie beim Aktivieren der Netzwerkerkennung automatisch ausgeführt werden. Diese sind wie folgt:
- SSDP-Erkennung
- DNS-Client
- Veröffentlichung von Function Discovery-Ressourcen
- Function Discovery Provider-Host
- UPnP-Gerätehost
Wenn dies nicht der Fall ist, treten möglicherweise Probleme mit der Netzwerkauffindbarkeit in einem Netzwerk auf. So stellen Sie sicher, dass diese Dienste ausgeführt werden:
Drücken Sie Start, geben Sie services ein und drücken Sie die Eingabetaste.
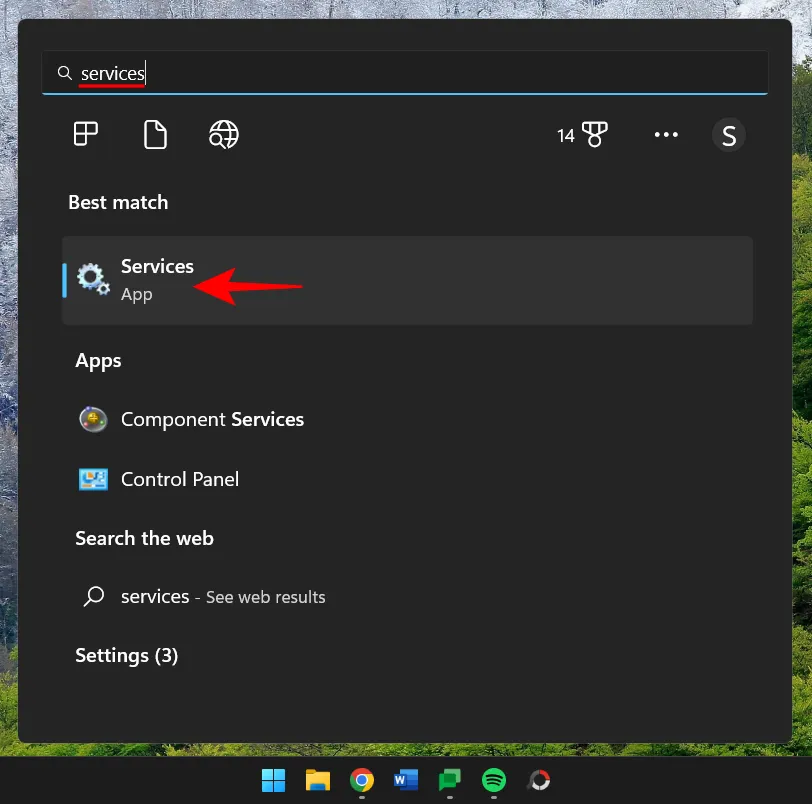
Suchen Sie einen Dienst, z. B. SSDP Discovery, und doppelklicken Sie darauf.

Stellen Sie sicher, dass der „Starttyp“ auf „ Automatisch “ eingestellt ist .
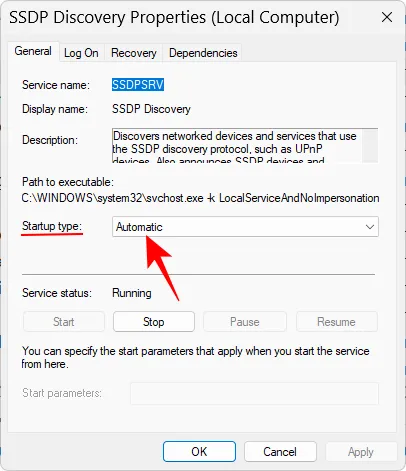
Wenn dies nicht der Fall ist, wählen Sie „Automatisch“ aus dem Dropdown-Menü.
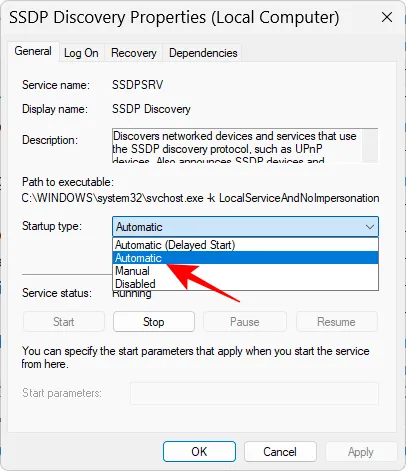
Stellen Sie außerdem sicher, dass der Dienststatus „Wird ausgeführt“ lautet. Ist dies nicht der Fall, klicken Sie auf „Start“.
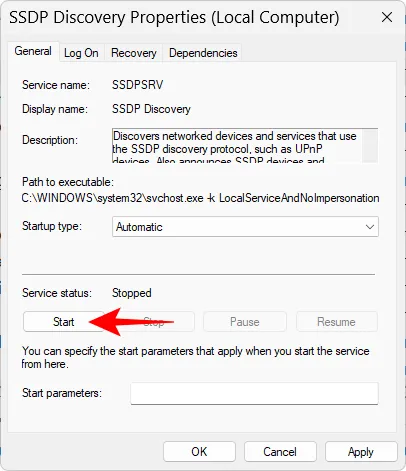
Sie können den Dienst auch neu starten, indem Sie auf „Stop“ und dann auf „Start“ klicken. Wenn Sie fertig sind, klicken Sie auf OK .
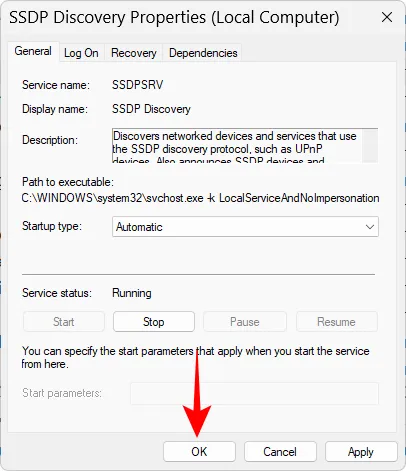
Tun Sie dies für alle oben genannten Dienste und aktivieren Sie dann die Netzwerkerkennung wie oben erwähnt.
2. Stellen Sie sicher, dass Network Discovery auf Ihrer Firewall erlaubt ist
Die Aktivierung der Netzwerkerkennung bringt nicht viel, wenn Ihre Firewall nicht einverstanden ist. Wenn die Netzwerkerkennung nicht aktiviert wird, müssen Sie möglicherweise Ihre Firewall-Einstellungen anpassen. So gehen Sie vor:
Aktivieren Sie die Netzwerkerkennung wie oben gezeigt. Drücken Sie dann auf Start, geben Sie Windows Defender Firewall ein und wählen Sie es aus den Ergebnissen aus.
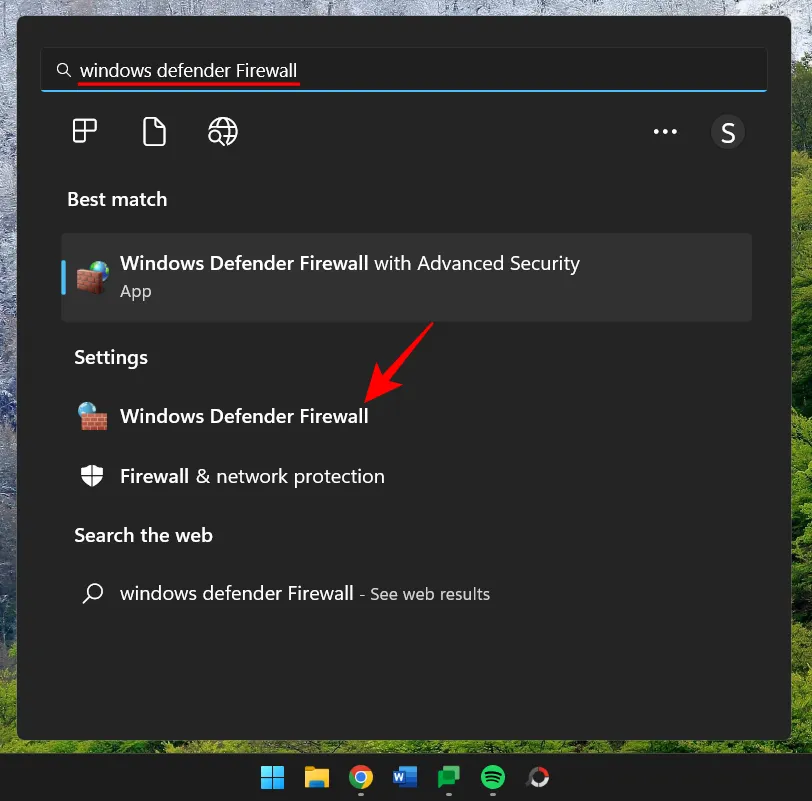
Klicken Sie nach dem Öffnen links auf Eine App oder Funktion durch die Windows Defender-Firewall zulassen .

Scrollen Sie nach unten und suchen Sie nach „Netzwerkerkennung“. Wenn es nicht aktiviert ist, klicken Sie auf Einstellungen ändern .
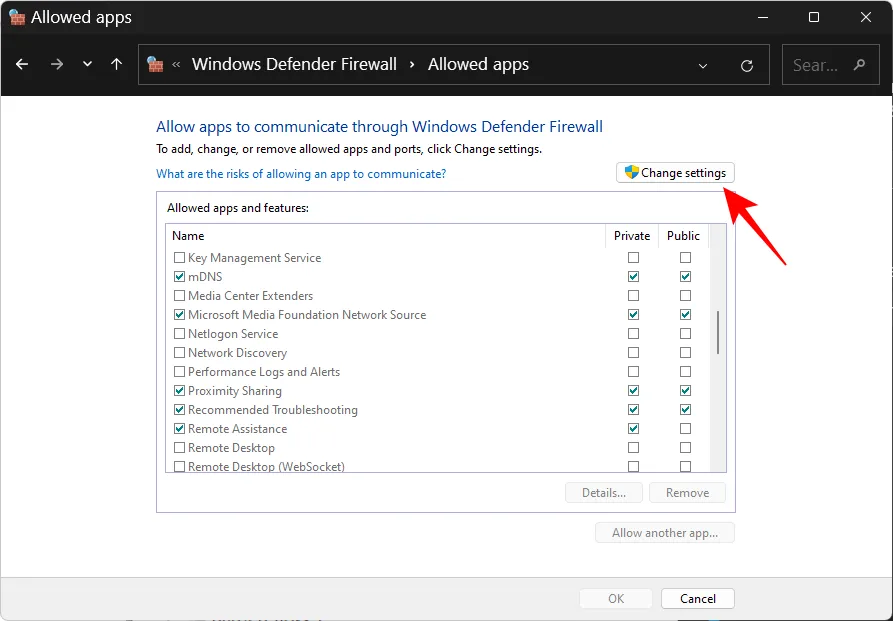
Setzen Sie dann ein Häkchen vor „Netzwerk entdecken“. Dies ermöglicht die Netzwerkerkennung für private Netzwerke.
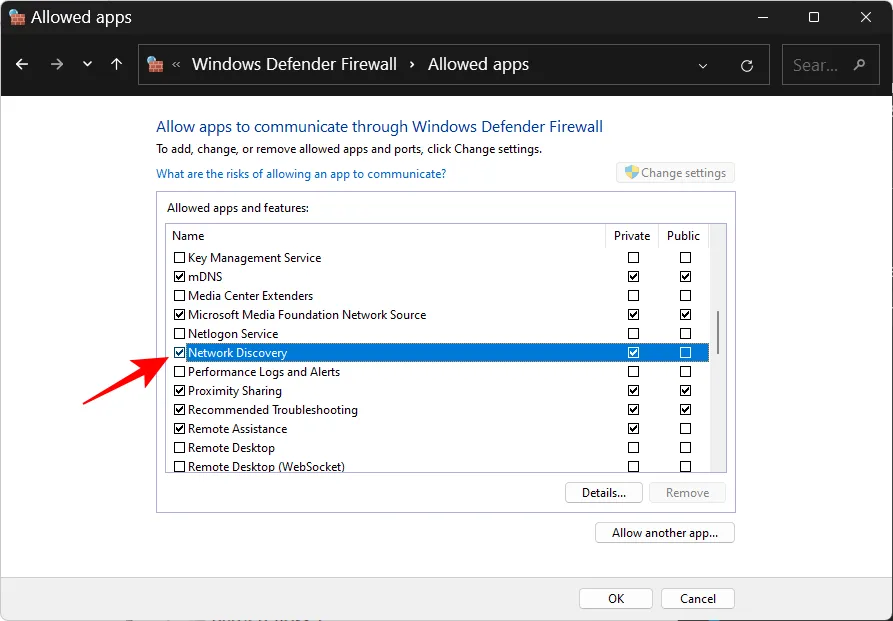
Um die Netzwerkerkennung für öffentliche Netzwerke zuzulassen, setzen Sie auch unter der Spalte „Öffentlich“ ein Häkchen.
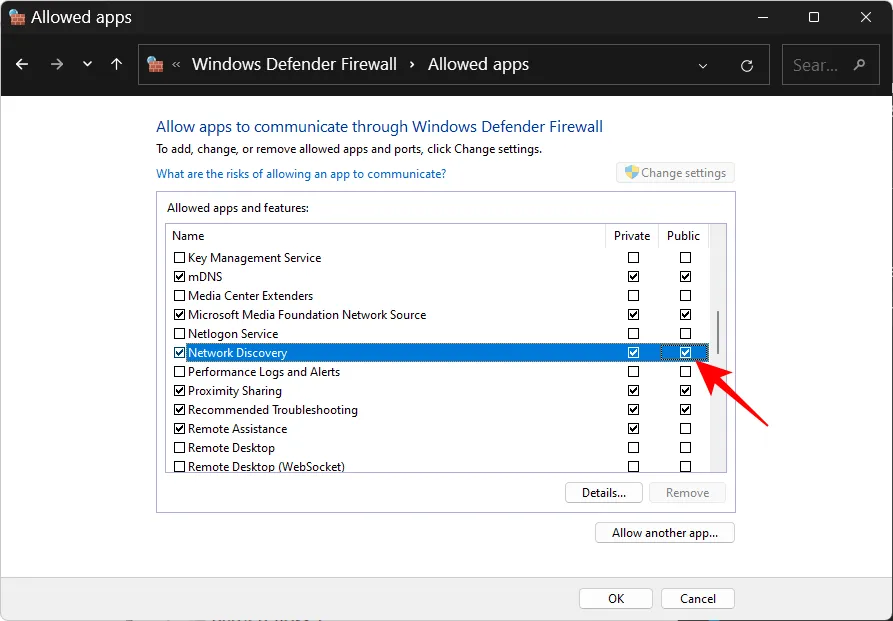
Klicken Sie dann auf OK .
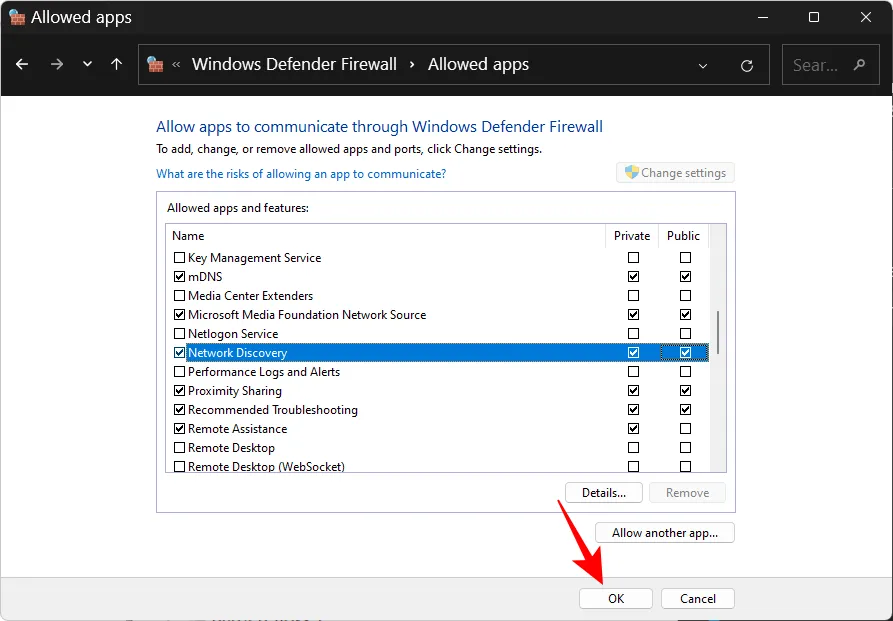
3. Netzwerk zurücksetzen, IP erneuern, DNS leeren
Wenn sich die Netzwerkerkennung immer noch von selbst ausschaltet, kann es hilfreich sein, die Netzwerkeinstellungen zurückzusetzen, die IP zu erneuern und den DNS zu leeren. Dadurch kann Windows Ihre Netzwerkeinstellungen auf die Standardeinstellungen zurücksetzen. So gehen Sie vor:
Drücken Sie Start, geben Sie cmd ein, klicken Sie mit der rechten Maustaste darauf und wählen Sie Als Administrator ausführen aus .

Geben Sie nun die folgenden Befehle ein, um Ihr Netzwerk zurückzusetzen:
netsh int IP reset reset.txt
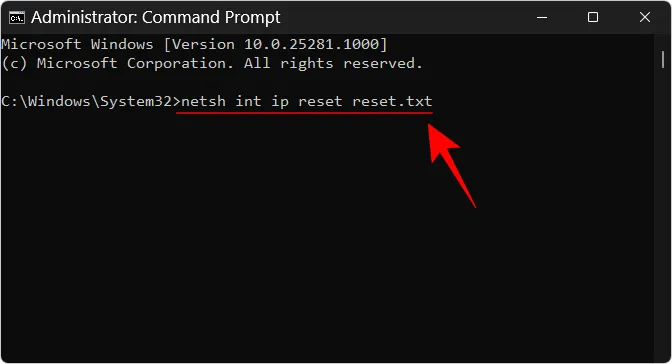
Drücke Enter.
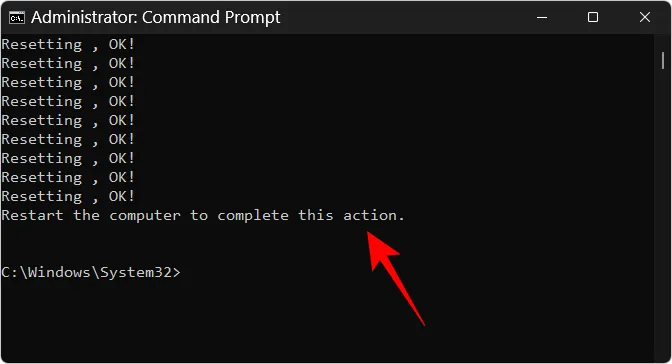
Geben Sie nun Folgendes ein:
netsh winsock reset
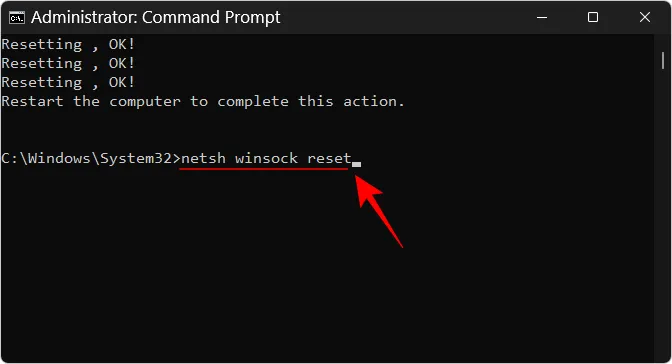
Drücke Enter.

Geben Sie danach Folgendes ein, um die Firewall-Regeln zurückzusetzen:
netsh advfirewall reset
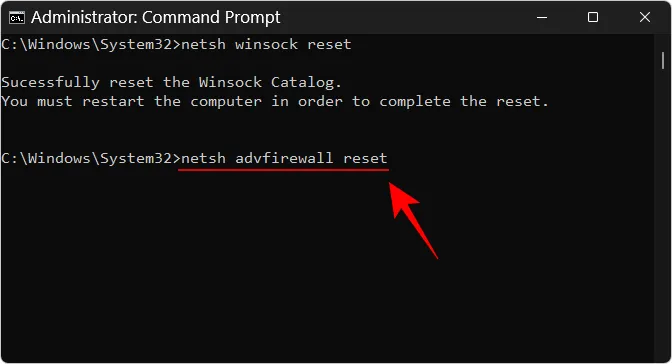
Drücke Enter.

Geben Sie dann die folgenden drei Befehle ein, um die IP zu erneuern und DNS zu leeren, und drücken Sie nach jedem Befehl die Eingabetaste:
ipconfig /release
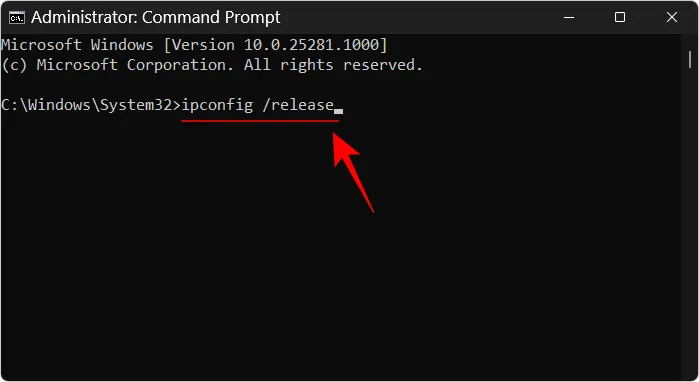
ipconfig /renew
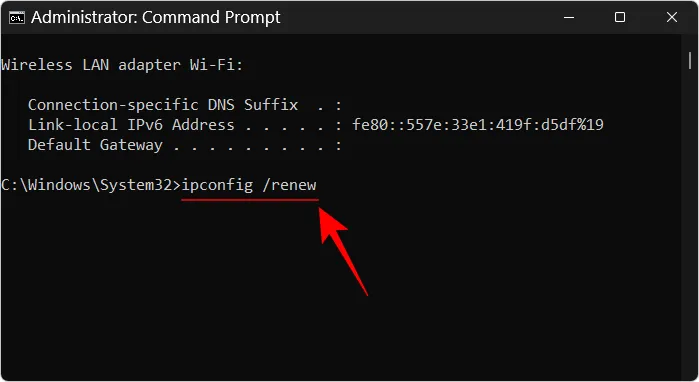
ipconfig /flushdns
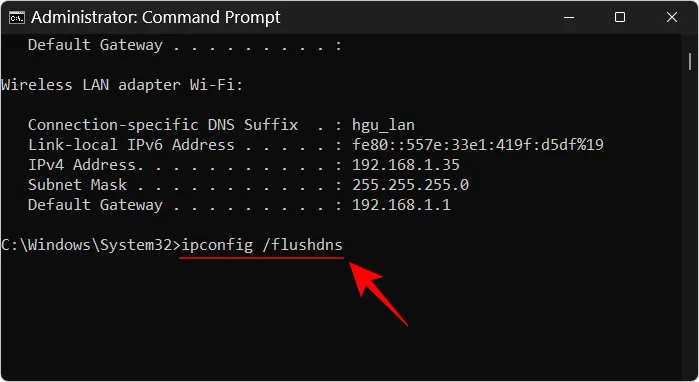
Wenn Sie fertig sind, starten Sie Ihren Computer neu. Sie können das Netzwerk auch auf der Seite Netzwerk- und Interneteinstellungen zurücksetzen. Wählen Sie „Erweiterte Netzwerkeinstellungen“, dann „Netzwerk zurücksetzen“ und klicken Sie auf Jetzt zurücksetzen .

Sobald dies erledigt ist, schalten Sie die Netzwerkerkennung ein und lassen Sie dasselbe in der Firewall zu. Sie sollten kein Problem damit haben, die Netzwerkerkennung eingeschaltet zu lassen.
Wenn die Arbeitsgruppeneinstellungen nicht richtig eingestellt sind, können Sie möglicherweise keine erkennbaren Computer im Netzwerk sehen, obwohl Ihre eigene Netzwerkerkennung aktiviert ist. Sie können Ihren PC jedoch jederzeit auf sie umleiten, indem Sie sie der Arbeitsgruppe hinzufügen. So gehen Sie vor:
Drücken Win+ISie und öffnen Sie die Einstellungen-App. Scrollen Sie dann rechts nach unten und wählen Sie Info aus .
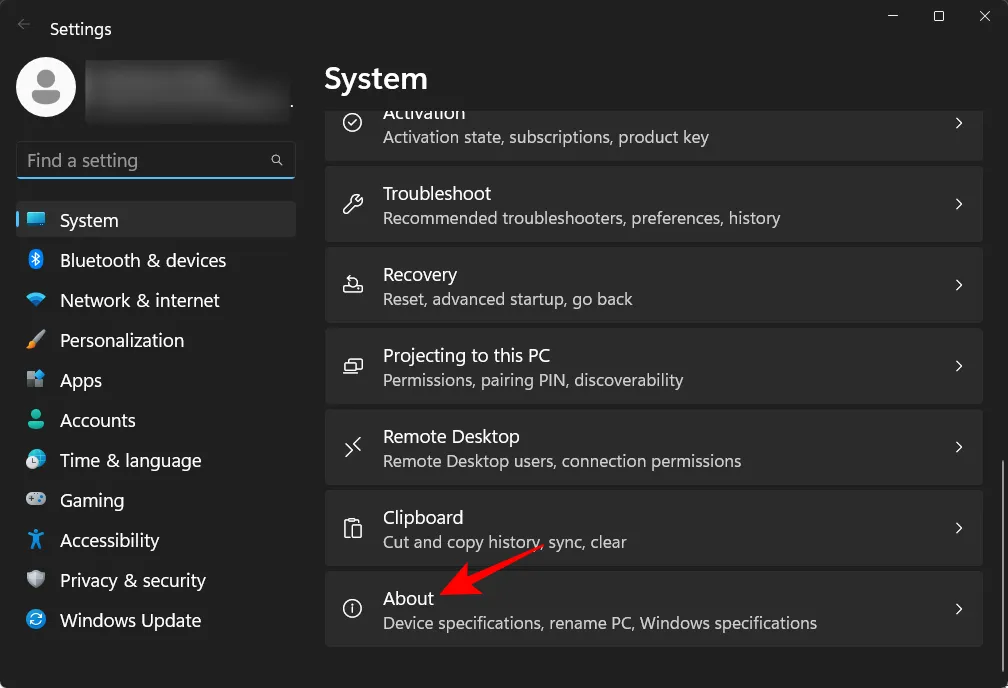
Klicken Sie auf Erweiterte Systemeinstellungen .
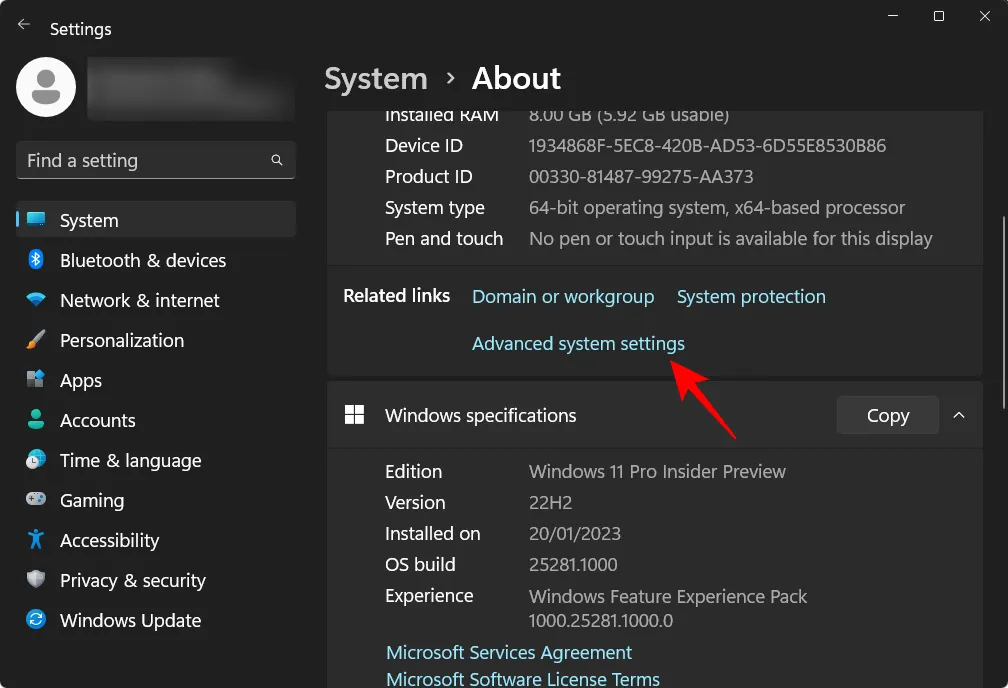
Wählen Sie die Registerkarte Computername aus.
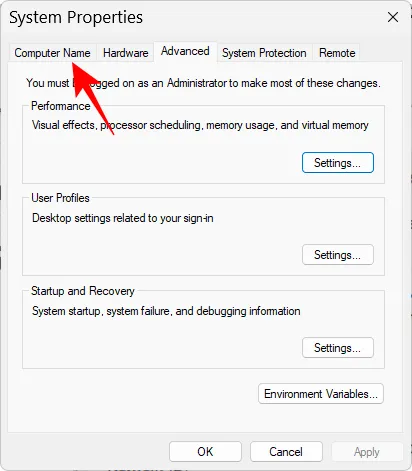
Klicken Sie auf Netzwerk-ID…

Wählen Sie „Dieser Computer ist Teil eines Unternehmensnetzwerks; Ich benutze es, um mich mit anderen Computern bei der Arbeit zu verbinden.“ Klicken Sie dann auf Weiter .

Wählen Sie Mein Unternehmen verwendet ein Netzwerk ohne Domäne aus . Klicken Sie dann auf Weiter .

Geben Sie Ihren Arbeitsgruppennamen ein oder klicken Sie einfach auf Weiter .
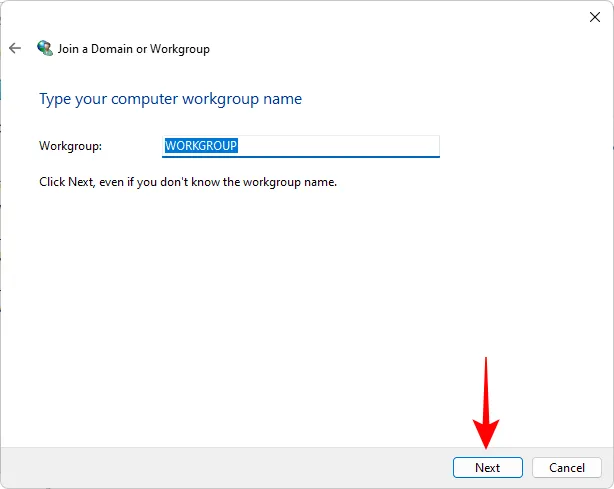
Klicken Sie abschließend auf Fertig stellen .
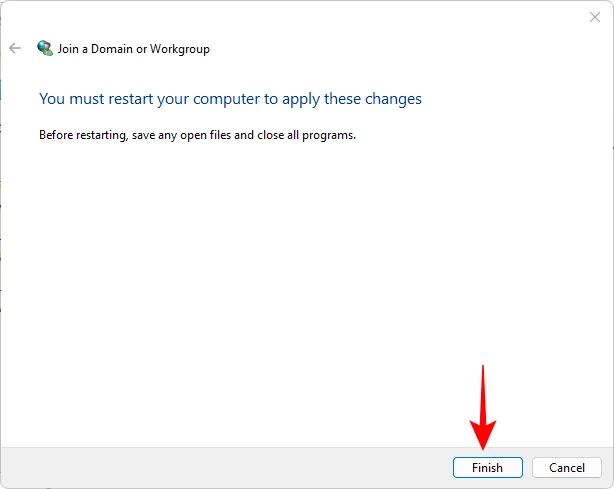
Klicken Sie auf OK .

Starten Sie Ihren Computer neu und suchen Sie nach erkennbaren PCs in der Netzwerkumgebung.
Häufig gestellte Fragen
In diesem Abschnitt werfen wir einen Blick auf einige häufig gestellte Fragen zur Netzwerkerkennung unter Windows 11.
Wie schalten Sie die Netzwerkerkennung ein?
Sie können die Netzwerkerkennung auf verschiedene Arten aktivieren – über den Abschnitt „Netzwerk“ im Datei-Explorer, über „Erweiterte Netzwerkeinstellungen“ auf der Seite „Netzwerk- und Interneteinstellungen“ oder über Befehlszeilenterminals. Sehen Sie sich unsere Anleitung oben an, um sich das Schritt-für-Schritt-Verfahren anzusehen.
Warum kann ich nicht alle Computer in meinem Netzwerk sehen Windows 11?
Wenn Sie nicht alle Computer in einem Netzwerk sehen können, kann dies an falschen Arbeitsgruppeneinstellungen liegen. Lesen Sie den letzten Abschnitt in der obigen Anleitung, um zu erfahren, wie Sie diese wieder zum Netzwerk hinzufügen können.
Wie aktiviere ich die Datei- und Druckerfreigabe in Windows 11?
Die Option zum Aktivieren der Datei- und Druckerfreigabe ist direkt unter der Netzwerkerkennung in der App „Einstellungen“ verfügbar. In der obigen Anleitung erfahren Sie, wie Sie die Datei- und Druckerfreigabe für private und öffentliche Netzwerke aktivieren.
Wir hoffen, dass Sie die Netzwerkerkennung auf Ihrem Windows-PC aktivieren konnten. Falls die Netzwerkerkennung automatisch deaktiviert wird, sobald Sie die App „Einstellungen“ verlassen, müssen Sie möglicherweise die Netzwerkeinstellungen zurücksetzen und/oder die Netzwerkerkennung in der Windows Defender-Firewall zulassen. Das war’s Leute! Pass auf dich auf.


Schreibe einen Kommentar