So deaktivieren oder entfernen Sie Windows Copilot unter Windows 11
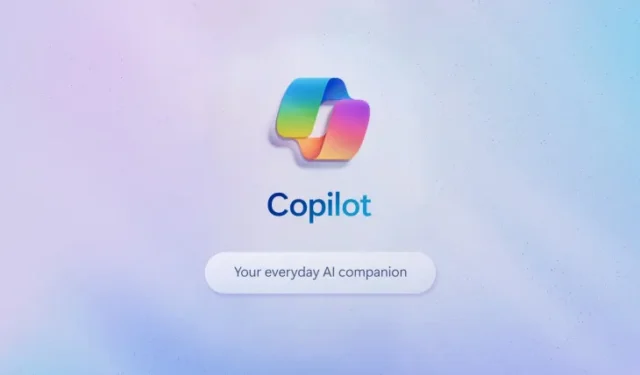
Anfang dieser Woche hat Microsoft mit der Einführung des Moment 4-Updates für Windows 11 begonnen . Das Update enthielt auch Windows Copilot , eine generative künstliche Intelligenz (KI), die Cortana ersetzt und bietet, bestimmte Aufgaben für die Benutzer auszuführen.
Wenn Sie jedoch nicht daran interessiert sind, zusätzliche Bloatware auf Ihrem System zu haben, gibt es Möglichkeiten, Windows Copilot unter Windows 11 zu entfernen oder zu deaktivieren. Die Schritte hängen davon ab, ob Sie Windows 11 oder Windows 11 Pro haben.
Für Pro-Benutzer bietet der Gruppenrichtlinien-Editor die einfachste Möglichkeit, Copilot zu deaktivieren. Benutzer von Windows 11 hingegen müssen sich auf den Windows-Registrierungseditor verlassen. Wir empfehlen daher, vor dem Fortfahren ein Backup zu erstellen, da die Bearbeitung von Windows-Registrierungsschlüsseln Ihrem System schaden kann.
Methode 1: Verwenden des Gruppenrichtlinien-Editors
Benutzer von Windows 11 Pro können auf den Gruppenrichtlinien-Editor auf ihrem System zugreifen, um Copilot zu deaktivieren, indem sie die folgenden Schritte ausführen:
- Öffnen Sie das Startmenü und geben Sie „Gruppenrichtlinien-Editor“ oder „gpedit“ ein.
- Klicken Sie auf Gruppenrichtlinie bearbeiten
- Navigieren Sie zu Benutzerkonfiguration > Administrative Vorlagen > Windows-Komponenten > Windows Copilot
- Doppelklicken Sie auf „Windows Copilot deaktivieren“. Dadurch wird ein neues Dialogfeld geöffnet
- Wählen Sie oben links das Optionsfeld „Aktiviert“ aus und klicken Sie auf „Übernehmen“ und dann auf „OK“, um die Änderungen zu speichern
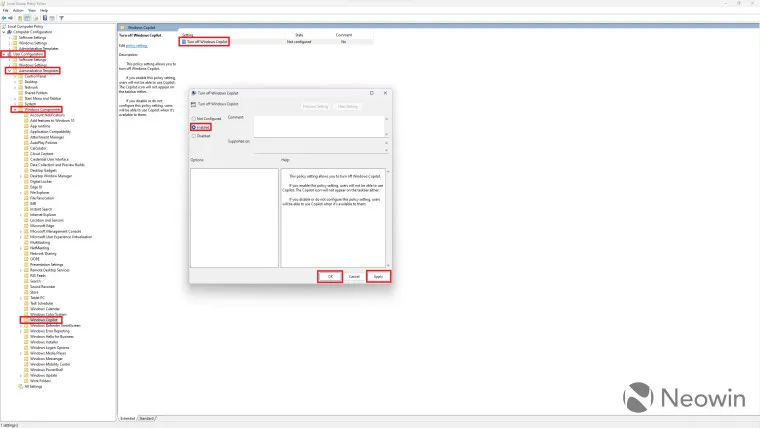
Dadurch wird Windows Copilot auf Ihrem System deaktiviert und das Symbol auch aus der Taskleiste entfernt.
Methode 2: Verwenden des Registrierungseditors
Wenn Sie eine Nicht-Pro-Version von Windows 11 verwenden, müssen Sie den Registrierungseditor nutzen, um Windows Copilot zu entfernen, da der Gruppenrichtlinien-Editor nicht im Lieferumfang von Windows 11 enthalten ist. Dies ist etwas fortgeschrittener und Sie sollten mit Ihrem eigenen fortfahren eigenes Risiko.
Nachdem das erledigt ist, erfahren Sie hier, wie Sie Windows Copilot unter Windows 11 deaktivieren können:
- Öffnen Sie das Startmenü und geben Sie „Registrierungseditor“ oder „regedit“ ein.
- Klicken Sie auf Registrierungseditor. Klicken Sie auf „Ja“, wenn Sie die UAC-Eingabeaufforderung erhalten
- Nach dem Öffnen müssen Sie zu HKEY_CURRENT_USER\Software\Policies\Microsoft\Windows navigieren
- Klicken Sie nun auf Bearbeiten > Neu > Schlüssel und nennen Sie ihn „WindowsCopilot“.

- Navigieren Sie zu Bearbeiten > Neu > DWORD-Wert (32-Bit) und nennen Sie ihn „TurnOffWindowsCopilot“.
- Doppelklicken Sie auf „TurnOffWindowsCopilot“ und stellen Sie den Wert auf 1 und die Basis auf Hexadezimal ein
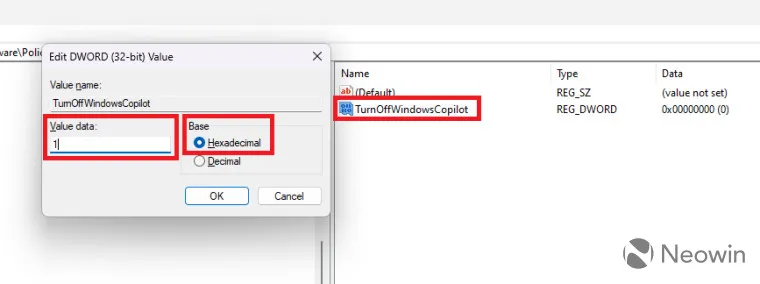
- Navigieren Sie zu HKEY_LOCAL_MACHINE\SOFTWARE\Policies\Microsoft\Windows und wiederholen Sie die gleichen Schritte
- Starten Sie nun entweder Ihr System neu oder öffnen Sie den Task-Manager und starten Sie die Windows Explorer-Aufgabe neu
Sie können den folgenden Ausschnitt auch in Notepad einfügen und unter speichern. reg-Datei. Nach der Ausführung werden die oben genannten Schritte für Sie ausgeführt, sodass Sie sie nicht manuell ausführen müssen:
[HKEY_CURRENT_USER\Software\Policies\Microsoft\Windows\WindowsCopilot]
"TurnOffWindowsCopilot"=dword:00000001
[HKEY_LOCAL_MACHINE\SOFTWARE\Policies\Microsoft\Windows\WindowsCopilot]
"TurnOffWindowsCopilot"=dword:00000001
Sobald dies erledigt ist, wird Windows Copilot von Ihrem System entfernt. Sie können es wiederherstellen, indem Sie den „WindowsCopilot“-Schlüssel von beiden Speicherorten löschen und das System neu starten.
Entfernen Sie das Windows Copilot-Symbol aus der Taskleiste
Wenn Sie mit Windows Copilot zufrieden sind, aber nicht möchten, dass das Symbol in der Taskleiste angezeigt wird und Platz beansprucht, können Sie die folgenden Schritte ausführen, um es aus der Taskleiste zu entfernen:
- Öffnen Sie die Windows-Einstellungen und navigieren Sie zu Personalisierung > Taskleiste
- Suchen Sie unter den Taskleistenelementen nach der Option „Copilot (Vorschau)“ und klicken Sie auf den Schalter daneben, um das Symbol auszublenden
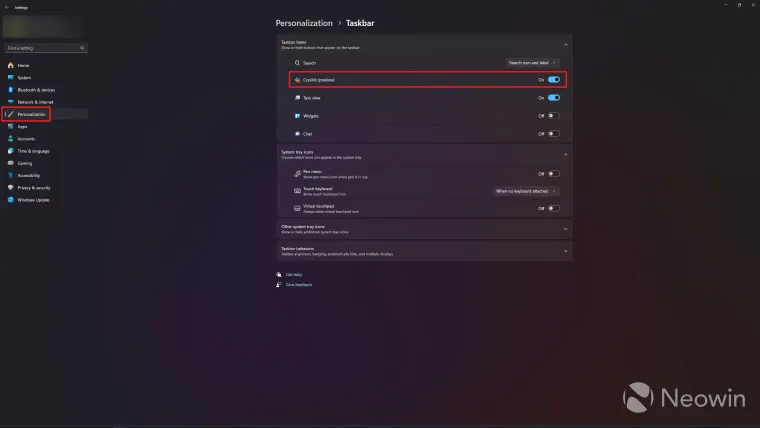
Beachten Sie, dass dadurch lediglich das Copilot-Symbol in der Taskleiste ausgeblendet wird und Sie es weiterhin durch Drücken der Tastenkombination Windows + C starten können.
Windows Copilot befindet sich noch in der Anfangsphase und wir gehen davon aus, dass es sich in Zukunft weiterentwickeln wird. Wenn Sie bezüglich Copilot immer noch unschlüssig sind, können Sie sich unsere ersten praktischen Übungen zu dieser Funktion ansehen .
Windows Copilot ist derzeit für diejenigen verfügbar, die das Moment 4-Update installiert haben. Allerdings fehlt die Funktion in der EU immer noch, da der Digital Markets Act Microsoft daran hindert, sie in der Region einzuführen.


kann den copilot in windows10pro nicht ausschalten bzw.entfernen
kann den copiloten nicht löschen