So beschleunigen Sie Windows 11 und steigern seine Leistung
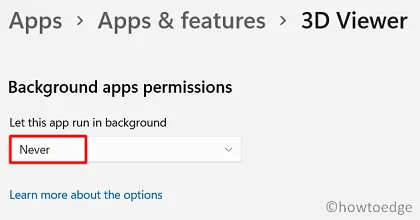
Es ist einen Monat her, seit Windows 11 für Insider verfügbar wurde. Mehrere Benutzer hatten das neue Betriebssystem installiert, nur um seine Einzigartigkeit zu erleben, viele von ihnen sind jedoch aufgrund von Geschwindigkeits- oder Leistungsproblemen auf Windows 10 21H1 zurückgegangen. Wenn auch Sie mit dem neuen Betriebssystem Probleme haben, beschleunigen Sie Ihren Windows 11-PC, indem Sie die 14 Tipps und Tricks anwenden, die in diesem Tutorial besprochen werden.
So steigern Sie die Geschwindigkeit und Leistung von Windows 11
Wenn Sie feststellen, dass Ihr Windows 11-PC langsam läuft oder grundlegende Vorgänge nicht ausführen kann, finden Sie hier einige Tipps und Tricks, die Sie auf Ihrem Computer ausprobieren können –
1. Transparenzeffekte deaktivieren
Wenn es um die Ressourcenauslastung der CPU geht, müssen Sie unbedingt die Transparenzeffekte auf Ihrem Computer deaktivieren. Eine solche Funktion ist nicht erforderlich, wenn Ihr Gerät selbst grundlegende Aufgaben nicht mehr ausführen kann. So deaktivieren Sie Transparenzeffekte unter Windows 11 –
- Klicken Sie mit der rechten Maustaste irgendwo auf den Desktop und wählen Sie die Option „ Anpassen“ .
- Das System leitet Sie dann zum Personalisierungsfenster weiter.
- Wechseln Sie auf die rechte Seite und klicken Sie auf Farben.
- Schieben Sie nun unter der zweiten Option „ Transparenzeffekte “ den Kippschalter nach links.
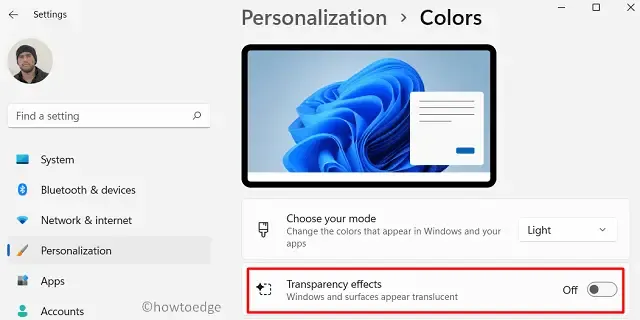
Das war‘s. Öffnen Sie eine beliebige Seite der App „Einstellungen“. Sie werden keinerlei Transparenzeffekte bemerken.
2. Schatten, Animationen und andere visuelle Effekte ausschalten
Wir alle lieben Windows 11 wegen seiner neuen Benutzeroberfläche, den bezaubernden visuellen Effekten und Dutzenden von Animationen. All diese Funktionen bedeuten nichts, wenn Ihr System nicht reibungslos funktioniert. Um Ihr Gerät noch weiter zu optimieren, deaktivieren Sie alle diese Effekte auf der Seite „Einstellungen“. So führen Sie diese Aufgabe aus –
- Drücken Sie Win + I , um die Seite „Einstellungen“ zu öffnen.
- Wählen Sie „System“ und dann „Info“ im rechten Bereich.
- Klicken Sie unter „Gerätespezifikationen“ auf die letzte Option, d. h. „Erweiterte Systemeinstellungen“.

- Dadurch wird das Fenster „Systemeigenschaften“ geöffnet.
- Gehen Sie zur Registerkarte „Erweitert“ und klicken Sie unter „Leistung“ auf „Einstellungen“.
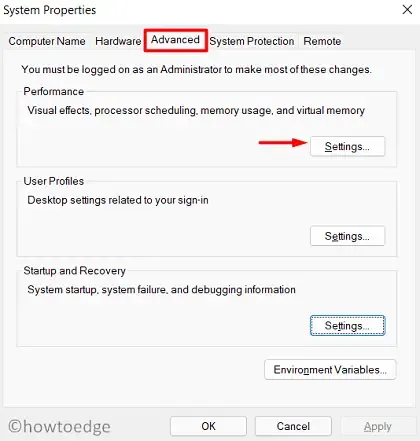
- Aktivieren Sie im Fenster „Leistungsoptionen“ das Optionsfeld „Für optimale Leistung anpassen“.

- Oder Sie wählen die verfügbaren Optionen individuell aus und verwerfen diejenigen, die Sie nicht möchten.
- Klicken Sie auf „ Übernehmen“ und dann auf „OK“ , um die Änderungen zu bestätigen.
Da Sie sich für minimale visuelle Effekte entschieden haben, sollte Ihr Windows 11-PC dadurch schneller und wesentlich effizienter werden.
3. Start-Apps deaktivieren – Windows 11 beschleunigen
Standardmäßig werden viele Anwendungen direkt beim Hochfahren des Windows 11-Betriebssystems ausgeführt. Mehr Programme bedeuten einen höheren Ressourcenverbrauch und verlangsamen somit Ihr Gerät. Möglicherweise laufen auf Ihrem Gerät einige Apps, die Sie möglicherweise nicht einmal öffnen. Sehen Sie sich also am besten die Startprogramme an und deaktivieren Sie diejenigen, die Sie selten starten. So deaktivieren Sie Start-Apps auf einem Windows 11-PC –
- Drücken Sie gleichzeitig die Tasten Strg + Alt + Entf und wählen Sie Task-Manager.
- Wenn der Task-Manager als kleines Fenster geöffnet wird, klicken Sie auf Weitere Details .
- Gehen Sie zur Registerkarte „Autostart“ und deaktivieren Sie alle Programme, die Sie selten verwenden.
- Klicken Sie dazu mit der rechten Maustaste auf eine beliebige App und wählen Sie die Option „ Deaktivieren“ .
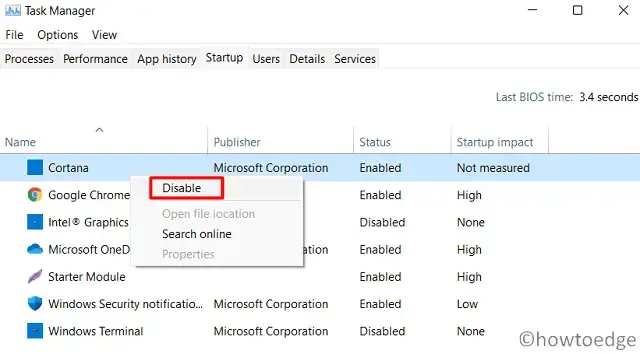
- Wenn Sie mit dem Deaktivieren der jeweiligen Apps fertig sind, starten Sie Ihren PC neu .
4. Stoppen Sie im Hintergrund laufende Programme
Es gibt bestimmte Apps, die möglicherweise im Hintergrund ausgeführt werden müssen, um auf dem neuesten Stand zu bleiben. Einige Beispiele sind Mail, Kalender usw. Programme wie Microsoft Office, Store, Fotos und einige andere müssen jedoch nicht im Hintergrund ausgeführt werden, da sie enorme Ressourcen verbrauchen.
Eine einzelne Software verbraucht möglicherweise keine riesigen Systemressourcen, aber in Kombination können sie dazu führen, dass Ihr Windows 11-PC langsam läuft. Um Ihren Windows 11-PC zu beschleunigen, stoppen Sie Hintergrund-Apps mit den folgenden Schritten –
- Klicken Sie mit der rechten Maustaste auf das Windows-Symbol und wählen Sie Apps und Features aus .
- Gehen Sie zum rechten Bereich und scrollen Sie nach unten zu den Apps, die nicht im Hintergrund ausgeführt werden sollen.
- Klicken Sie auf die drei vertikalen Punkte und wählen Sie dann Erweiterte Optionen aus .
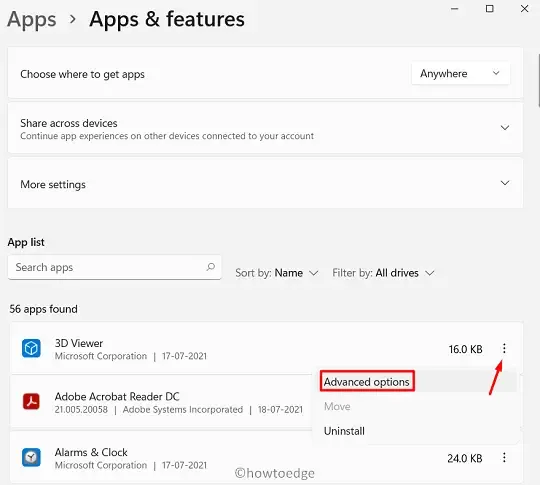
- Scrollen Sie nach unten zu den Berechtigungen für Hintergrund-Apps und wählen Sie im darunter verfügbaren Dropdown-Menü „ Nie “ aus.
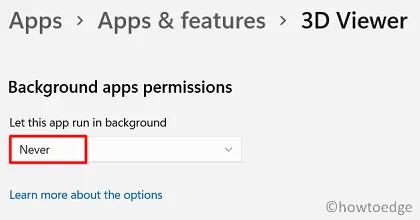
- Wiederholen Sie diesen Vorgang nun für alle Apps, die keine Systemressourcen verbrauchen sollen.
5] Machen Sie Ihren PC zu einem Nicht-Gaming-Gerät
Wenn Sie sich auf dem OOBE-Bildschirm für die Gaming-Option entschieden haben, muss das System so eingestellt sein, dass die CPU- und GPU-Ressourcen so genutzt werden, dass beim Spielen keine Probleme auftreten.
Wenn Sie einen PC auf den Spielemodus einstellen, läuft das Betriebssystem oft langsam oder bleibt zwischendurch hängen. Wenn das der Fall ist, können Sie das Problem einfach lösen, indem Sie Ihr Gerät auf „Nicht-Spielemodus“ einstellen. So gehen Sie vor –
- Drücken Sie zunächst Win + I , um die Windows-Einstellungen zu öffnen.
- Wählen Sie im rechten Bereich „Gaming“ und dann „Spielemodus“.
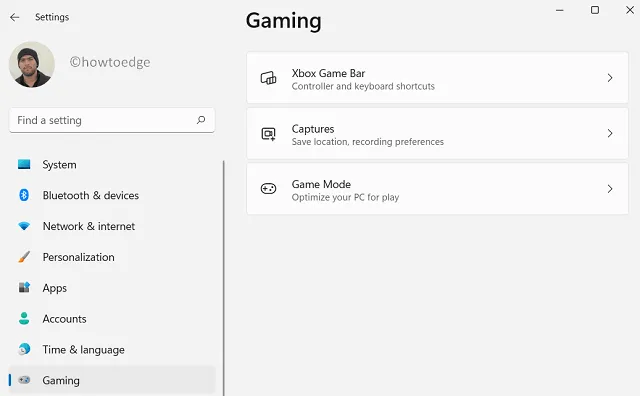
- Schalten Sie den Kippschalter im Spielemodus aus.
- Kommen Sie zurück und wählen Sie die Xbox Game Bar. Schalten Sie auch hier den Kippschalter aus.
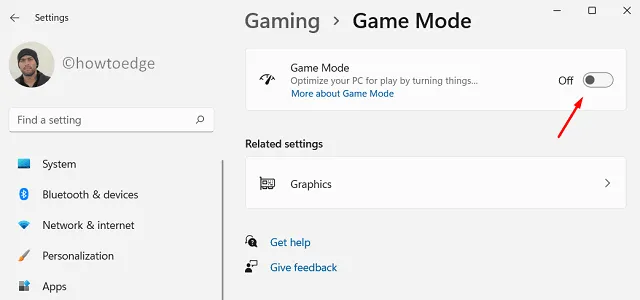
- Gehen Sie als Nächstes zur Option „Captures“ auf der Gaming-Seite und deaktivieren Sie alle Kontrollkästchen und Umschalter.
- Schließen Sie die App „Einstellungen“ und starten Sie Ihren PC neu.
Prüfen Sie bei der nächsten Anmeldung, ob die ursprüngliche Geschwindigkeit und Leistung wiederhergestellt wird.
6. Beheben Sie Probleme mit der Leistung von Windows 11
Die Fehlerbehebung bei Windows 11 kann Ihnen auch dabei helfen, herauszufinden, warum Ihr Gerät langsam läuft. Daher sollten Sie besser prüfen, was Ihren Computer daran hindert, schnell zu laden.
Wenn Sie dieses Tool ausführen, werden die Probleme gefunden, die die Funktionalität Ihres PCs am wahrscheinlichsten beeinträchtigen, und es werden Möglichkeiten zur Behebung dieser Probleme angezeigt. So führen Sie die Leistungsproblembehandlung aus:
- Öffnen Sie das Dialogfeld „Ausführen“, indem Sie Win + R drücken.
- Kopieren/fügen Sie Folgendes in das Textfeld ein und drücken Sie die Eingabetaste .
%systemroot%\system32\msdt.exe -id MaintenanceDiagnostic
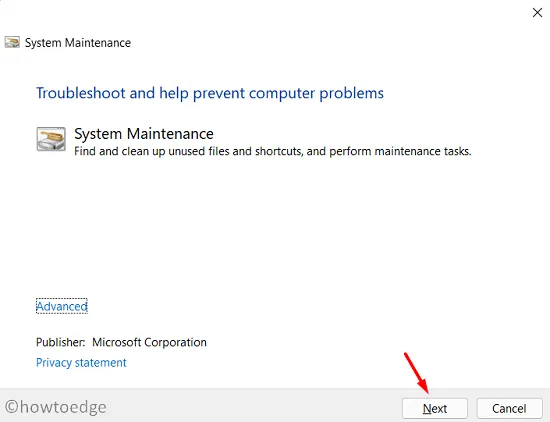
- Befolgen Sie die Anweisungen auf dem Bildschirm, um die restlichen Schritte abzuschließen.
- Wenn dieses Tool die Fehlerbehebung abgeschlossen hat, wird das Problem entweder automatisch behoben oder Sie erhalten eine Möglichkeit, es zu beheben.
- Klicken Sie auf „ Diesen Fix anwenden “, wenn dies der Fall ist, nachdem das Tool seine Aufgabe abgeschlossen hat.
7. Energiesparplaneinstellungen ändern
Eine weitere nützliche Möglichkeit, Windows 11 zu beschleunigen, besteht darin, die Standardeinstellungen des Energiesparplans auf Ihrem Computer zu ändern. Um die Standardeinstellung zu ändern, führen Sie diese Schritte aus –
- Öffnen Sie die Systemsteuerung und wählen Sie „Energieoptionen“ aus .
- Klicken Sie im ausgewählten Plan einmal auf den Link „Planeinstellungen ändern“.
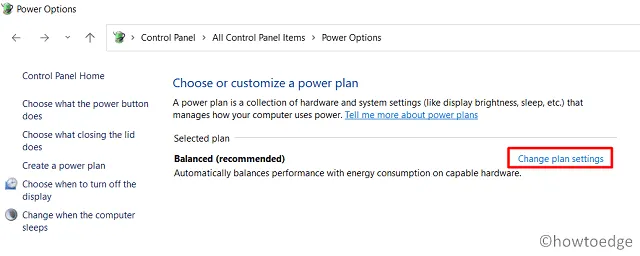
- Klicken Sie auf „Erweiterte Energieeinstellungen ändern“, um das Fenster „Energieoptionen“ zu öffnen.
- Erweitern Sie „Energieverwaltung des Prozessors“ und dann „Minimaler Prozessorzustand“.
- Stellen Sie sowohl „Im Akkubetrieb“ als auch „Angeschlossen“ auf „100 %“. Wiederholen Sie diesen Vorgang auch für „Maximaler Prozessorzustand“.
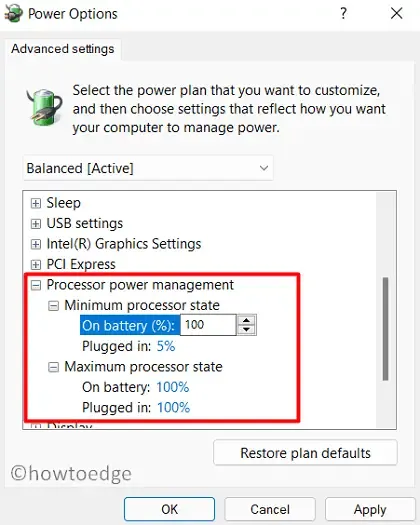
8. Rest- und Temporärdateien bereinigen
Wenn Sie ein Programm von Ihrem Computer deinstallieren oder entfernen, wird ein Neustart angefordert. Wir vernachlässigen diese Aufforderung häufig und daher sammeln sich auf dem Computer ständig Rest- oder temporäre Dateien an. Um Ihren Windows 10-PC schneller zu machen, sollten Sie diese Dateien entfernen. Hier finden Sie die vollständige Anleitung zum Löschen von Rest- oder temporären Dateien:
- Drücken Sie Win + X, um das Power-Menü aufzurufen.
- Wählen Sie „Ausführen“ aus der Liste der verfügbaren Optionen.
- Geben Sie „%temp%“ neben den klirrenden Cursor ein und klicken Sie auf „OK“ .
- Dadurch gelangen Sie zum Temp-Ordner.
- Wählen Sie alle hier verfügbaren Dateien und Ordner aus und löschen Sie sie alle.

9. Verwenden Sie Storage Sense
Im Laufe der Zeit werden riesige Datenmengen auf dem Computer gespeichert. Wenn die angesammelten Daten ihr vordefiniertes Limit erreichen, kann dies dazu führen, dass Ihr Gerät langsam läuft oder zwischendurch hängen bleibt. Windows 11 oder sogar Windows 10 Version 21H1 bietet eine Option, mit der Sie die Junk-Dateien einfach loswerden können. Diese Funktion ist nichts anderes als „Speicheroptimierung“.
Wie der Name schon sagt, sucht diese Funktion automatisch nach Dateien, die alt genug sind und gelöscht werden müssen. So aktivieren Sie diese Einstellung auf Ihrem Windows 11-PC –
- Öffnen Sie zunächst die App „Einstellungen“ , indem Sie Win + I drücken.
- Gehen Sie als Nächstes zu „System“ und dann zu „Speicher“.
- Schieben Sie unter Speicherverwaltung den Kippschalter nach rechts.
- Dadurch wird Storage Sense aktiviert .
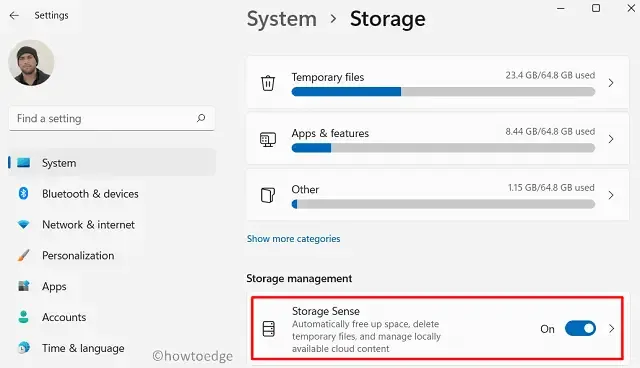
Um diese Einstellung noch weiter anzupassen, können Sie Storage Sense wie folgt konfigurieren –
- Klicken Sie einmal auf Speicheroptimierung.
- Ändern Sie unter „Bereinigungszeitpläne konfigurieren“ die Standardeinstellung.
- Sie können wählen, wie viele Tage gelöschte Inhalte im Papierkorb verbleiben.
- Darüber hinaus können Sie auch auswählen, wann die Speicheroptimierung ausgeführt oder wann Dateien in Ihrem Download- Ordner gelöscht werden sollen.
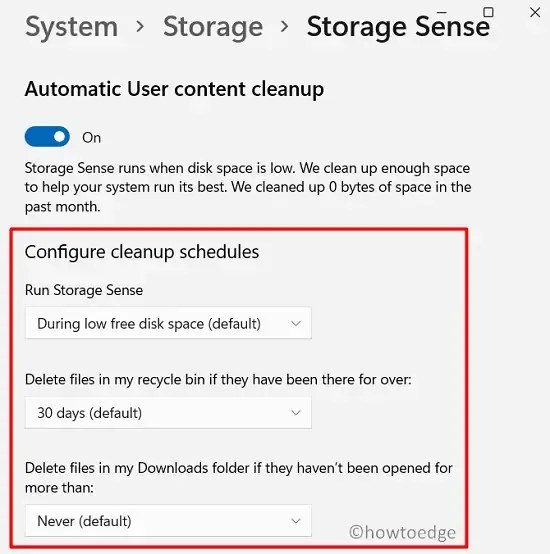
10. Deaktivieren Sie die Suchindizierung
Die Indizierung durch Suchmaschinen ist im Grunde ein Prozess des Sammelns, Analysierens und Speicherns von Daten, die Sie von Zeit zu Zeit verwenden. Dies erleichtert das schnelle und genaue Abrufen von Informationen. Obwohl dies beim Auffinden von Apps oder Einstellungen von großer Bedeutung ist, ist es möglicherweise nicht so nützlich, wenn Sie alle Ihre Apps entweder in der Taskleiste oder auf dem Startbildschirm behalten.
Um die „Suchmaschinenindizierung“ auf einem Windows 11-PC zu deaktivieren, gehen Sie wie folgt vor:
- Drücken Sie die Windows-Taste und R, um das Dialogfeld „Ausführen“ aufzurufen.
- Geben Sie „
services.msc“ ein und klicken Sie auf „OK “ . - Scrollen Sie im Fenster „Dienste“ nach unten zum Dienst „Windows Search“ .
- Klicken Sie mit der rechten Maustaste darauf und wählen Sie die Option „ Eigenschaften“ .
- Wählen Sie im Dropdown-Menü neben „Starttyp“ „ Deaktiviert “ aus und klicken Sie auf „Übernehmen“ > „OK“.
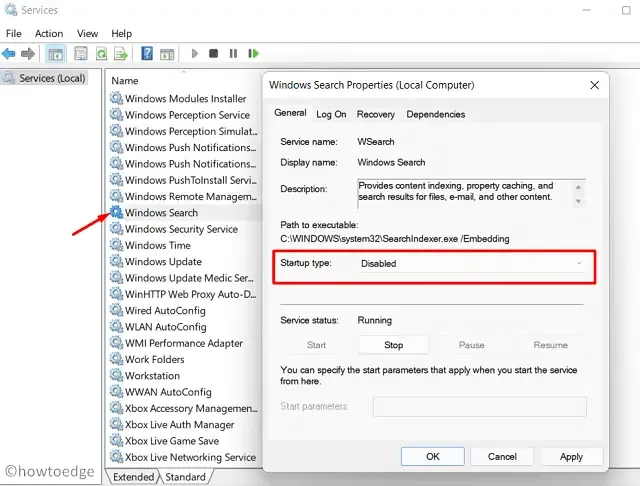
- Starten Sie anschließend Ihr Gerät neu, damit die vorgenommenen Änderungen ab der nächsten Anmeldung wirksam werden.
11. Deinstallieren Sie nicht unbedingt erforderliche Programme
Wenn Sie gerne mehrere Anwendungen installieren, nur um sie auf Ihrem Computer zu haben, deinstallieren Sie einige, die Sie selten verwenden. Auf diese Weise wird Ihr PC leichter und die Leistung wird erheblich verbessert.
Sie können nicht unbedingt erforderliche Programme an folgendem Ort finden und entfernen –
Einstellungen (Win + I) > Apps > Apps & Features
12. OneDrive-Synchronisierung stoppen
Das Synchronisieren wichtiger Dateien mit OneDrive ist zweifellos eine nützliche Funktion. Auf diese Weise müssen sich Benutzer keine Sorgen über den versehentlichen Verlust persönlicher Daten auf ihren Computern machen. Da Ihr Gerät jedoch nicht richtig funktioniert, macht es keinen Sinn, Systemressourcen für die Synchronisierung von Dateien zu verschwenden.
Stattdessen können Sie OneDrive einmal täglich ausführen und alle neuen Dateien synchronisieren lassen, die Sie auf Ihrem Computer erstellen oder löschen. So stoppen Sie die OneDrive-Synchronisierungsfunktion auf Ihrem Gerät:
- Klicken Sie mit der rechten Maustaste auf das Cloud-Symbol in der Taskleiste.
- Klicken Sie auf „Hilfe und Einstellungen“.
- Wählen Sie im Dropdown-Menü neben „ Synchronisierung anhalten“ die Option „2 Stunden“ aus.
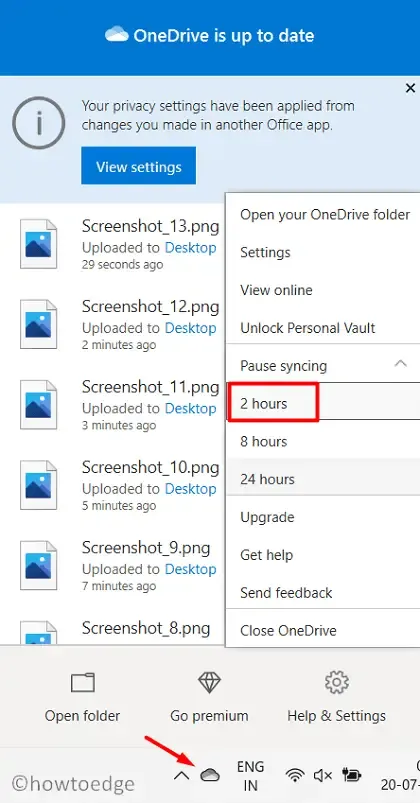
- Starten Sie Ihren Windows 11-PC neu und prüfen Sie, ob dies zur Leistungssteigerung beiträgt.
- Falls Sie keine spürbaren Änderungen feststellen, kehren Sie zur vorherigen Einstellung zurück.
- Klicken Sie mit der rechten Maustaste auf OneDrive und wählen Sie „Hilfe und Einstellungen“ > „Synchronisierung fortsetzen“.
13. Defragmentieren Sie Ihre Festplatte, um Windows 11 zu beschleunigen
Ob es sich um einen Film, eine Musikdatei oder andere Informationen handelt, sie alle werden an verschiedenen Stellen auf der Festplatte abgelegt. Manchmal werden diese Dateien unlesbar und müssen fragmentiert werden. Obwohl dies auf einem Windows 11-PC problemlos möglich ist, kann dieser gesamte Vorgang einige Zeit in Anspruch nehmen und Ihr Gerät dadurch langsamer machen.
Um dies zu beheben, können Sie ein integriertes Tool namens „Defragmentierer“ verwenden. Der einzige Zweck besteht darin, die fragmentierten Komponenten neu anzuordnen und so die Leistung Ihres Geräts zu steigern. So defragmentieren Sie Ihre Festplatte –
- Drücken Sie die Windows- Taste und geben Sie „Defragmentieren“ ein.
- Wählen Sie die oberste Option – Laufwerke defragmentieren und optimieren.
- Wählen Sie im Fenster „Laufwerke optimieren“ das Laufwerk aus, das Sie defragmentieren möchten, und klicken Sie auf „Optimieren“ .
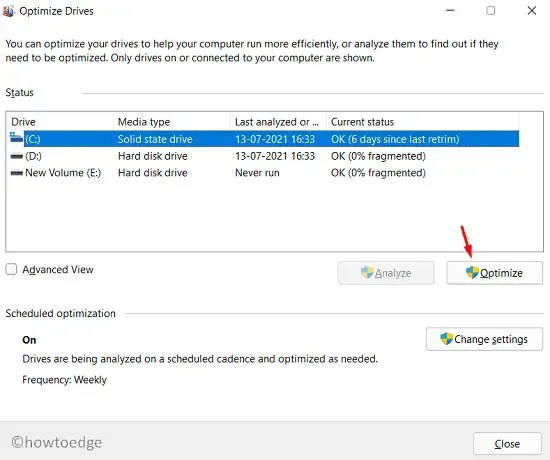
Der Defragmentierungsvorgang beginnt unmittelbar danach. Warten Sie, bis dieser Vorgang erfolgreich abgeschlossen ist.
14. Deaktivieren Sie das Boot-Menü-Timeout
Standardmäßig dauert das Booten eines Windows 11-PCs 30 Sekunden. Wenn Sie diese Zeit sparen und Ihren Windows 11-PC schnell laden möchten, deaktivieren Sie das Boot-Menü-Timeout, indem Sie die folgenden Schritte ausführen:
- Drücken Sie Win + S und geben Sie „Erweiterte Systemeinstellungen“ in die Suchleiste ein.
- Klicken Sie in der Liste auf das erste Ergebnis, also „Erweiterte Systemeinstellungen anzeigen“.
- Wenn das Fenster „Systemeigenschaften“ geöffnet wird, klicken Sie unter „Start und Wiederherstellung“ auf „Einstellungen“.
- Deaktivieren Sie die Option – ‚
Time to display list of operating systems‚ und klicken Sie auf OK .
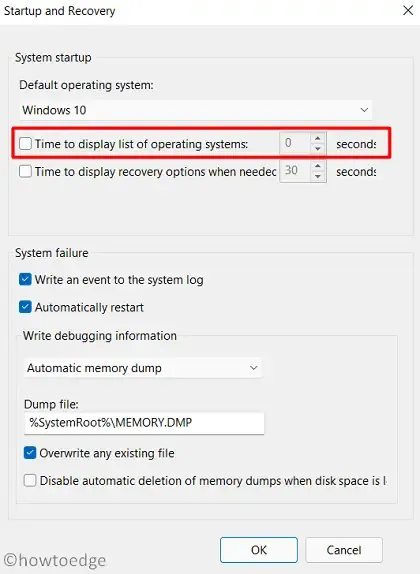
- Starten Sie Ihren PC neu, damit die vorgenommenen Änderungen wirksam werden.
Das ist alles. Ich hoffe, dass diese Anleitung Ihnen tatsächlich dabei hilft, die Geschwindigkeit und Leistung Ihres Windows 11 zu steigern.
Ich hoffe, dass Ihr Gerät hinsichtlich Geschwindigkeit und Leistung zunimmt.



Schreibe einen Kommentar