So aktivieren oder deaktivieren Sie den Dunkelmodus in Windows 11

In diesem Beitrag besprechen wir, wie Sie den Dunkelmodus in Windows 11 aktivieren oder deaktivieren. Darüber hinaus sehen wir uns Möglichkeiten an, die Standardfarben individuell zu ändern und so Ihrem PC ein einzigartiges und cooles Aussehen zu verleihen.
Heutzutage ist der Dunkelmodus zu einer der wichtigsten Funktionen bei Smartphones, Laptops und anderen ähnlichen Geräten geworden. Benutzer, die viele Stunden am Computer arbeiten, lieben die dunkle Akzentfarbe, da sie die Augen schont.
Wenn Sie diesen Modus aktivieren, werden alle Elemente in der Taskleiste, im Startmenü oder im Action Center abgedunkelt. Sogar das Standard-Hintergrundbild wird danach schwarz. Wenn Sie also nicht möchten, dass alles dunkel wird, passen Sie das Farbschema intelligent an.
So aktivieren Sie den Dunkelmodus in Windows 11
Wenn Sie den Dunkelmodus auf Ihrem Windows 11-PC aktivieren möchten, gehen Sie folgendermaßen vor:
- Drücken Sie die Windows-Taste + I, um die App „Einstellungen“ zu starten.
- Gehen Sie im rechten Bereich zu Personalisierung und dann zu Farben .
- Verwenden Sie das Dropdown-Menü neben „Wählen Sie Ihren Modus“ und wählen Sie Dunkel aus .
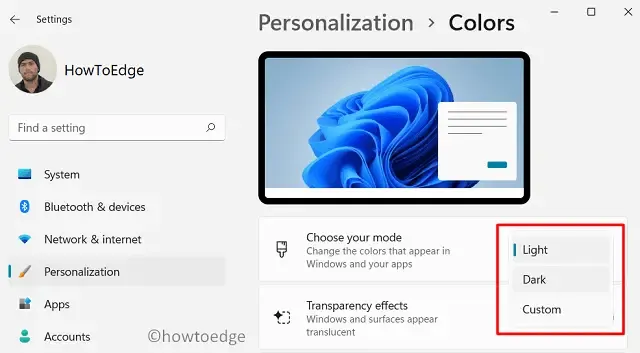
- Das war’s. Ihr Gerät wird sofort dunkler als zuvor.
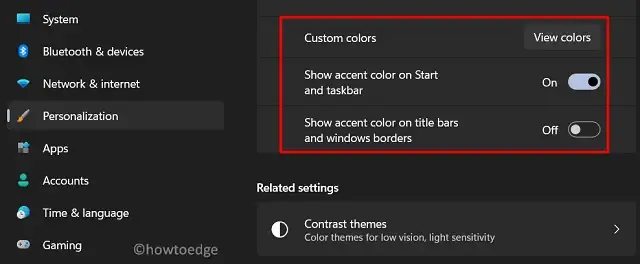
So ändern Sie die Farbe von Windows und App-Modus individuell
Falls Sie nach Möglichkeiten suchen, das Erscheinungsbild beim Starten einer Anwendung oder im Windows-Modus zu ändern, können Sie stattdessen die Option „Benutzerdefiniert“ auswählen. Gehen Sie dazu zunächst zum folgenden Pfad –
Settings > System > Personalization
Auf diese Weise können Sie die Standardfarbe des Folgenden anpassen –
- Windows-Modus
- App-Modus
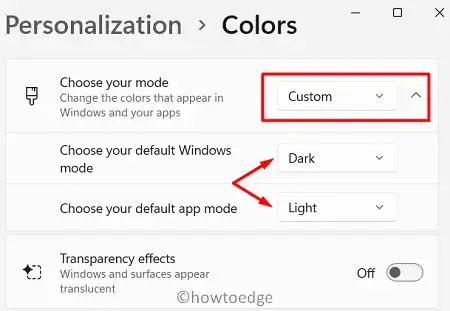
Erweitern Sie jeden Modus und wählen Sie das Standardfarbschema dafür aus.
So deaktivieren Sie den Dunkelmodus in Windows 11
Wenn Ihnen der Dunkelmodus unter Windows 11 nicht gefällt, können Sie diese Einstellung deaktivieren, indem Sie die folgenden Schritte ausführen –
- Klicken Sie mit der rechten Maustaste auf das Windows-Symbol und wählen Sie Einstellungen .
- Wählen Sie „System“ und dann „Personalisierung“ .
- Gehen Sie zum rechten Bereich und klicken Sie auf „Farben“.
- Wenn der Abschnitt „Farben“ erweitert wird, wählen Sie im Dropdown-Menü neben „Wählen Sie Ihren Modus“ die Option „Hell“ aus.
Das war’s, der Anzeigebildschirm kehrt sofort zur Einstellung für helle Farben zurück.


Schreibe einen Kommentar