So beheben Sie den Update-Fehler 0x800f081e in Windows 10
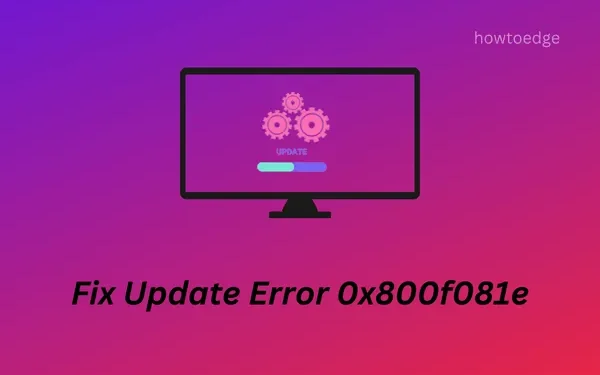
Der CBS_E_NOT_APPLICABLE-Fehler 0x800f081e ist im Grunde ein Update-bezogenes Problem, das die Installation neuer Updates auf einem Windows-PC verhindert. Wenn dies auftritt, bleibt der Update-Prozess für einen langen Zeitraum hängen und schlägt schließlich fehl. Dies geschieht hauptsächlich aufgrund eines unnötig gespeicherten Caches, eines aktivierten Media Players oder einer instabilen Internetverbindung.
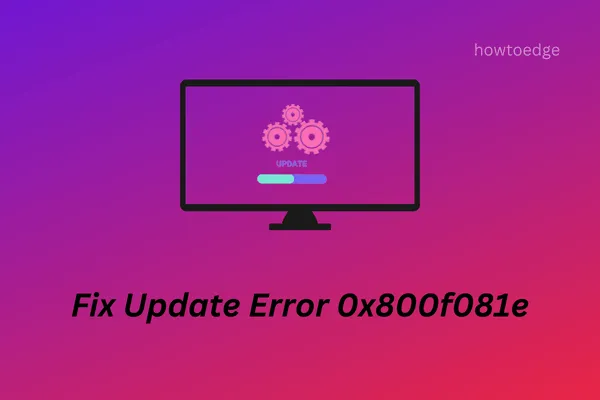
Dieses Problem kann jedoch nicht immer auftreten, da Datum und Uhrzeit auf Ihrem Gerät falsch sind. Was auch immer der Grund in Ihrem Fall ist, Sie können es beheben, indem Sie eine oder mehrere der folgenden Lösungen anwenden –
- Entfernen Sie Antivirensoftware von Drittanbietern
- Passen Sie Datum und Uhrzeit an
- Führen Sie die Windows Update-Problembehandlung aus
- Deaktivieren Sie Windows Media Player
- Setzen Sie die Windows Update-Komponenten zurück
- Ausstehende Updates manuell installieren
CBS_E_NOT_APPLICABLE-Fehler 0x800f0801 beheben
Wenn Sie Windows 10 aufgrund des Fehlercodes 0x800f081e nicht aktualisieren können, führen Sie die folgenden Lösungen nacheinander aus:
1. Entfernen Sie Antivirensoftware von Drittanbietern
Der Fehler 0x800f081e tritt normalerweise auf, wenn Sie ein Antivirenprogramm eines Drittanbieters verwenden, um Ihren PC zu sichern. Falls Sie eine solche Software zum Entfernen von Malware haben, deinstallieren Sie diese. Führen Sie dazu die folgenden Schritte aus:
- Drücken Sie Win + X , um das Power-Menü zu öffnen.
- Wählen Sie „Installierte Apps/Apps und Features“ aus.
- Scrollen Sie auf der Seite „Einstellungen“ nach unten und suchen Sie das externe Antivirenprogramm.
- Klicken Sie einmal darauf und drücken Sie auf „Deinstallieren“ .
- Starten Sie Ihren PC nach der erfolgreichen Deinstallation neu.
Überprüfen Sie bei der nächsten Anmeldung, ob Sie Windows jetzt aktualisieren können oder immer noch nicht.
2. Datum und Uhrzeit ändern
Windows Update schlägt häufig fehl, wenn Datum und Uhrzeit auf Ihrem PC nicht mit Ihrem Wohnort synchronisiert werden. Um rechtzeitige Updates zu erhalten, stellen Sie daher sicher, dass diese mit Ihrem regionalen Datum und Ihrer regionalen Uhrzeit synchronisiert bleiben.
So passen Sie Datum und Uhrzeit auf einem Windows 10-PC an –
- Klicken Sie mit der rechten Maustaste auf „Datum und Uhrzeit“ in der Taskleiste und klicken Sie auf „Datum/Uhrzeit anpassen“ .
- Aktivieren Sie im rechten Bereich beide Kippschalter.
- Uhrzeit automatisch einstellen
- Zeitzone automatisch einstellen
- Klicken Sie unter „Uhr synchronisieren“ auf „Jetzt synchronisieren“ .
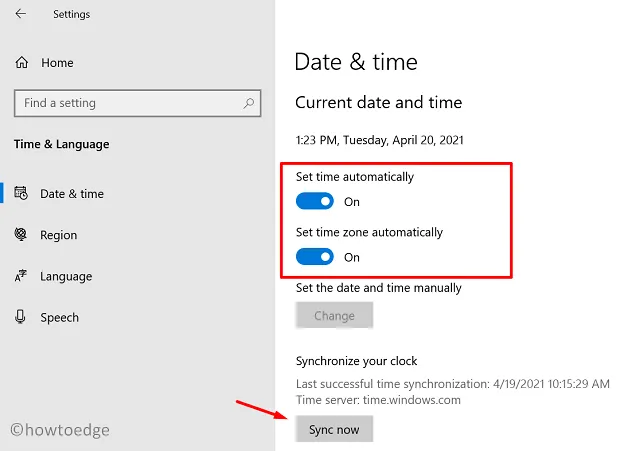
- Wählen Sie im linken Bereich „Region“ und wählen Sie im Dropdown-Menü Ihr Land aus. Wenn es bereits die Region ist, in der Sie wohnen, überspringen Sie die Änderung Ihres Ländernamens.
- Starten Sie anschließend Ihren PC neu.
Melden Sie sich erneut bei Ihrem Gerät an und prüfen Sie, ob es hilft.
3. Führen Sie die Windows Update-Problembehandlung aus
Falls der Fehler weiterhin besteht, können Sie das Dienstprogramm „Update Troubleshooter“ verwenden. Wenn Sie dieses Tool ausführen, wird der gesamte PC nach möglichen Störungen durchsucht und diese behoben. So führen Sie diese Aufgabe aus:
- Öffnen Sie zunächst die App „Einstellungen“ mit der Tastenkombination „Win & I“.
- Klicken Sie in der linken Spalte auf „Update und Sicherheit“ und dann auf „Problembehandlung“ .
- Gehen Sie nach rechts daneben und erweitern Sie den Link „ Weitere Fehlerbehebungen “.
- Wählen Sie „Windows Update“ und klicken Sie auf „Problembehandlung ausführen“ .
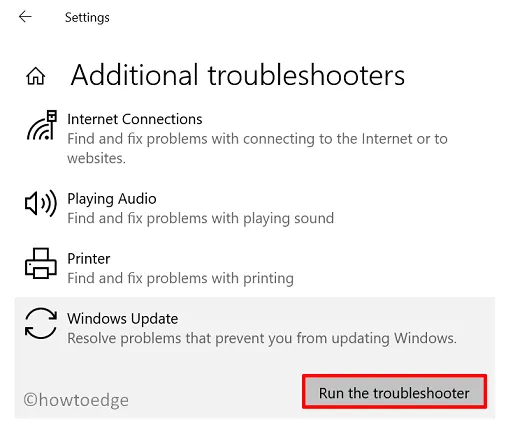
- Das System beginnt sofort mit der Suche nach Problemen, die Windows Update verhindern.
- Sobald dies abgeschlossen ist, starten Sie Ihren Computer erneut.
4. Deaktivieren Sie den Windows Media Player
Einige Benutzer gaben an, dass sie diesen Fehler einfach durch Deaktivieren des Windows Media Players auf ihren Geräten beheben konnten. Falls es Ihnen noch nicht gelungen ist, den Fehlercode 0x800f081e zu beheben, empfehlen wir Ihnen, diese Lösung ebenfalls anzuwenden. Gehen Sie wie folgt vor, um den Windows Media Player zu deaktivieren:
- Klicken Sie auf die Schaltfläche „Start“ und geben Sie „ Ausführen“ ein .
- Klicken Sie auf das oberste Ergebnis, um das Dialogfeld „Ausführen“ zu starten.
- Geben Sie optionalfeatures.exe in das Textfeld ein und tippen Sie auf OK .
- Scrollen Sie in den Windows-Funktionen nach unten und suchen Sie nach „Medienfunktionen“.
- Klicken Sie auf das Symbol (+) und deaktivieren Sie das Kontrollkästchen links neben „Windows Media Player“.
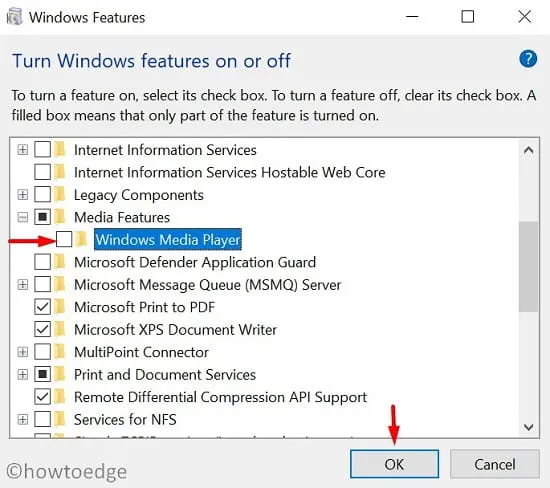
- Möglicherweise erhalten Sie eine Warnmeldung mit folgendem Inhalt:
- „Das Ausschalten von Windows Media Player kann sich auf andere Windows-Funktionen und -Programme auf Ihrem Computer auswirken, einschließlich der Standardeinstellungen. Möchten Sie fortfahren?“
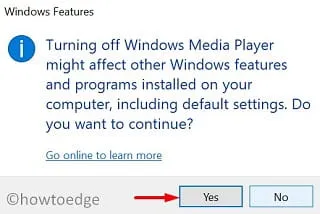
- Klicken Sie auf „Ja“ , um Ihre Erlaubnis zu erteilen.
- Klicken Sie auf „OK“, um die Änderungen anzuwenden, und starten Sie Ihren PC neu .
- Wenn Windows 10 neu geladen wird, gehen Sie zum folgenden Pfad und klicken Sie auf Nach Updates suchen –
Settings (Win + I) > Update & Security > Windows Update
5. Setzen Sie die Windows Update-Komponenten zurück
Oftmals liegt dies am angesammelten Cache im Update-Cache-Ordner, der die Installation neuer Updates verhindert. Daher ist es besser, den gespeicherten Cache zu leeren, um den Fehlercode 0x800f081e zu beheben. So setzen Sie Windows Update-Komponenten auf dem Computer zurück.
6. Ausstehende Updates manuell installieren
Falls keine der oben genannten Problemumgehungen hilft, den Fehlercode 0x800f081e zu beheben, sollte das manuelle Herunterladen und Installieren von Updates aus dem Update-Katalog auf jeden Fall funktionieren. Wenn Sie nicht wissen, wie Sie Sicherheits-/Nichtsicherheitspatches manuell auf Ihrem Gerät installieren, lesen Sie dieses Tutorial.
Ich hoffe, dieser Artikel war nützlich und leicht verständlich.
Wie behebe ich den Fehler 0x87e00064?
Der Fehler 0x87e00064 ist ein Xbox-bezogenes Problem und tritt auf, wenn Sie versuchen, ein neues Spiel oder eine neue App auf der Spielkonsole zu installieren. Ein Hard-Reset der Xbox, die Überprüfung des Xbox-Serverstatus und andere sind einige Lösungen, mit denen Sie versuchen können, diesen Fehlercode zu beheben. Um mehr darüber zu erfahren, lesen Sie diese Anleitung und wenden Sie die dort beschriebenen Lösungen an.


Schreibe einen Kommentar