So beheben Sie den Microsoft Store-Fehler 0xc03f300d auf einem Windows-PC

- Haben Sie versucht, eine neue App/ein neues Spiel aus dem Microsoft Store herunterzuladen oder zu kaufen, und dies ist mit dem Fehlercode 0xc03f300d fehlgeschlagen?
- Mehrere Benutzer haben in verschiedenen Windows-Foren und Blogs von diesem Problem berichtet. Dies ist tatsächlich ein Store-Problem und könnte mit den in diesem Beitrag besprochenen Lösungen leicht behoben werden.
Was verursacht den Store-Fehler 0xc03f300d?
Bevor Sie zu den Lösungen übergehen , erfahren Sie, was die wahrscheinlichen Gründe für dieses Problem auf einem Windows-PC sind. Dieser Fehler kann auftreten, wenn eine oder mehrere der folgenden Bedingungen auf Ihrem Computer erfüllt sind –
- Windows Update-Dienst deaktiviert.
- Der mit dem Microsoft Store verknüpfte Cache überschreitet das zulässige Limit.
- Vorübergehende Störungen wie langsame Netzwerkverbindung und Interaktionen mit Apps von Drittanbietern.
So beheben Sie den Store-Fehler 0xc03f300d
Um den Microsoft Store-Fehler 0xc03f300d in Windows 11/10 zu beheben, gehen Sie die folgenden Vorschläge durch und wenden Sie sie nacheinander an.
- Vorübergehende Störungen
- Instabiles oder langsames Netzwerk
- Führen Sie die Problembehandlung für Windows Store-Apps aus
- Überprüfen Sie den aktuellen Status des Windows Update-Dienstes
- Leeren Sie den Microsoft Store-Cache, indem Sie ihn zurücksetzen
- Installieren Sie den Windows Store mit PowerShell neu
1. Vorübergehende Störungen
Dieser Fehler kann manchmal vorübergehend aufgrund eines Microsoft-Fehlers auftreten und wird automatisch behoben, wenn Sie Ihren PC neu starten. Starten Sie also Ihr Gerät neu und prüfen Sie, ob der Fehler beim nächsten Versuch, den Windows Store zu öffnen, verschwindet. Falls er weiterhin auftritt, probieren Sie die unten beschriebenen Problemumgehungen aus.
2. Instabiles oder langsames Netzwerk
Wenn Sie eine instabile oder langsame Internetverbindung haben, kann dies dazu führen, dass Sie keine Updates oder neue Apps aus dem Microsoft Store installieren können. Manchmal kann sogar ein Fehler 0xc03f300d auftreten, wenn Sie versuchen, die Store-App selbst zu starten.
Öffnen Sie einen beliebigen Webbrowser auf Ihrem PC und surfen Sie zu verschiedenen Websites im Internet. Überprüfen Sie, ob diese Websites problemlos geöffnet werden oder nicht. Wenn nicht, liegt ein Netzwerkproblem vor. Wechseln Sie also zu einem besseren ISP oder einer besseren Internetverbindung. Andernfalls befolgen Sie die nächsten unten beschriebenen Lösungsansätze.
3. Führen Sie die Problembehandlung für Windows Store-Apps aus
Wenn Sie nicht wissen, warum der Fehler 0xc03f300d immer noch auftritt, sollten Sie als Nächstes die Fehlerbehebung bei Windows Store-Apps durchführen. Dieses Tool diagnostiziert das vorliegende Problem, findet die zugrunde liegenden Ursachen und behebt sie. So können Sie dieses Tool ausführen:
Unter Windows 11 :
- Drücken Sie Win & X und wählen Sie Einstellungen .
- Gehen Sie in der linken Navigation zur Registerkarte „System“, wechseln Sie zum rechten Bereich und klicken Sie auf „Problembehandlung“.
- Klicken Sie auf „Andere Problembehebungstools“ , um alle Tools zur Problembehebung anzuzeigen.
- Gehen Sie nach unten und klicken Sie neben den Windows Store-Apps auf die Option „Ausführen“ .
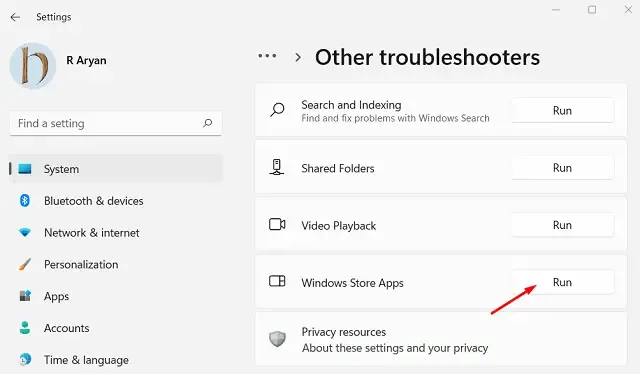
- Dieses Tool beginnt sofort mit der Diagnose der wahrscheinlichen Ursachen und behebt diese.
- Klicken Sie auf „ Problembehandlung schließen “ und starten Sie Ihren PC neu.
Der Store-Fehler 0xc03f300d sollte beim nächsten Neustart Ihres Geräts behoben sein.
Für Windows 10:
Wenn Sie das Betriebssystem Windows 10 verwenden und das Problem 0xc03f300d auftritt, führen Sie die folgenden Schritte aus:
- Klicken Sie mit der rechten Maustaste auf das Windows-Symbol und wählen Sie Einstellungen .
- Wählen Sie „Update und Sicherheit“ und anschließend im linken Bereich „Problembehandlung“ .
- Springen Sie zum rechten Bereich und klicken Sie auf den Link „Zusätzliche Fehlerbehebungen“.
- Scrollen Sie nach unten und suchen Sie nach Windows Store-Apps.
- Wenn Sie es gefunden haben, erweitern Sie das Feld, und klicken Sie auf die Schaltfläche „ Problembehandlung ausführen“ .
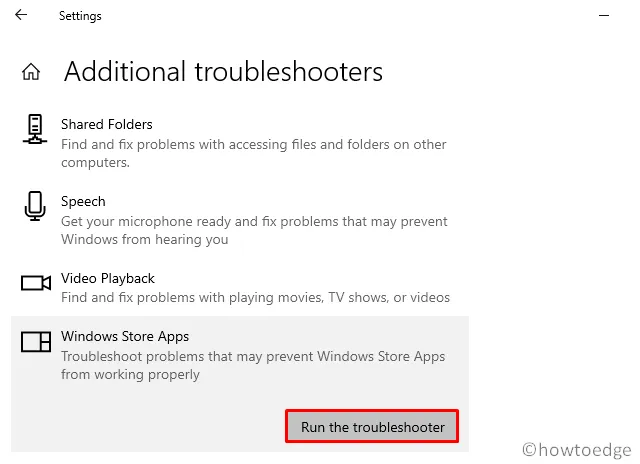
- Befolgen Sie nun die Anweisungen auf dem Bildschirm, um die restlichen Schritte abzuschließen.
- Starten Sie Windows neu, sobald die Fehlerbehebung abgeschlossen ist.
Ich hoffe, dass das Problem durch den erneuten Login behoben ist.
4. Überprüfen Sie den aktuellen Status des Windows Update-Dienstes
Ein fehlerhafter Update-Dienst kann auch das Herunterladen oder Kaufen von Apps aus dem Microsoft Store verhindern. Wenn Sie also immer noch den Fehlercode 0xc03f300d erhalten, überprüfen Sie den aktuellen Status des Update-Dienstes. Standardmäßig sollte er aktiv sein. So können Sie diesen Dienst überprüfen und wieder aktivieren –
- Drücken Sie Win + R, um den Befehl „Ausführen“ zu starten.
- Geben Sie den Text
services.mscin das Textfeld ein und klicken Sie auf OK . - Dadurch wird das Fenster „Dienste“ geöffnet. Scrollen Sie nach unten und suchen Sie nach Windows Update.
- Wenn Sie es gefunden haben, überprüfen Sie, was in der Statusspalte steht.
- Wenn „Läuft“ angezeigt wird, klicken Sie mit der rechten Maustaste darauf und wählen Sie die Option „ Neu starten“ .
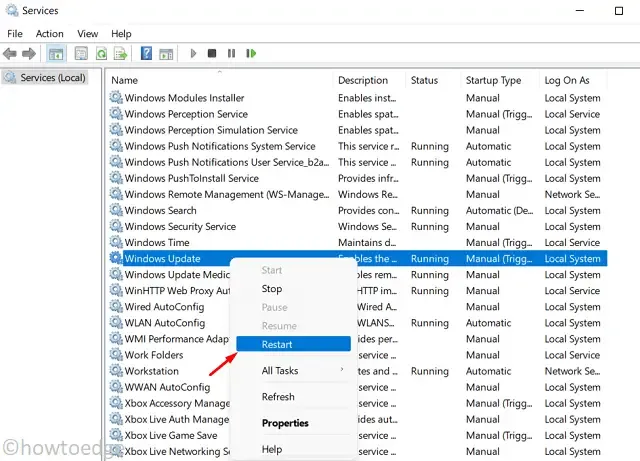
- Andernfalls doppelklicken Sie darauf, um das Eigenschaftenfenster zu öffnen.
- Ändern Sie den Starttyp auf „Automatisch“, klicken Sie auf „Übernehmen“ und dann auf „OK“.
- Denken Sie daran, Ihren PC neu zu starten, damit die vorgenommenen Änderungen bei der nächsten Anmeldung wirksam werden.
5. Leeren Sie den Microsoft Store-Cache, indem Sie ihn zurücksetzen
Der Store-Fehler 0xc03f300d kann auch auftreten, wenn Ihrer Microsoft Store-App ein großer Cache zugeordnet ist. Um dieses Problem zu beheben, müssen alle darin gespeicherten Caches gelöscht werden. Befolgen Sie dazu diese Schritte und führen Sie sie aus:
- Drücken Sie die „Windows-Taste und I“, um das Power-Menü zu starten, und wählen Sie „Apps und Features“ aus.
- Suchen Sie im nächsten Fenster in der App-Liste nach dem Microsoft Store .
- Klicken Sie auf die drei daneben angezeigten Punkte und wählen Sie die Option „ Erweiterte Optionen“ .
- Scrollen Sie nach unten zum Abschnitt „Zurücksetzen“ und klicken Sie zunächst auf „ Reparieren“ . Wenn das Problem weiterhin besteht, klicken Sie auf die Schaltfläche „ Zurücksetzen “.
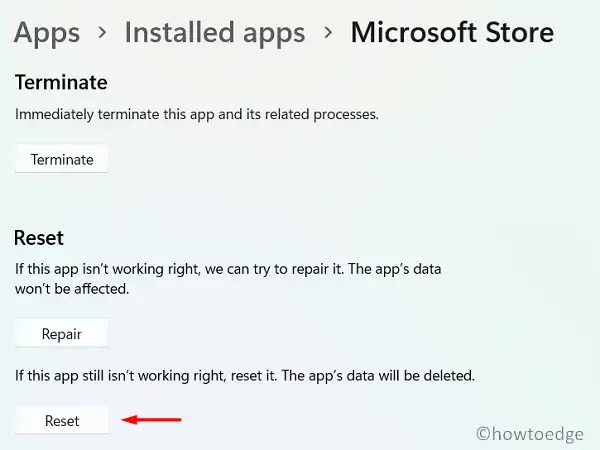
- Der Fehler 0xc03f300d sollte behoben sein, wenn er am zugehörigen Cache lag.
6. Installieren Sie den Windows Store mit PowerShell neu
Wenn alles fehlschlägt, ist die Neuinstallation des Microsoft Store die einzige verbleibende Option. Da es jedoch keine GUI zum Deinstallieren dieser App auf einem Windows-PC gibt, müssen Sie PowerShell verwenden. Die zum Deinstallieren der Store-App unter Windows mit PowerShell erforderlichen Schritte sind wie folgt:
- Drücken Sie Win + X und wählen Sie Windows Terminal (Admin). Dadurch gelangen Sie standardmäßig zu Windows PowerShell (Admin).
- Kopieren/fügen Sie im erhöhten Terminal Folgendes ein und drücken Sie die Eingabetaste –
Get-AppXPackage *WindowsStore* -AllUsers | Foreach {Add-AppxPackage -DisableDevelopmentMode -R
- Nachdem dieser Befehl erfolgreich ausgeführt wurde, starten Sie Ihren PC neu.
Wenn Windows 11 neu geladen wird, melden Sie sich bei Ihrem Microsoft-Konto an und versuchen Sie erneut, die Anwendungen im Microsoft Store herunterzuladen/zu aktualisieren.
Hoffe, das hilft.



Schreibe einen Kommentar