So beheben Sie den Fehler INVALID_RUNDOWN_PROTECTION_FLAGS 0x0000016C
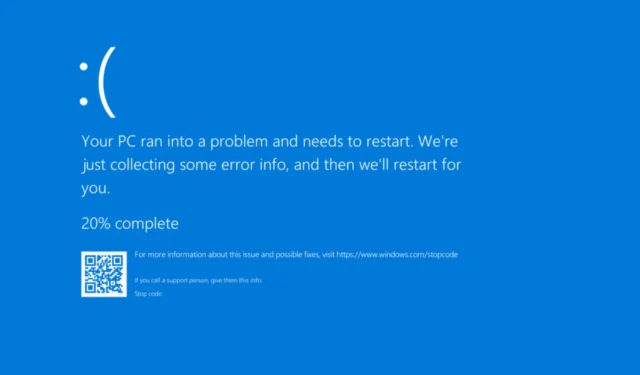
Der Windows-Bluescreenfehler INVALID_RUNDOWN_PROTECTION_FLAGS, dargestellt durch den Code 0x0000016C, tritt auf, wenn den APIs zum Rundown-Schutz fehlerhafte Flags übermittelt werden.
Dieser Fehler tritt relativ selten auf und kann verschiedene Ursachen haben, z. B. veraltete oder inkompatible Treiber, beschädigte Systemdateien, Konflikte verursachende Anwendungen von Drittanbietern, fehlerhafte Windows-Updates oder speicherbezogene Probleme im System.
Bevor Sie weitere Schritte unternehmen, sollten Sie Ihren Computer neu starten, alle ausstehenden Windows-Updates installieren, die RAM-Sticks richtig neu einsetzen und ggf. alle Übertaktungseinstellungen deaktivieren. Für viele Benutzer sollten diese Maßnahmen das Bluescreen-Problem INVALID_RUNDOWN_PROTECTION_FLAGS effektiv beheben!
Wie kann ich den BSoD INVALID_RUNDOWN_PROTECTION_FLAGS beheben?
1. Aktualisieren Sie alle Treiber
- Drücken Sie Windows+, Xum auf das Power User-Menü zuzugreifen, und wählen Sie dann Geräte-Manager aus .
- Erweitern Sie die verschiedenen Kategorien, klicken Sie mit der rechten Maustaste auf die darunter aufgelisteten Geräte und wählen Sie Treiber aktualisieren .
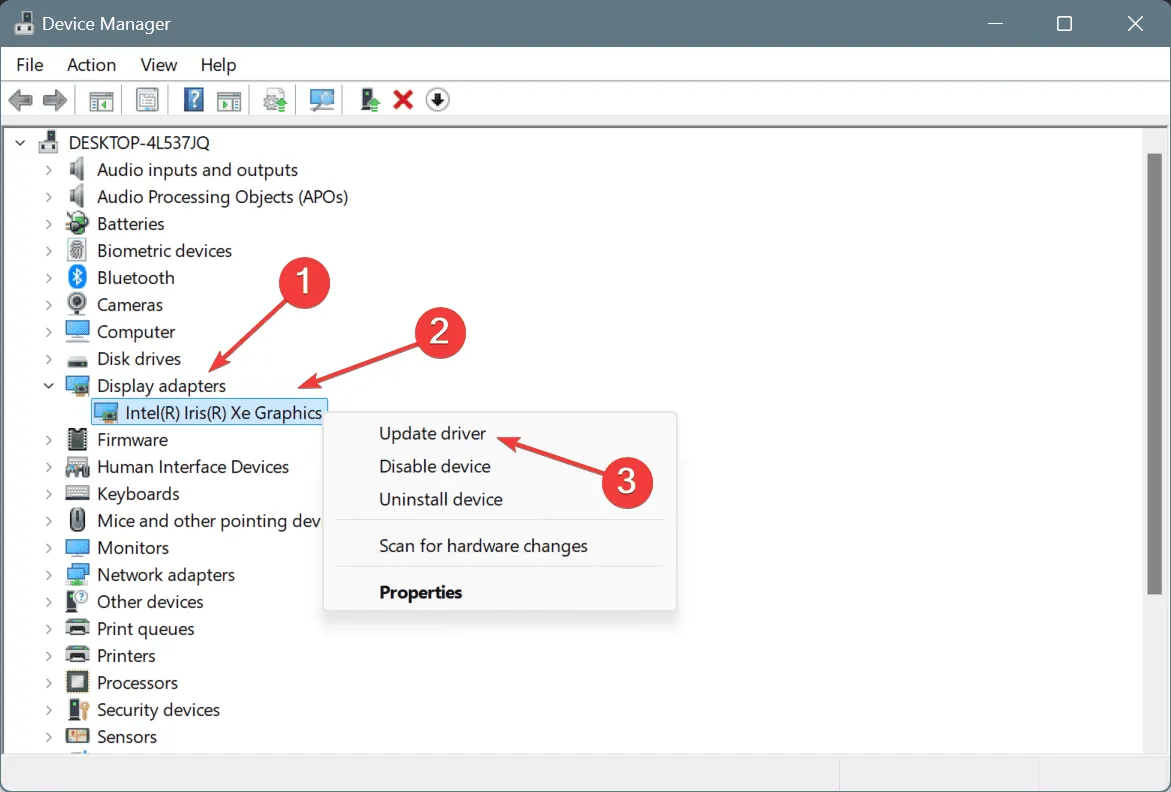
- Wählen Sie „Automatisch nach Treibern suchen“ und warten Sie, bis Windows die optimale verfügbare Version findet und installiert.
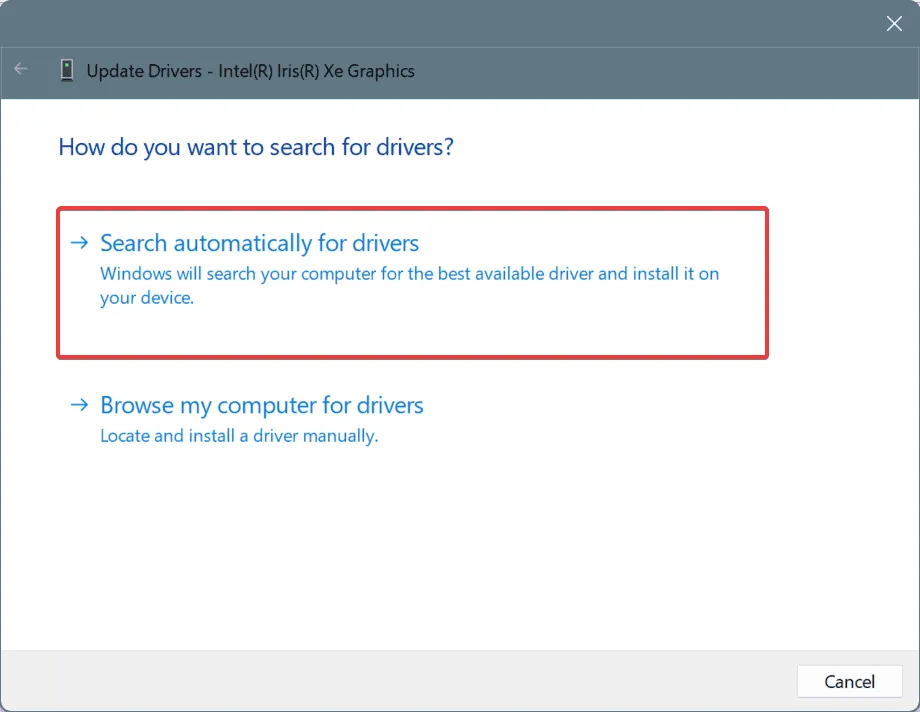
- Wiederholen Sie diesen Vorgang für die verbleibenden Treiber und starten Sie dann Ihren Computer neu, um zu sehen, ob das Problem weiterhin besteht.
Der Bluescreen INVALID_RUNDOWN_PROTECTION_FLAGS (0x16C) wird häufig durch veraltete Treiber verursacht. Als Erstes sollten Sie sicherstellen, dass alle Treiber auf dem neuesten Stand sind, insbesondere die für die Grafik- und Netzwerkadapter.
Wenn Windows kein passendes Update findet, besuchen Sie die offizielle Website des Herstellers, suchen Sie nach neuen Treiberversionen und installieren Sie die neuesten Treiber manuell.
2. Beschädigte Systemdateien reparieren
- Drücken Sie Windows + , um die Suche zu starten, geben Sie „Eingabeaufforderung“S ein und wählen Sie „Als Administrator ausführen“ aus.

- Klicken Sie in der UAC-Eingabeaufforderung auf Ja .
- Geben Sie die folgenden DISM-Befehle nacheinander ein und drücken Sie Enternach jedem Befehl:
DISM /Online /Cleanup-Image /CheckHealth,DISM /Online /Cleanup-Image /ScanHealth,DISM /Online /Cleanup-Image /RestoreHealth. - Führen Sie als Nächstes den SFC-Scan-Befehl aus:
sfc /scannow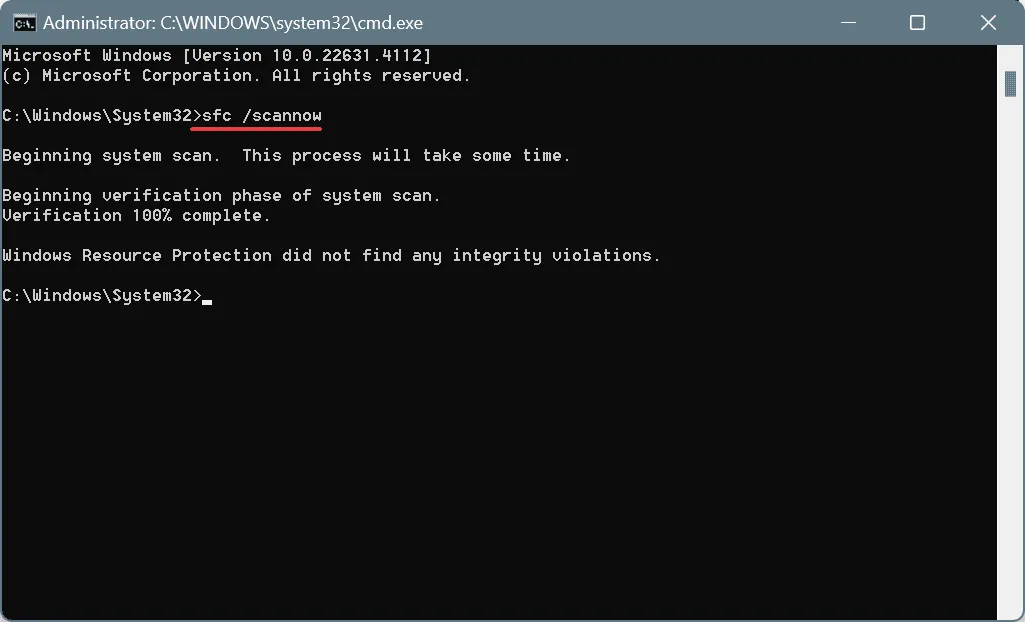
- Starten Sie abschließend Ihren Computer neu, um die Änderungen zu übernehmen.
Wenn Ihr System von beschädigten Dateien betroffen ist, kann dies zu einem BSoD führen. Durch Ausführen von DISM- und SFC-Scans werden alle fehlerhaften Dateien durch neue ersetzt!
3. Entfernen Sie widersprüchliche Anwendungen
- Drücken Sie Windows+, Rum das Dialogfeld „Ausführen“ zu starten, geben Sie appwiz.cpl ein und drücken Sie Enter.
- Wählen Sie eine kürzlich installierte oder aktualisierte Anwendung aus und klicken Sie dann auf „Deinstallieren“ .
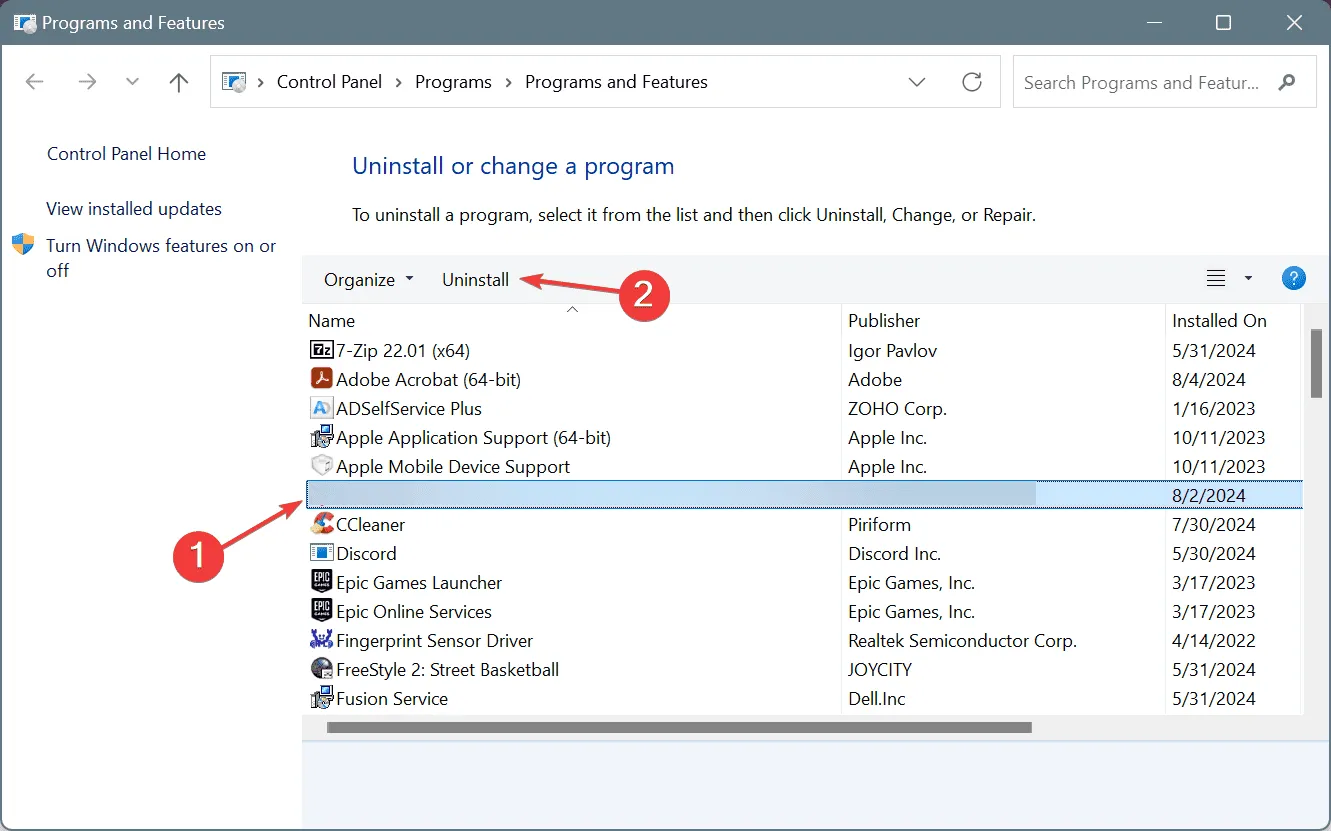
- Folgen Sie den Anweisungen auf dem Bildschirm, um die Deinstallation abzuschließen und Ihren Computer neu zu starten.
- Laden Sie die Anwendung anschließend erneut von einer offiziellen Quelle herunter und installieren Sie sie erneut.
Wenn eine einfache Deinstallation das Problem nicht behebt, sind möglicherweise noch Reste der Anwendung, einschließlich Dateien und Registrierungseinträgen, vorhanden. Verwenden Sie ggf. ein zuverlässiges Deinstallationstool, um alle Spuren der Software zu beseitigen.
4. Entfernen Sie die letzten Windows-Updates
- Drücken Sie Windows + , um auf die EinstellungenI zuzugreifen , wählen Sie in der Seitenleiste Windows Update aus und klicken Sie auf Updateverlauf .
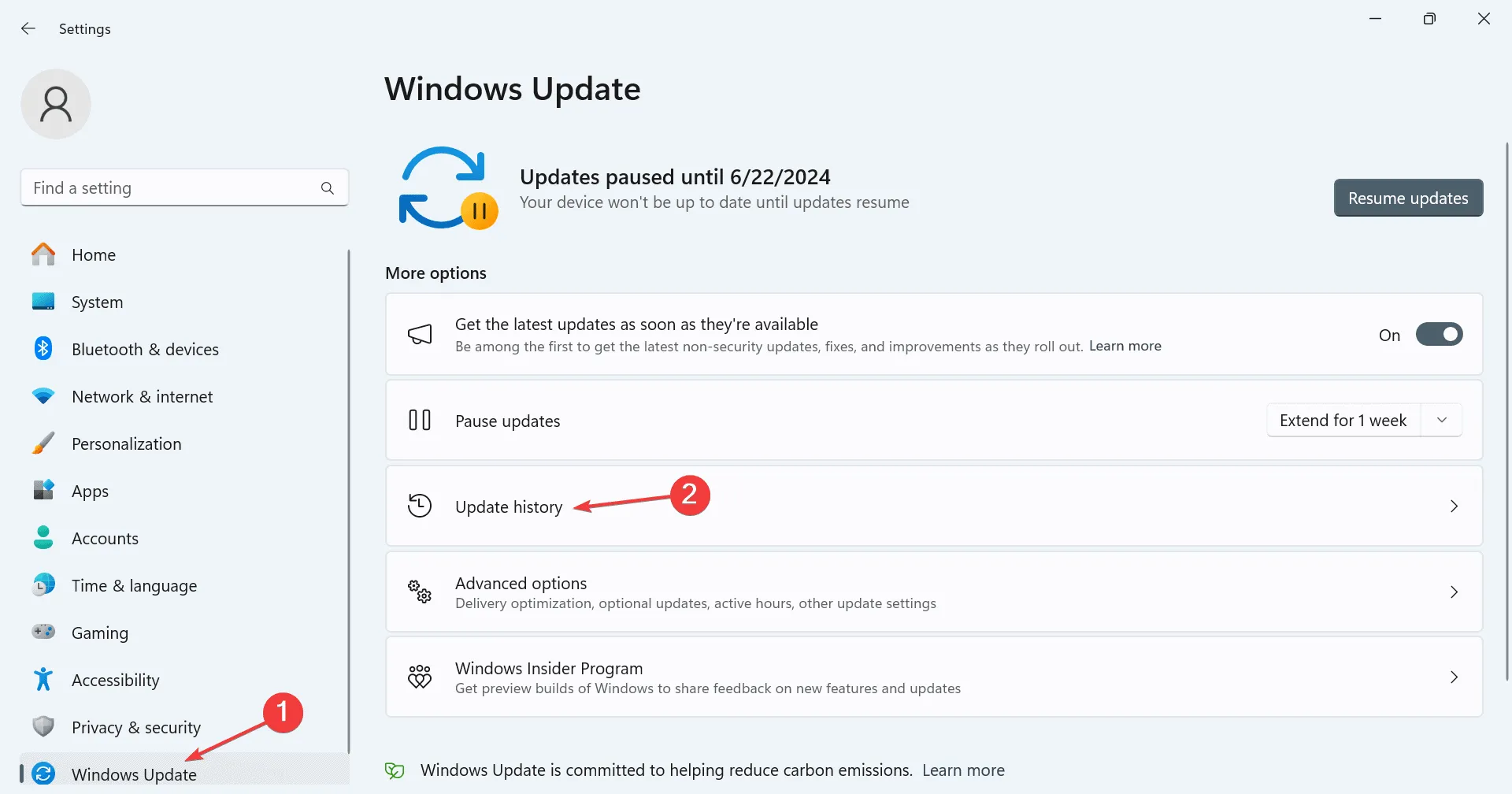
- Scrollen Sie nach unten und klicken Sie auf Updates deinstallieren .
- Wählen Sie die Option „Deinstallieren“ neben dem zuletzt installierten Update.
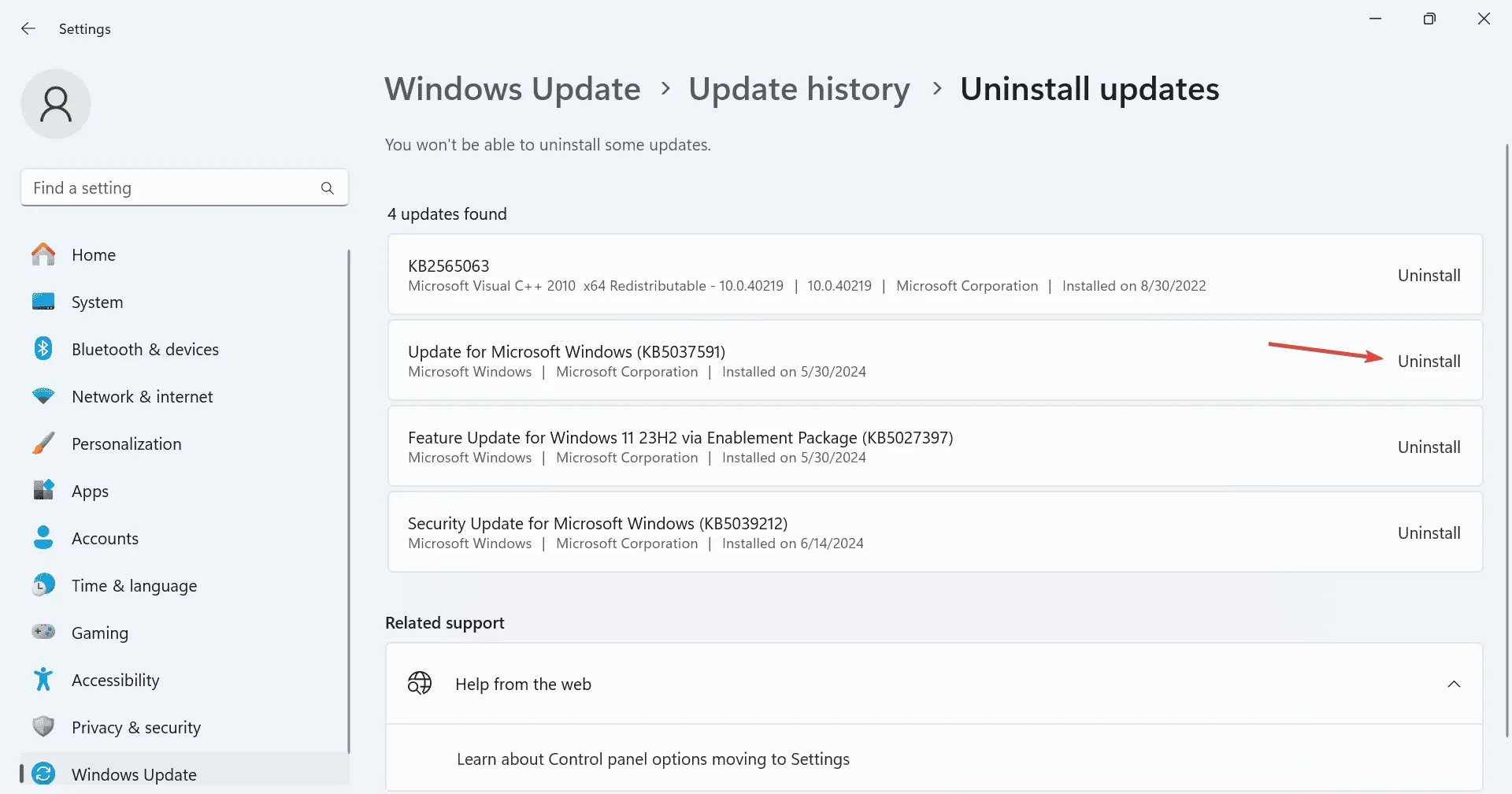
- Bestätigen Sie, indem Sie in der angezeigten Eingabeaufforderung auf „Deinstallieren“ klicken.
- Starten Sie Ihren PC neu und prüfen Sie, ob der Fehler INVALID_RUNDOWN_PROTECTION_FLAGS behoben wurde.
5. Testen Sie Ihren RAM
- Drücken Sie Windows+ S, suchen Sie nach Windows-Speicherdiagnose und wählen Sie das entsprechende Ergebnis aus.
- Klicken Sie auf Jetzt neu starten und nach Problemen suchen .
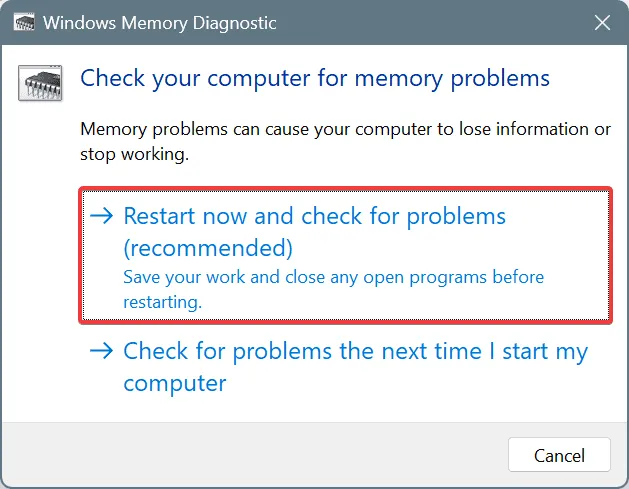
- Nachdem das System neu gestartet wurde, überprüfen Sie die mdsched-Protokolle auf RAM-Probleme.
Wenn die Windows-Speicherdiagnose keine Probleme aufdeckt, können Sie Memtest86+ verwenden. Dabei handelt es sich um ein ausgereiftes Open-Source-Tool zum Testen des Speichers, das umfassende Auswertungen einzelner RAM-Module durchführt, um auch kleinere Fehler zu identifizieren.
Wenn Probleme erkannt werden, versuchen Sie, die RAM-Riegel ordnungsgemäß neu einzusetzen. Wenn dies keine Ergebnisse bringt, muss möglicherweise das fehlerhafte Modul ausgetauscht werden, um den Fehler INVALID_RUNDOWN_PROTECTION_FLAGS zu beheben.
6. Installieren Sie Windows neu
Wenn alles andere fehlschlägt, kann eine Neuinstallation von Windows helfen, alle softwarebezogenen Probleme zu beheben. Vor diesem Schritt ist es ratsam, wichtige Dateien auf einem externen Speicher zu sichern, um Datenverlust zu vermeiden.
Um Windows neu zu installieren, schließen Sie ein formatiertes USB-Laufwerk an einen anderen PC an, besuchen Sie die offizielle Site von Microsoft , laden Sie das Media Creation Tool herunter, erstellen Sie ein bootfähiges Windows-USB-Laufwerk, stecken Sie es in den problematischen PC, passen Sie die Starteinstellungen an, um dem Flash-Laufwerk Priorität einzuräumen, und fahren Sie mit der Windows-Installationseinrichtung fort.
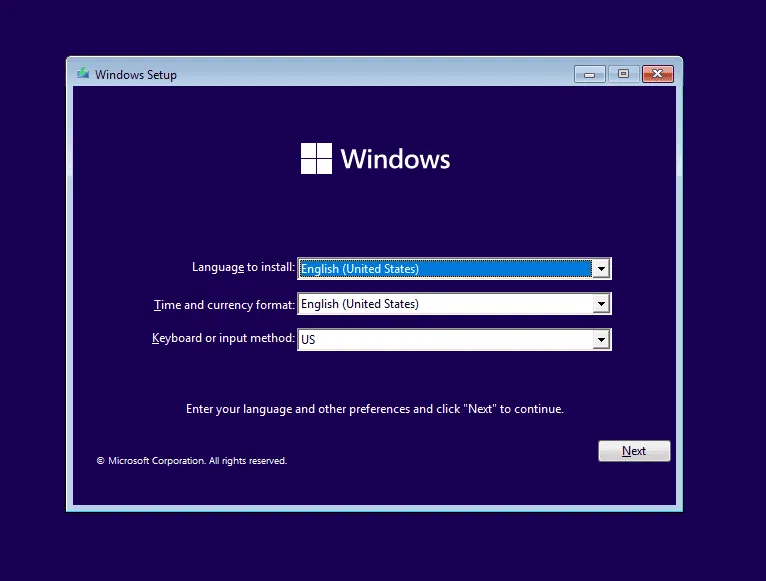
Wenn die Neuinstallation von Windows das Bluescreen-Problem INVALID_RUNDOWN_PROTECTION_FLAGS nicht behebt, liegt es wahrscheinlich an einem Hardwarefehler. In solchen Fällen empfiehlt es sich, einen professionellen Techniker zu kontaktieren oder eine Reparaturwerkstatt aufzusuchen, um die Computerhardware überprüfen zu lassen.
Wenn Sie Fragen haben oder uns mitteilen möchten, welche Lösung für Sie funktioniert hat, können Sie unten gerne einen Kommentar hinterlassen!



Schreibe einen Kommentar