So beheben Sie ERR_ADDRESS_INVALID in Chrome für Windows 11-Benutzer
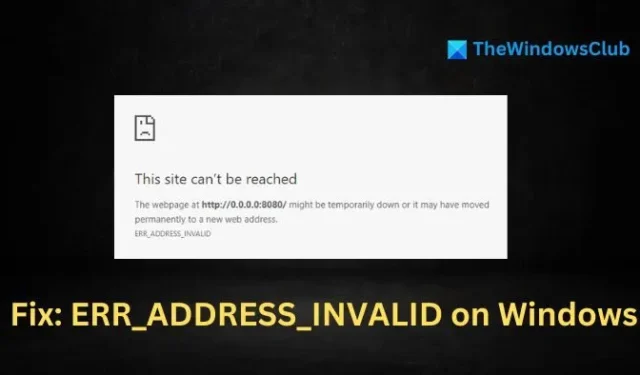
Wenn beim Versuch, auf eine Website zuzugreifen , der Fehler ERR_ADDRESS_INVALID auftritt, bedeutet dies, dass der Browser aufgrund einer ungültigen oder falschen Adresse keine Verbindung zur angeforderten Site herstellen kann. In diesem Artikel untersuchen wir die möglichen Ursachen dieses Fehlers und die Schritte, die Sie unternehmen können, um das Problem zu beheben.
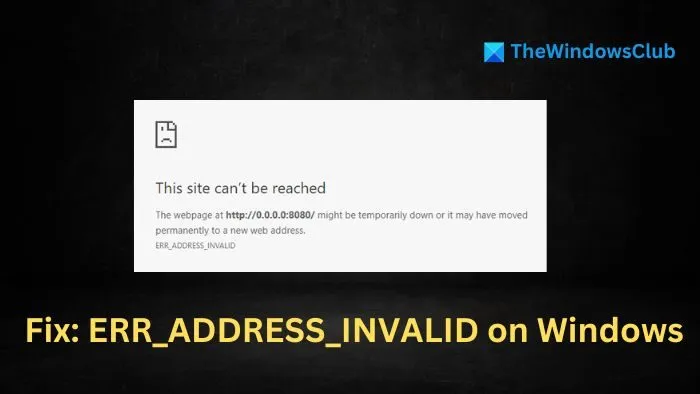
Mögliche Ursachen des Fehlers ERR_ADDRESS_INVALID
Probleme mit der Netzwerkverbindung: Probleme wie eine inaktive Internetverbindung, Netzwerküberlastung oder falsche DNS-Konfigurationen können dazu führen, dass das Gerät die Website-Adresse nicht richtig auflöst. Darüber hinaus können vorübergehende Website-Ausfälle oder vom Internetdienstanbieter (ISP) auferlegte Einschränkungen Benutzer daran hindern, auf bestimmte Websites zuzugreifen.
Serverseitige Probleme: Wenn der Webserver gewartet wird, vorübergehend ausfällt oder mit einem Anstieg des Datenverkehrs konfrontiert ist, kann er möglicherweise nicht auf Anfragen von Clients reagieren. Darüber hinaus kann es einige Zeit dauern, bis Aktualisierungen von DNS-Einträgen auf Serverebene im gesamten Netzwerk verbreitet werden, was möglicherweise zu diesem Fehler führt.
Browserbezogene Probleme: Manchmal können beschädigter Cache oder Cookies sowie Konflikte mit Browsererweiterungen Verbindungsprobleme verursachen. Bestimmte Erweiterungen können Netzwerkdatenpakete blockieren und so verhindern, dass der Browser die gewünschte Website erreicht.
So beheben Sie ERR_ADDRESS_INVALID in Chrome unter Windows 11
Um den Fehler ERR_ADDRESS_INVALID beim Surfen in Chrome unter Windows 11/10 zu beheben, führen Sie die folgenden Schritte aus:
- Überprüfen Sie Ihre Netzwerkkonnektivität und setzen Sie Ihre Netzwerkeinstellungen zurück.
- Löschen Sie den Cache und die Cookies Ihres Browsers.
- Stellen Sie die Standardeinstellungen Ihres Browsers wieder her.
- Deaktivieren Sie vorübergehend sämtliche Firewalls und Antivirenprogramme von Drittanbietern.
- Deaktivieren Sie unnötige Browsererweiterungen.
- Untersuchen Sie die Hosts-Datei.
1] Überprüfen Sie die Netzwerkkonnektivität und setzen Sie die Netzwerkeinstellungen zurück
Der erste Schritt zur Lösung dieses Problems besteht darin, Ihre Internetverbindung zu überprüfen. Überprüfen Sie zunächst Ihre physischen Verbindungen und versuchen Sie, auf andere Websites zuzugreifen.
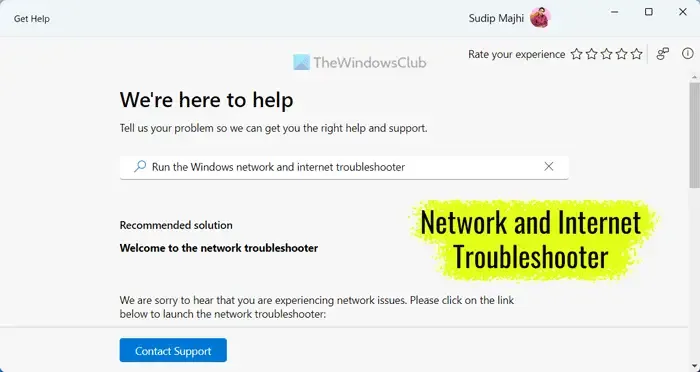
Sie können zum Identifizieren und Beheben von Netzwerkproblemen auch die Problembehandlung für die Internetverbindung nutzen.
Durch das Zurücksetzen von Netzwerkkomponenten wie TCP/IP oder Winsock können die Protokolleinstellungen erneuert und wiederhergestellt werden, wodurch Fehlkonfigurationen oder vorübergehende Störungen behoben werden. So geht’s:
- Öffnen Sie das Windows-Terminal, indem Sie cmd in die Desktopsuchleiste eingeben und dann Als Administrator ausführen auswählen .
- Geben Sie die folgenden Befehle nacheinander in die Eingabeaufforderung ein:
Netsh winsock reset
Netsh int ip zurücksetzen
ipconfig /release
ipconfig /erneuern
ipconfig /flushdns
Erklärung der Befehle:
- Netsh Winsock Reset: Setzt die Windows-Netzwerk-Sockets zurück und behebt möglicherweise Probleme, die durch beschädigte Socket-Einstellungen verursacht werden.
- Netsh int ip reset: Setzt TCP/IP-Einstellungen wie IP-Adresse und Subnetzmaske zurück. Dies hilft, wenn der Fehler auf Konfigurationsprobleme bei der IP-Adresse zurückzuführen ist.
- ipconfig /release: Gibt die aktuell dem Netzwerkadapter zugewiesene IP-Adresse frei, wodurch IP-Adresskonflikte behoben werden können.
- ipconfig /renew: Ermöglicht dem Netzwerkadapter, dynamisch eine neue IP-Adresse vom DHCP-Server zu beziehen und so Adresskonflikte zu vermeiden.
- ipconfig /flushdns: Löscht den DNS-Cache und entfernt falsche oder veraltete DNS-Einträge, die möglicherweise Probleme verursachen.
2] Browser-Cache und Cookies löschen
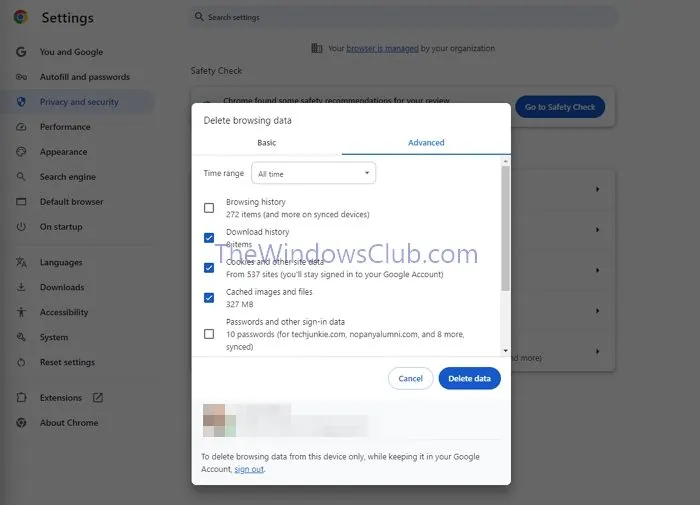
Cookies verfolgen Benutzereinstellungen und -verlauf, während der Browser-Cache temporäre Daten und Dateien speichert. Mit der Zeit können diese jedoch beschädigt werden und Website-Verbindungen stören. Durch das Leeren des Caches wird sichergestellt, dass der Browser über die richtigen Informationen verfügt, wodurch möglicherweise Fehler vermieden werden.
- Öffnen Sie Chrome und klicken Sie oben rechts auf Mehr (drei Punkte).
- Wählen Sie im Abschnitt „Datenschutz und Sicherheit“ die Option „Browserdaten löschen“ und wählen Sie den Datumsbereich für die Daten aus, die Sie löschen möchten.
- Aktivieren Sie die Kontrollkästchen für Cache und Cookies und klicken Sie dann auf Daten löschen .
3] Browser auf Standardeinstellungen zurücksetzen
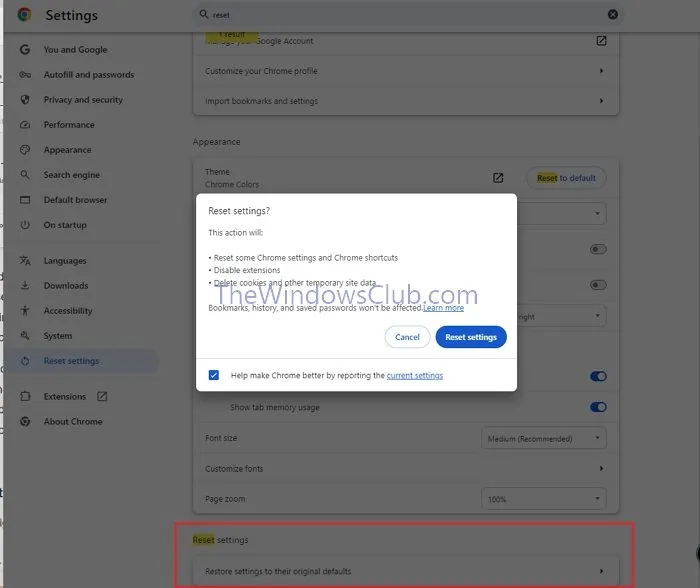
- Öffnen Sie Chrome, klicken Sie auf die drei Punkte in der oberen rechten Ecke und navigieren Sie zu „Einstellungen“ .
- Gehen Sie zu „Einstellungen zurücksetzen“ > „Einstellungen auf ursprüngliche Standardwerte zurücksetzen“ und klicken Sie dann auf „Einstellungen zurücksetzen“.
4] Firewall und Antivirus von Drittanbietern vorübergehend deaktivieren
Obwohl Antivirenprogramme und Firewalls zum Schutz von Systemen konzipiert sind, können sie manchmal legitime Anwendungen blockieren. Wenn Sie Firewall- oder Antivirensoftware von Drittanbietern verwenden, deaktivieren Sie diese vorübergehend, um zu sehen, ob das Problem dadurch behoben wird.
5] Browsererweiterungen deaktivieren
Browsererweiterungen können zwar die Funktionalität verbessern, können aber auch mit normalen Browserprozessen in Konflikt geraten, was zu Adressfehlern führen kann. So deaktivieren Sie sie:
- Öffnen Sie den Browser und klicken Sie oben rechts auf die drei Punkte.
- Wählen Sie „Erweiterungen“ und deaktivieren Sie die Erweiterungen.
6] Überprüfen Sie die Hosts-Datei
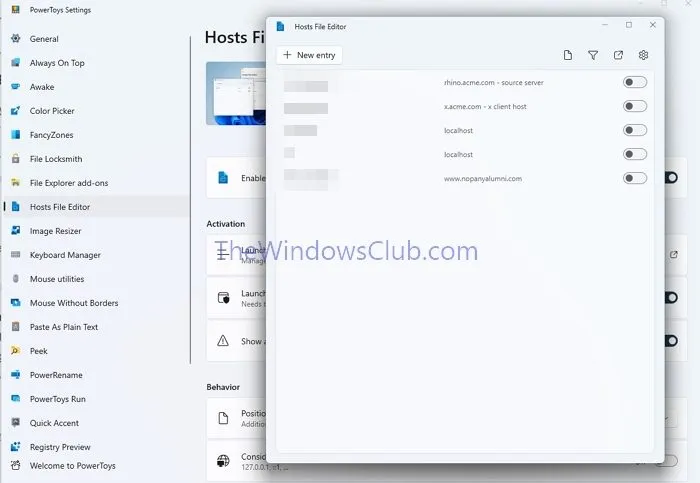
Die Hosts-Datei ist eine Textdatei, die Domänennamen ihren IP-Adressen auf dem lokalen Computer zuordnet. Falsche Einträge in dieser Datei können zu ungültigen Webseitenfehlern führen. So überprüfen Sie die Hosts-Datei:
- Navigieren Sie zum Ordner C:\Windows\System32\drivers\etc .
- Klicken Sie mit der rechten Maustaste auf die Hosts-Datei, wählen Sie „Editor“ und klicken Sie auf „Öffnen mit“.
- Suchen Sie nach unregelmäßigen oder verdächtigen Einträgen.
- Sie können PowerToys auch verwenden, um die HOSTS-Datei bei Bedarf zu bearbeiten.
Bei Bedarf können Sie die Hosts-Datei auf die Standardkonfiguration zurücksetzen.
Warum ist meine IP-Adresse nicht erreichbar?
Der Fehler „Server-IP-Adresse konnte nicht gefunden werden“ weist normalerweise auf ein Problem mit der Netzwerkverbindung hin, das auf falsche Netzwerkkonfigurationen, einen fehlerhaften Netzwerkadapter oder Probleme mit Ihrem Router oder Modem zurückzuführen sein kann.
Wie findet man die IP-Adresse einer Website?
Um die IP-Adresse einer Website zu ermitteln, verwenden Sie den Befehl „ping“ im Terminal. Geben Sie „ping [Website-Adresse]“ ein (z. B. „ping bing.com“) und beobachten Sie die Antwort für die IP-Adresse.



Schreibe einen Kommentar