6 Möglichkeiten zum Löschen von Cache und Cookies unter Windows 10
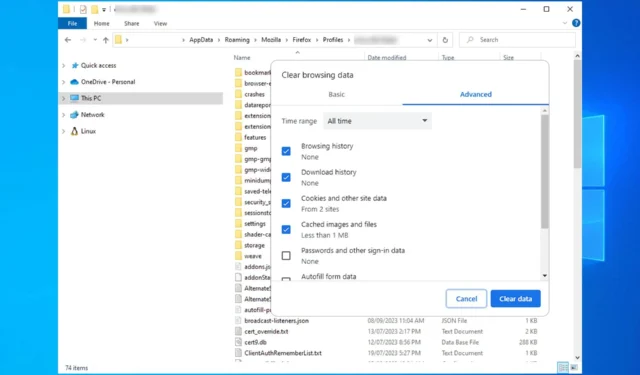

Ihr Browser-Cache kann manchmal das Laden bestimmter Websites verhindern, und deshalb möchten viele wissen, wie man Cache und Cookies unter Windows 10 löscht.
Der Vorgang ist ziemlich einfach und Sie können ihn in wenigen Augenblicken durchführen. Deshalb zeigen wir Ihnen heute, wie Sie ihn in verschiedenen Browsern richtig durchführen.
Wo finde ich Cookies unter Windows 10?
Für Internet Explorer ist es der folgende Pfad:
C:\Users\WindowsReport\AppData\Local\Microsoft\Windows\INetCookies
Sie finden Chrome-Cookies an folgendem Ort:C:\Users\WindowsReport\AppData\Local\Google\Chrome\User Data\Default\Network
Für Microsoft Edge ist der Speicherort der folgende:C:\Users\WindowsReport\AppData\Local\Microsoft\Edge\User Data\Default\Network
Firefox speichert Cookies an folgendem Ort:C:\Users\WindowsReport\AppData\Roaming\Mozilla\Firefox\Profiles
Wie lösche ich Cache und Cookies auf meinem Windows 10-PC?
1. Verwenden Sie die Einstellungen-App
- Drücken Sie die Windows Taste +, I um die Einstellungen-App zu öffnen und zu System zu navigieren .
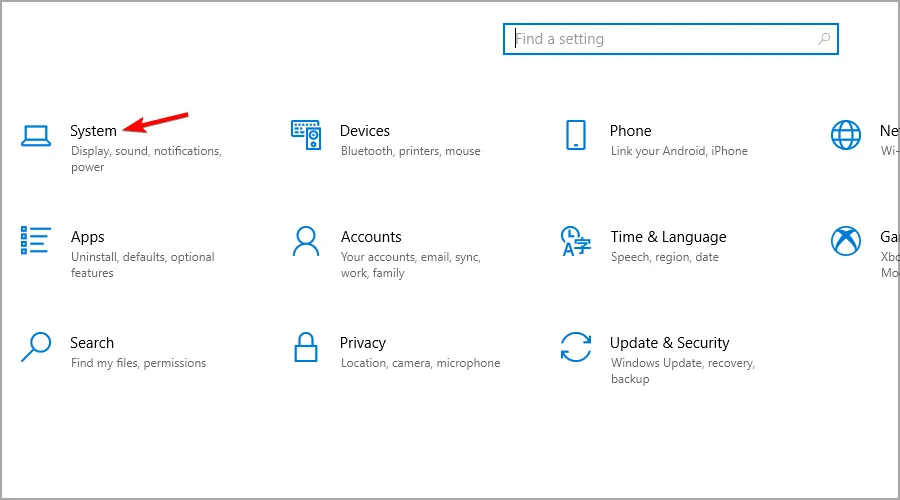
- Wählen Sie als Nächstes im linken Bereich „Speicher“ und im rechten Bereich „ Temporäre Dateien“ aus .
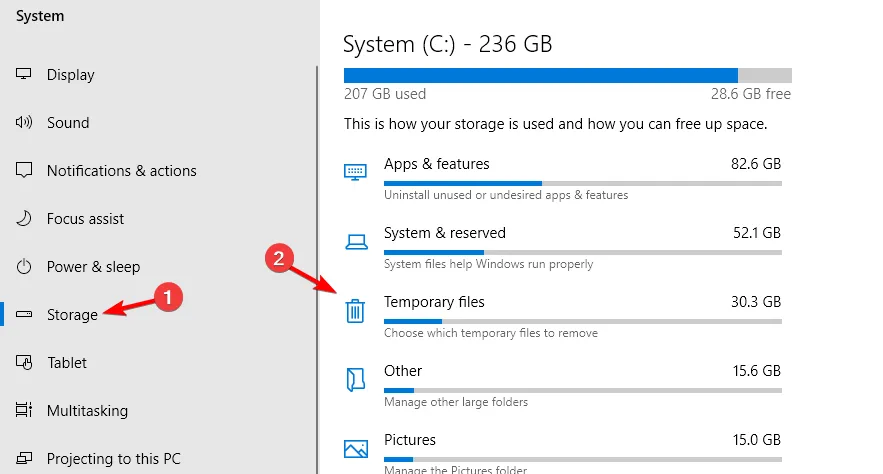
- Wählen Sie den Dateityp aus, den Sie entfernen möchten, und klicken Sie auf Dateien entfernen .
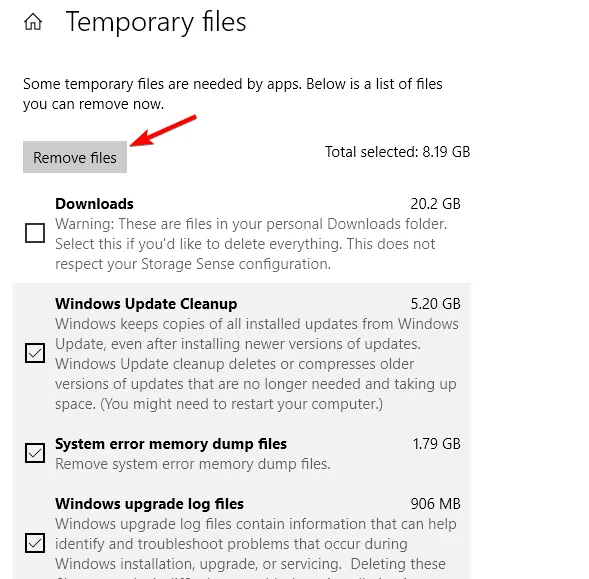
- Warten Sie, bis der Vorgang abgeschlossen ist.
2. Verwenden Sie die Datenträgerbereinigung
- Drücken Sie die Windows Taste + R und geben Sie cleanmgr.exe ein . Drücken Sie anschließend die Eingabetaste.
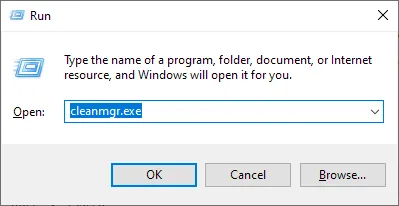
- Wählen Sie Ihr Laufwerk C aus und klicken Sie auf OK .
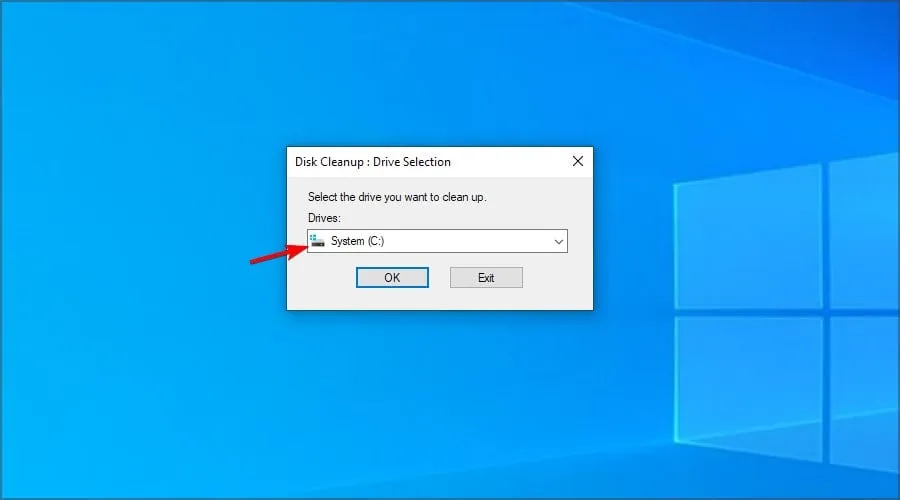
- Wählen Sie die Dateien aus, die Sie entfernen möchten, und klicken Sie auf „OK“ , um den Cache zu entfernen und Speicherplatz freizugeben.
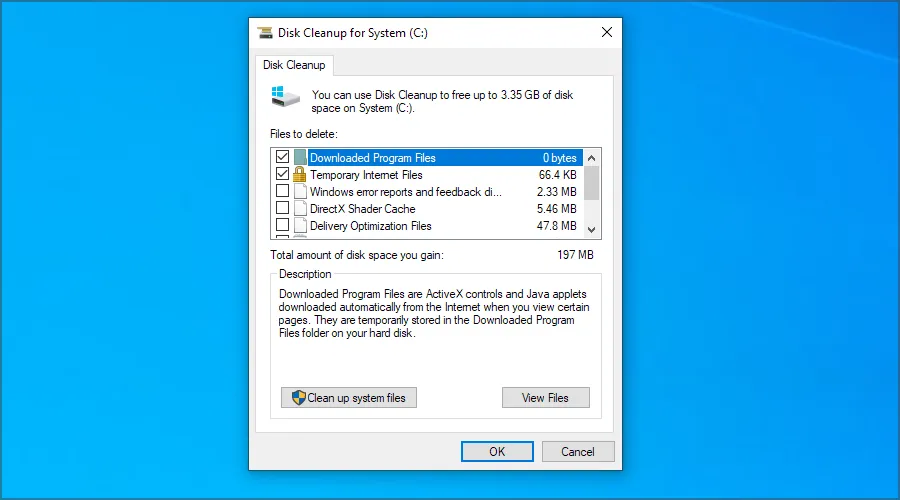
- Alternativ können Sie auf „Systemdateien bereinigen“ klicken, um weitere Cache-Dateien anzuzeigen, die Sie entfernen können.
3. Leeren Sie den DNS-Cache
- Drücken Sie die Windows Taste + X und wählen Sie PowerShell (Admin) aus der Liste.

- Führen Sie den folgenden Befehl aus:
ipconfig /flushdns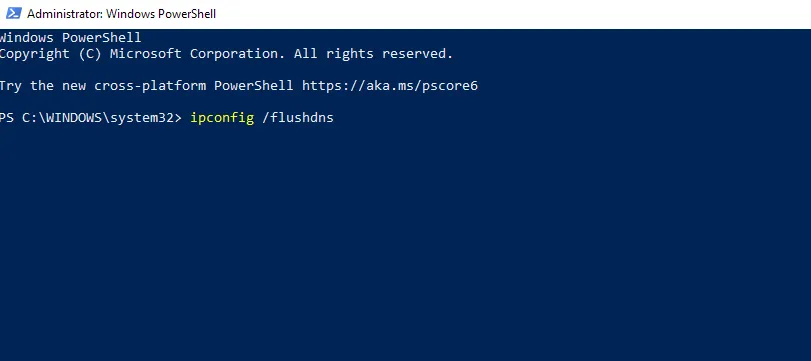
- Warten Sie, bis der Vorgang abgeschlossen ist. In den meisten Fällen geschieht dies sofort.
4. Löschen Sie den Microsoft Store-Cache
- Verwenden Sie die Tastenkombination Windows„Taste +“ R, um das Dialogfeld „Ausführen“ zu öffnen.
- Geben Sie wsreset.exe ein und drücken Sie Enter.
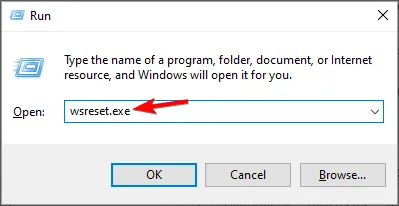
- Warten Sie, während Windows den Speichercache löscht.
5. In Microsoft Edge
- Klicken Sie auf das Menüsymbol in der oberen rechten Ecke und wählen Sie „Einstellungen“ aus dem Dropdown-Menü.
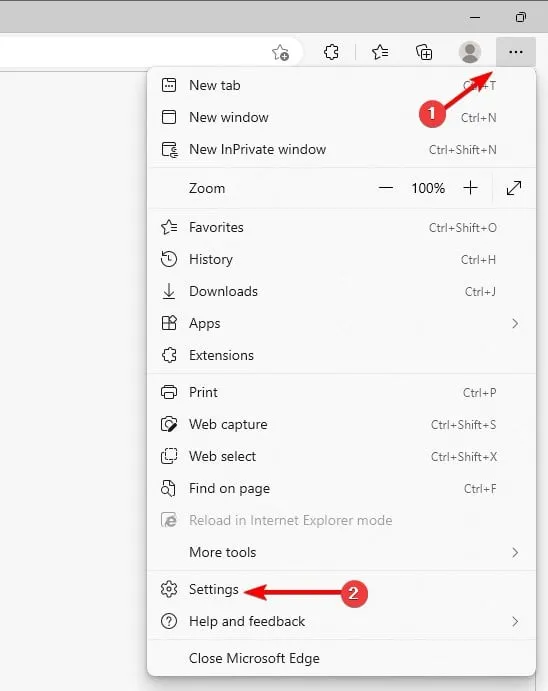
- Navigieren Sie im linken Bereich zu Datenschutz, Suche und Dienste. Gehen Sie im rechten Bereich zu „Browserdaten löschen“ und klicken Sie auf die Schaltfläche „Auswählen, was gelöscht werden soll“ .
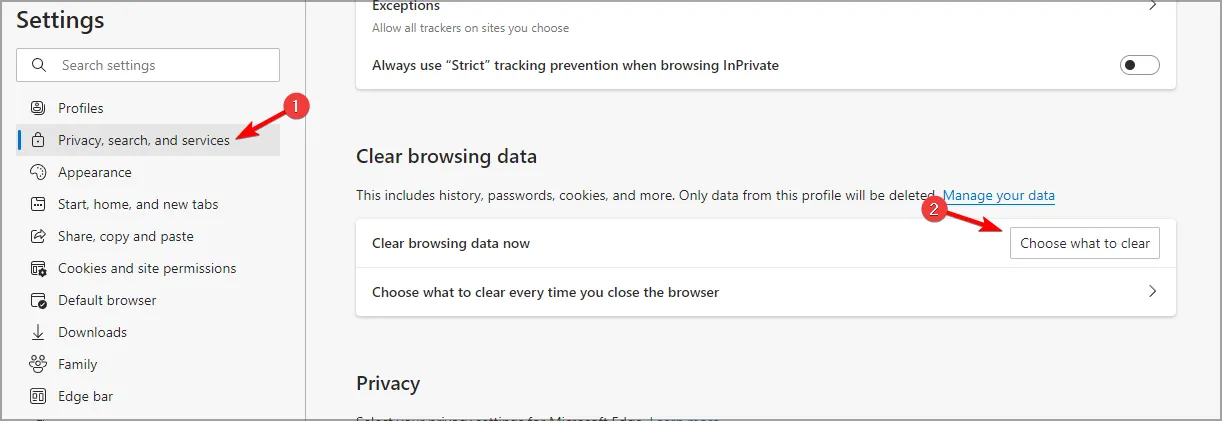
- Wählen Sie die Daten aus, die Sie löschen möchten, und klicken Sie auf Jetzt löschen .

- Wenn Sie den Cache für Internet Explorer löschen möchten, wiederholen Sie die gleichen Schritte, wählen Sie jedoch im Abschnitt „Browserdaten für Internet Explorer löschen“ die Schaltfläche „ Auswählen, was gelöscht werden soll“ .
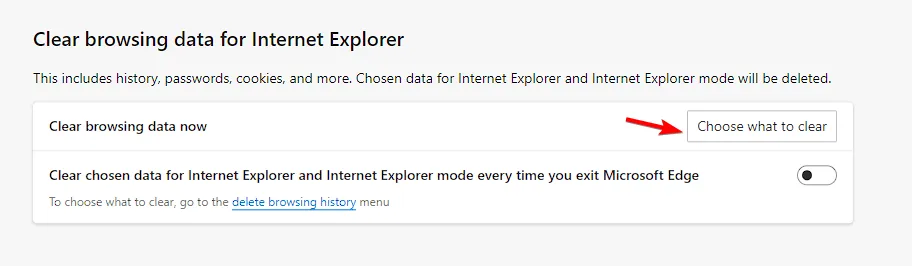
6. Löschen Sie den Cache und die Cookies von Internet Explorer 11
- Drücken Sie die Windows Taste + S und geben Sie Internetoptionen ein. Wählen Sie in der Ergebnisliste Internetoptionen aus.
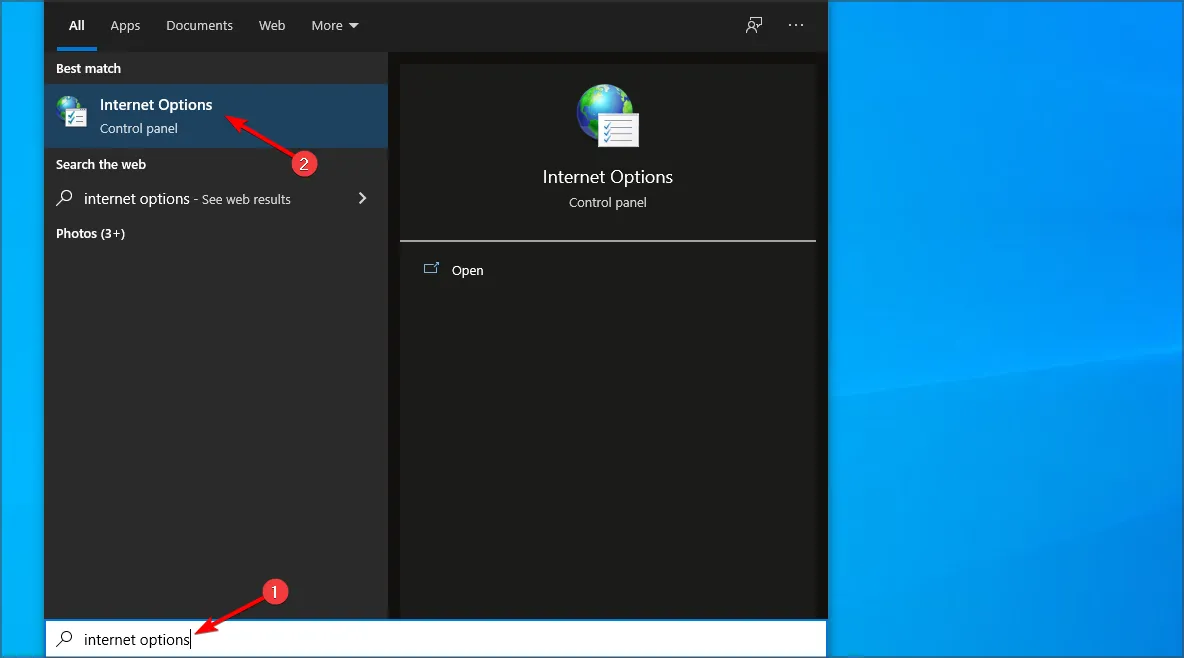
- Klicken Sie im Abschnitt „Browserverlauf“ auf die Schaltfläche „Löschen“ .
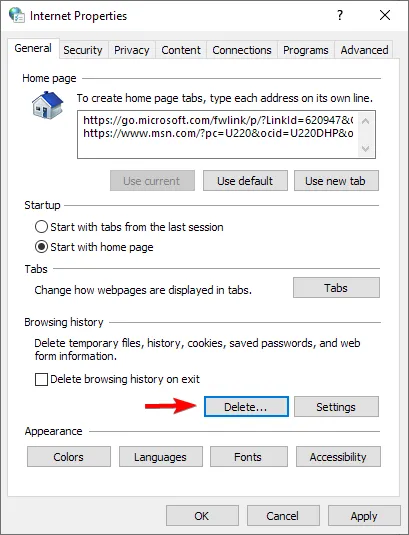
- Markieren Sie alle Datentypen, die Sie entfernen möchten, und klicken Sie auf „Löschen“ .
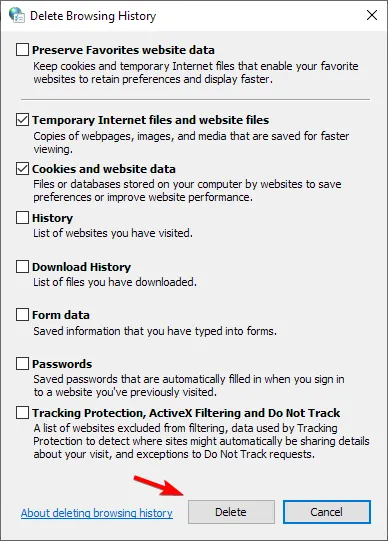
Werden durch das Löschen des Caches Cookies gelöscht?
Durch das Löschen des Caches werden keine Cookies gelöscht. Viele Browser sind jedoch standardmäßig so eingestellt, dass sowohl der Cache als auch die Cookies gleichzeitig gelöscht werden.
Beide können unabhängig voneinander von Ihrem PC entfernt werden, ohne dass sie sich gegenseitig beeinflussen. Achten Sie jedoch darauf, beim Leeren des Caches nicht die Option „Cookies“ auszuwählen.
Wie Sie sehen, dauert das Löschen des Caches und der Cookies auf einem Windows 10-Laptop nur wenige Sekunden, unabhängig vom verwendeten Betriebssystem.
Erwähnenswert ist, dass Sie diesen Prozess mithilfe einer Cookie-Cleaner-Software automatisieren können. Denken Sie also auch daran.
Kennen Sie eine andere Methode zum Löschen von Cache und Cookies auf Ihrem Windows 10-PC? Zögern Sie nicht, es uns im Kommentarbereich mitzuteilen!


Schreibe einen Kommentar