So setzen Sie das Startmenü zurück, um Probleme unter Windows 11 zu beheben
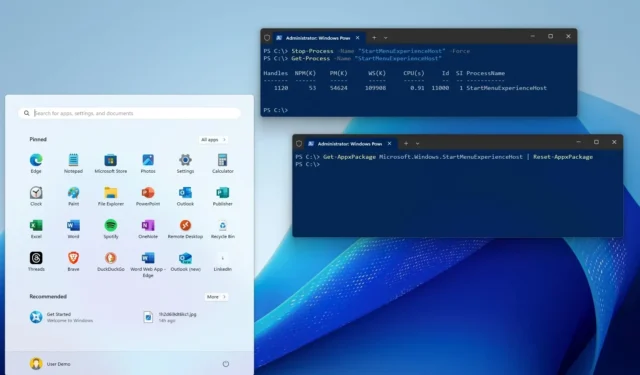
Unter Windows 11 können Sie die Startmenükomponenten mit einem PowerShell-Befehl zurücksetzen, um häufige Probleme zu beheben. Der Befehl ist nützlich, wenn sich das Menü nicht öffnet, einfriert oder nicht wie erwartet funktioniert.
Mit der Befehlsoption „Reset-AppxPackage“ können Sie das Startmenü und andere Komponenten und integrierte Apps (wie Mail und Kalender, Microsoft Store, Windows-Sicherheit und andere) zurücksetzen, um Probleme zu beheben, wenn es nicht möglich ist, die Komponente mit der App „Einstellungen“ zu deinstallieren oder zurückzusetzen.
In dieser Anleitung zeige ich Ihnen die Schritte zum Zurücksetzen der Startmenükomponenten, um Probleme unter Windows 11 zu beheben.
Startmenü mit PowerShell unter Windows 11 zurücksetzen
Um das Startmenü zurückzusetzen und so Probleme unter Windows 11 zu beheben, gehen Sie folgendermaßen vor:
-
Öffnen Sie „Start“ unter Windows 11.
-
Suchen Sie nach PowerShell , klicken Sie mit der rechten Maustaste auf das oberste Ergebnis und wählen Sie die Option „Als Administrator ausführen“ .
-
Geben Sie den folgenden Befehl ein, um die Startmenükomponenten zurückzusetzen, und drücken Sie die Eingabetaste :
Get-AppxPackage Microsoft.Windows.StartMenuExperienceHost | Reset-AppxPackage
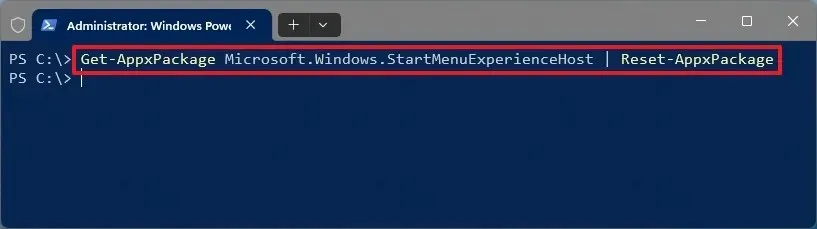
Sobald Sie die Schritte abgeschlossen haben, wird die Startmenü-App zurückgesetzt, ohne dass dies Auswirkungen auf die benutzerdefinierten Einstellungen hat, die Sie möglicherweise konfiguriert haben.
Starten Sie den Startmenüprozess neu
Alternativ können Sie den Startmenüdienst auch über PowerShell neu starten, um Probleme zu beheben:
-
Öffnen Sie „Start“ .
-
Suchen Sie nach PowerShell , klicken Sie mit der rechten Maustaste auf das oberste Ergebnis und wählen Sie die Option „Als Administrator ausführen“ .
-
Geben Sie den folgenden Befehl ein, um den Startmenüdienst zu stoppen, und drücken Sie die Eingabetaste :
Stop-Process -Name "StartMenuExperienceHost"-Force
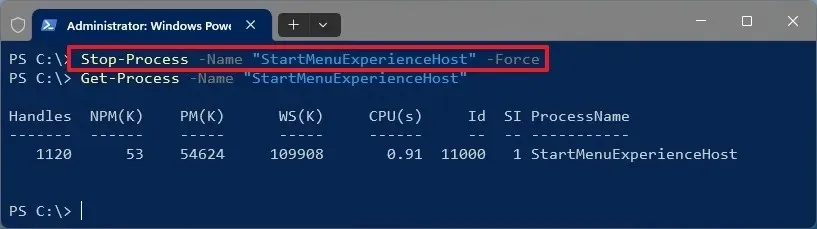
-
Geben Sie den folgenden Befehl ein, um den Neustart des Dienstes zu bestätigen, und drücken Sie die Eingabetaste :
Get-Process -Name "StartMenuExperienceHost"
Nachdem Sie die Schritte abgeschlossen haben, sollte der Dienst neu gestartet werden und das Startmenü sollte wieder funktionieren.
Update 2. Mai 2024: Dieser Leitfaden wurde aktualisiert, um Genauigkeit zu gewährleisten und Änderungen am Prozess widerzuspiegeln.


Start öffnen wenn das startmenu nicht funktioniert???