So beheben Sie das Problem beim Drücken von Control, Alt und Delete unter Windows 11

Die wichtige Tastenkombination Strg+Alt+Entf gibt Ihnen Zugriff auf den Windows Task-Manager, ermöglicht Ihnen das Ändern von Kennwörtern und führt eine Reihe weiterer wertvoller Funktionen aus. Einige Benutzer haben jedoch berichtet, dass die Funktionalität dieser Tastenkombination beeinträchtigt wurde. In diesem Tutorial werfen wir einen Blick auf einige der häufigsten Ursachen und möglichen Abhilfemaßnahmen dafür, dass die Tastenkombination Strg+Alt+Entf in Windows 11 nicht richtig funktioniert.
Was bewirkt, dass die Tastenkombination Strg+Alt+Entf nicht mehr funktioniert?
Es besteht die Möglichkeit, dass diese Tastenkombination aus verschiedenen Gründen auf Ihrem Windows-PC nicht funktioniert. Andererseits ist es in der Regel auf die Verwendung von nicht miteinander kompatibler Hardware, Softwarekonflikte, Hardware- oder Softwarefehler oder Infektionen durch Malware zurückzuführen. Sie können versuchen, die Verknüpfung in den Systemeinstellungen zurückzusetzen, wenn sie aufgrund einer vom Benutzer vorgenommenen Änderung nicht zugänglich war.
Verbessern Sie die Leistung Ihres PCs und bewahren Sie gleichzeitig seine Sicherheit
Outbyte PC-Reparatur
Outbyte PC Repair ist eine umfassende Computerreparaturanwendung, die entwickelt wurde, um eine Vielzahl verschiedener Systemprobleme zu lösen, Ihr Laufwerk zu bereinigen, die Geschwindigkeit zu erhöhen und sowohl Ihre Privatsphäre als auch Ihre Sicherheit zu erhöhen.
Bitte beachten Sie, dass PC Repair nicht dazu gedacht ist, Antivirensoftware zu ersetzen, sondern mit dieser zusammenarbeitet.
So beheben Sie das Problem beim Drücken von Control, Alt und Delete unter Windows 11
Wenn Sie die Tastenkombination, die durch Drücken von Strg, Alt und Entf auf Ihrem Windows-Computer erstellt wurde, nicht verwenden können, finden Sie im Folgenden eine Liste von Maßnahmen zur Fehlerbehebung, die Sie versuchen können.
1) Stellen Sie sicher, dass Sie Ihre Tastatur überprüfen.
Wenn Sie versuchen, dieses Problem zu lösen, sollten Sie den Zustand Ihrer Tastatur von einem rein physikalischen Standpunkt aus untersuchen. Diese Verknüpfung funktioniert möglicherweise nicht mehr, wenn sie nicht richtig eingesteckt ist oder wenn Teile der Tasten festgeklemmt sind, was beides mögliche Szenarien sind. Überprüfen Sie, ob alle Tasten der Tastatur ordnungsgemäß funktionieren, und schließen Sie die Tastatur gegebenenfalls wieder an.
2) Stellen Sie sicher, dass die Treiber Ihrer Tastatur auf dem neuesten Stand sind.
Es ist möglich, dass dieses Problem darauf zurückzuführen ist, dass Ihrem Computer einige der neuesten Treiber-Updates fehlen. In einem solchen Szenario sollten Sie erwägen, die Treiber für Ihre Tastatur zu aktualisieren. Hier ist das zu befolgende Verfahren:
- Wählen Sie den Geräte-Manager, indem Sie mit der rechten Maustaste auf die Schaltfläche Start klicken.
- Erweitern Sie den Tastaturbereich im Fenster mit der Bezeichnung „Geräteverwaltung“.
- Wählen Sie danach „Treiber aktualisieren“ aus dem Kontextmenü, das erscheint, wenn Sie mit der rechten Maustaste auf Ihr Tastaturgerät klicken.
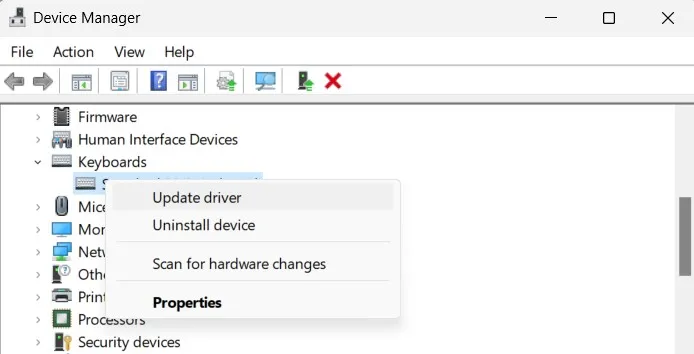
- Befolgen Sie zum Abschließen des Vorgangs unbedingt die Anweisungen auf dem Bildschirm.
3) Entfernen Sie den vorhandenen Tastaturtreiber und installieren Sie ihn erneut.
Wenn Sie das Problem nach dem Upgrade der Treiber immer noch nicht beheben können, können Sie versuchen, sie zu entfernen und dann auf dem betreffenden Gerät neu zu installieren. Hier ist das zu befolgende Verfahren:
- Starten Sie den Geräte-Manager und klicken Sie dann mit der rechten Maustaste auf das Tastaturgerät in der Liste der verfügbaren Geräte.

- Wählen Sie Deinstallieren aus dem Menü, das erscheint, wenn Sie mit der rechten Maustaste klicken.
Wenn Sie die oben beschriebenen Aktionen abgeschlossen haben, führt ein Neustart Ihres Computers dazu, dass Windows die Treiber automatisch neu installiert. Überprüfen Sie anschließend, ob die Tastenkombination für „Strg“, „Alt“ und „Entf“ jetzt richtig funktioniert.
4) Aktivieren Sie die Filter-Tastenkombination
Falls das Problem weiterhin besteht, können Sie die Filtertasten aktivieren, um die Wiederholungsraten auf der Tastatur zu ändern. Hier ist das zu befolgende Verfahren:
- Starten Sie die Systemsteuerung und wählen Sie dann das Ease of Access Center aus der Liste der Optionen aus.
- Klicken Sie auf die Option Tastatur benutzerfreundlicher machen unter Alle Einstellungen durchsuchen.

- Gehen Sie zum Ende der Seite, aktivieren Sie das Kontrollkästchen Filterschlüssel aktivieren und klicken Sie dann auf die Schaltfläche OK.

Wenn Sie alle diese Schritte ausgeführt haben, sollte Ihr Computer in der Lage sein, die Tastenkombination zu erkennen, die aus Strg, Alt und Entf besteht. Wenn es nicht funktioniert, müssen Sie möglicherweise Ihren Computer neu starten oder eine der anderen unten aufgeführten Alternativen ausprobieren.
5) Führen Sie einen Virenscan auf Ihrem PC durch
Schädliche Software, manchmal auch als Malware bezeichnet, ist Software, die darauf ausgelegt ist, einem Computersystem Schaden zuzufügen. Wenn Sie Grund zu der Annahme haben, dass es bereits auf Ihrem Gerät installiert ist, müssen Sie umgehend handeln, um zu verhindern, dass sich das Problem verschlimmert. Sie sollten ein Anti-Malware-Tool verwenden, das in der Lage ist, alle Gefahren von Ihrem System zu erkennen und zu entfernen, ohne dafür zusätzlichen Zeitaufwand zu benötigen.
6) Systemwiederherstellung ausführen
Die Systemwiederherstellung ist eine hilfreiche, in Windows integrierte Funktion, mit der Benutzer ihre Computer auf einen früheren Zeitpunkt zurücksetzen können. Für den Fall, dass etwas schief geht, können Sie mit diesem Tool alles schnell wieder zum Laufen bringen.
Die folgenden Maßnahmen müssen ergriffen werden, um eine Systemwiederherstellung durchzuführen:
- Starten Sie das Startmenü und geben Sie „Wiederherstellen“ in die angezeigte Suchleiste ein.
- Stellen Sie sicher, dass Sie die Option zum Erstellen eines Wiederherstellungspunkts ganz oben in der Liste auswählen.
- Wählen Sie in dem Feld, das Systemeigenschaften anzeigt, die Schaltfläche mit der Bezeichnung „Systemwiederherstellung“.

- Der nächste Schritt bei der Wiederherstellung Ihres Computers besteht darin, auf die Schaltfläche Weiter zu klicken.
- Nachdem Sie einen Wiederherstellungspunkt ausgewählt haben, klicken Sie auf die Schaltfläche Weiter.
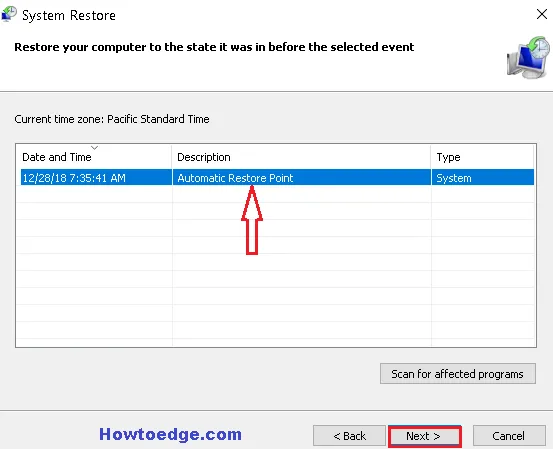
- Wenn Sie den Wiederherstellungspunkt überprüft haben, klicken Sie auf die Schaltfläche Fertig stellen, um den Vorgang sofort zu starten.
Nach den oben beschriebenen Verfahren sollte die Tastenkombination Strg + Alt + Entf wieder normal funktionieren.
Häufig gestellte Fragen
1. Was ist die alternative Taste für Strg + Alt + Entf?
Es gibt keine andere Taste, die anstelle der Kombination aus Strg, Alt und Entf verwendet werden kann. Andererseits kann auf den Sperrbildschirm zugegriffen werden, indem die Windows-Taste in Verbindung mit dem Buchstaben L gedrückt wird. Ebenso können Sie starten den Task-Manager, indem Sie Strg + Umschalt + Esc auf Ihrer Tastatur drücken.
2. Was passiert, wenn Sie Strg + Alt + Rücktaste drücken?
Die aktive Sitzung auf dem X-Server kann durch gleichzeitiges Drücken von Strg, Alt und Backspace beendet werden. Dies geschieht oft nur in Ausnahmefällen, wenn andere Möglichkeiten zum Beenden erfolglos waren und Sie die grafische Sitzung neu starten müssen, ohne neu starten zu müssen.
3. Was ist die vollständige Form von Ctrl?
Control ist die Vollversion der Abkürzung Ctrl. Auf einem Windows-Computer können Sie diese Taste in Verbindung mit anderen Tasten verwenden, um eine Vielzahl von Aktivitäten auszuführen, darunter Kopieren (Strg+C), Einfügen (Strg+V), Ausschneiden (Strg+X), Alles auswählen (Strg+A ), usw. Es ist eine wesentliche Komponente der Tastatur, die es Ihnen ermöglicht, mehr Arbeit in kürzerer Zeit zu erledigen.




Schreibe einen Kommentar