Die ISNUMBER-Funktion von Excel wird erklärt und wie man sie verwendet
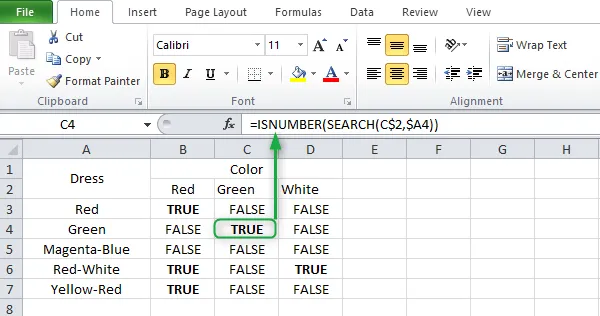
Die ISNUMBER-Funktion in Microsoft Excel ist eine Informationsfunktion, die testet, ob eine bestimmte Zelle einen bestimmten Wert hat oder nicht. Dazu wird bestimmt, ob die Zelle den Wert enthält oder nicht. Dies funktioniert sowohl bei Texten als auch bei Zahlen korrekt und gibt je nach Ergebnis entweder das Ergebnis JA oder FALSCH zurück.
Obwohl dies eine relativ einfache Funktion ist, kann sie in Verbindung mit einer Reihe anderer Funktionen wie Suchen, Wenn usw. verwendet werden, um anspruchsvolle Algorithmen zu erstellen und diese Algorithmen dann in Excel anzuwenden. Wenn die ISNUMBER-Funktion allein verwendet wird, können Sie den Wert überprüfen, der in einer Zelle oder einer Gruppe von Zellen enthalten ist.
Verbessern Sie die Leistung Ihres PCs und bewahren Sie gleichzeitig seine Sicherheit
Outbyte PC-Reparatur
Outbyte PC Repair ist eine umfassende Computerreparaturanwendung, die entwickelt wurde, um eine Vielzahl verschiedener Systemprobleme zu lösen, Ihr Laufwerk zu bereinigen, die Geschwindigkeit zu erhöhen und sowohl Ihre Privatsphäre als auch Ihre Sicherheit zu erhöhen.
Bitte beachten Sie, dass PC Repair nicht dazu gedacht ist, Antivirensoftware zu ersetzen, sondern mit dieser zusammenarbeitet.
Die ISNUMBER-Funktion von Excel wird erklärt und wie man sie verwendet
Die ISNUMBER-Funktion von Excel ermöglicht es Benutzern, eine bedingte Formatierung für Zellen durchzuführen, die Zahlen enthalten, und zu erkennen, ob der gewünschte Wert erreicht wurde oder nicht. Nehmen wir zum Beispiel an, dass eine Zelle nur ausgefüllt werden soll, wenn der eingegebene Wert eine Zahl ist.
Wenn das geprüfte Element eine Zahl ist, gibt die ISNUMBER-Funktion den Wert TRUE zurück, aber wenn es keine Zahl ist, gibt sie den Wert FALSE zurück. Mit dieser Funktion können Sie prüfen, ob ein Wert eine Zahl ist oder nicht. Gehen Sie folgendermaßen vor, um diese Funktion in Microsoft Excel zu nutzen:
- Starten Sie zunächst Excel und starten Sie entweder eine brandneue oder eine vorhandene Tabelle.
- Wählen Sie nun die Zelle aus, in der das Ergebnis dieser Funktion erscheinen soll.
- Geben Sie in diese Zelle Folgendes ein und ändern Sie dann den in Klammern eingeschlossenen Wert mit dem Verweis auf die Zelle, in der sich der zu testende Wert befindet, oder den Wert selbst.
=ISNUMBER(value)
- Wenn Sie zum Beispiel feststellen möchten, ob eine bestimmte Zelle ganze Zahlen hat oder nicht, können Sie den folgenden Code verwenden:
=ISNUMBER(C5)
- Wenn Sie die Eingabetaste drücken und in dieser Zelle eine Zahl gespeichert ist, sehen Sie das Wort „TRUE“ auf dem Bildschirm.
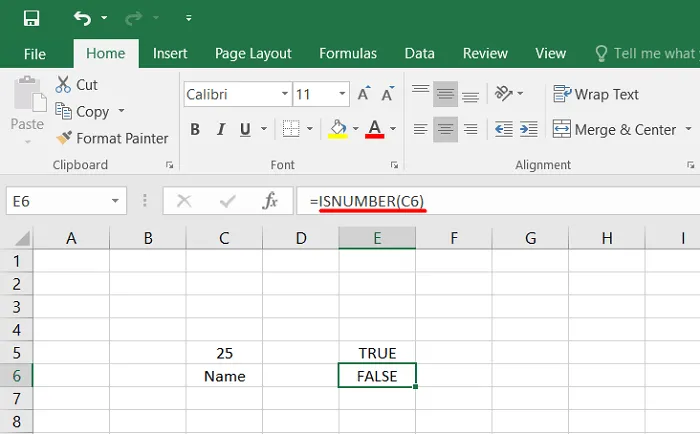
- Für den Fall, dass mehr Inhalt in der angegebenen Zelle vorhanden ist, gibt diese Operation den Wert false zurück.
Während der bedingten Formatierung können Benutzer diese ISNUMBER-Funktion auch in Verbindung mit der IF-Funktion verwenden, um die gewünschten Ergebnisse zu erhalten. Diese Funktion kann auch mit anderen Funktionen, z. B. aus anderen Paketen, verwendet werden, um kompliziertere Gleichungen zu erstellen.
Excel-Tutorial zum Auffinden der ISNUMBER-Funktion.
Sie können eine der folgenden drei Methoden verwenden, um diese Funktion in Excel für Sie arbeiten zu lassen. Bevor Sie jedoch weitere Schritte unternehmen, müssen Sie sicherstellen, dass Sie die bestimmte Zelle ausgewählt haben, in der das Ergebnis angezeigt werden soll. Angenommen, Sie haben zuvor eine Zelle ausgewählt, mit der Sie arbeiten möchten, fahren Sie mit den folgenden Schritten fort:
- In der eigentlichen Zelle sollten Sie mit der Eingabe von „=ISNUMBER()“ ohne die Anführungszeichen beginnen.
- Klicken Sie auf die Registerkarte Formeln und wählen Sie dann Zusätzliche Funktionen aus dem Dropdown-Menü aus. Klicken Sie auf die Option Information > ISNUMBER, die angezeigt wird, wenn das Dropdown-Menü angezeigt wird.
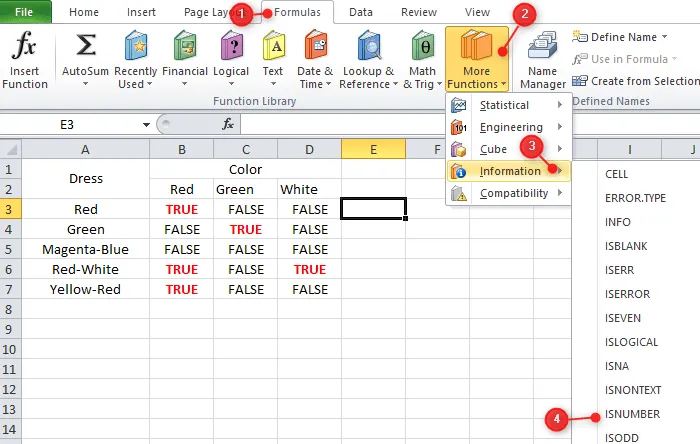
- Alternativ kann auch die fx-Taste verwendet werden, um auf diese ISNUMBER-Funktion zuzugreifen. Schauen Sie sich den Snapshot an, den wir unten haben

Sobald sich das Fenster mit den Funktionsargumenten geöffnet hat, sollten Sie mit der Eingabe der Funktion ISNUMBER mit dem Symbol „=“ beginnen, gefolgt von dem Parameter, den Sie überprüfen möchten. Wenn Sie auf die Schaltfläche OK geklickt haben, wird das Ergebnis in der ausgewählten Zelle angezeigt.
Wie verwende ich bei der bedingten Formatierung die Variable ISNUMBER?
Wie gerade gesagt wurde, kann die ISNUMBER-Funktion in Excel verwendet werden, um verschiedene Formen der bedingten Formatierung durchzuführen. Nun, so funktioniert es:
- Starten Sie zunächst Microsoft Excel und geben Sie alle erforderlichen Daten in die entsprechenden Zellen ein.
- Stellen Sie sicher, dass alle Zellen ausgewählt sind, auf die Sie die bedingte Formatierung anwenden möchten.
- Wählen Sie nun die Registerkarte Start und dann unter der Unterüberschrift Stile die Option Bedingte Formatierung.
- Wenn ein Menü mit Dropdown-Optionen angezeigt wird, wählen Sie „Neue Regel“.
- Sie werden nun zu einem neuen Fenster weitergeleitet, das Sie durch den Prozess der Implementierung von sechs unterschiedlichen Regeln führt.
- Wählen Sie den Regeltyp „Verwenden Sie eine Formel, um auszuwählen, welche Zellen formatiert werden sollen“ und klicken Sie dann auf die Schaltfläche „OK“.
- Geben Sie in das Feld „Werte formatieren, bei denen diese Formel wahr ist“ Folgendes ein. Schauen Sie sich den Schnappschuss an, den wir unten haben –
=ISNUMBER(SEARCH ("RED", $A3))
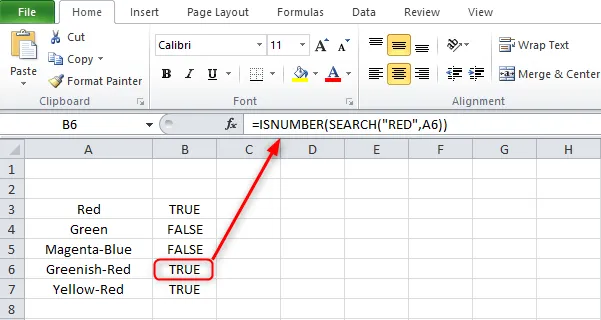
- Bei Anwendung auf eine einzelne Zelle funktioniert die oben dargestellte Formel bewundernswert. Wenn Sie hingegen bereits über eine Datenprobe verfügen, müssen Sie diese Formel jedes Mal anpassen, wenn Sie sie verwenden möchten.
- Aber es gibt einen Ausweg aus dieser misslichen Lage. Anstatt diese Methode zu verwenden, sollten Sie eine Liste aller Farben erstellen, die sich in den benachbarten Spalten befinden.
=ISNUMBER(SEARCH(C$2,$A4))
- In der Formel, die Sie sich gerade angesehen haben, bezeichnet der Wert C$2 die Farbe, nach der Sie suchen möchten, und der Wert $A4 gibt die Zelle an, in der Sie danach suchen möchten. Nehmen Sie alle erforderlichen Anpassungen an diesen Mobiltelefonnummern vor.
- Wenn Sie die Eingabetaste drücken, wird das Ergebnis entsprechend angezeigt.
Wie gestalte ich die Ausgabe der ISNUMBER-Funktion so, dass sie farbig ist?
Gehen Sie wie folgt vor, wenn Sie die Farbe des Ergebnisses der Funktion ISNUMBER ändern möchten, was dazu führt, dass TRUE anders angezeigt wird:
- Wählen Sie zunächst alle Zellen aus, in denen entweder die Antwort JA oder FALSCH enthalten ist.
- Wählen Sie nun unter Stile die Option Bedingte Formatierung und klicken Sie dann auf die Schaltfläche Regel erstellen.
- Wählen Sie die zweite Option, um nur die Zellen zu formatieren, die den Inhalt enthalten. Wählen Sie Bestimmter Text, Enthält aus dem Menü, das unter Regelbeschreibung ändern angezeigt wird, und geben Sie dann WAHR in das Formular ein, das darunter angezeigt wird. Schauen Sie sich den Snapshot an, den wir unten haben
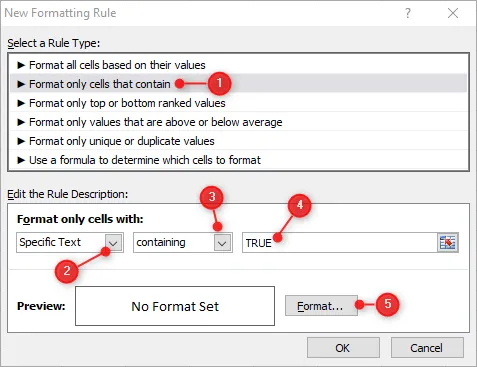
- Nachdem Sie auf die Schaltfläche Format geklickt haben, wählen Sie eine Farbe aus der Dropdown-Auswahl aus, die im folgenden Dialogfeld angezeigt wird.
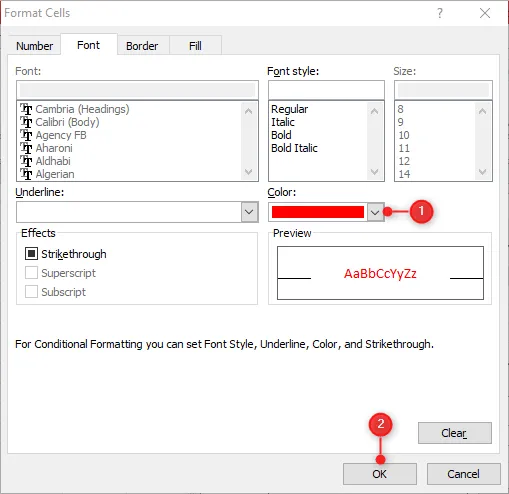
- Nachdem Sie auf die Schaltfläche OK geklickt haben, werden Sie feststellen, dass alle Zellen mit dem Ergebnis WAHR jetzt rot gefärbt sind (die gewählte Farbe).
Wie kann ich mit Excel nach einem bestimmten Ausdruck oder einer bestimmten Zahl suchen?
Es wird Gelegenheiten geben, in denen Sie in der Excel-Tabelle nach einem bestimmten Text oder einer bestimmten Nummer suchen möchten. Es ist möglicherweise nicht so schwierig, diesen Wert in Ihrer Excel-Datei zu finden, wenn sie nicht viele Informationen enthält. Aufgrund der großen Datenmenge ist dies jedoch schwieriger zu bewerkstelligen.
In diesem Szenario können Sie die Tastenkombination Strg + F verwenden und dann „zu durchsuchendes Element“ in das Feld „Find what:“ eingeben. Klicken Sie auf die Schaltfläche Alle suchen, um jedes Vorkommen des gesuchten Textes oder der gesuchten Zahl abzurufen.
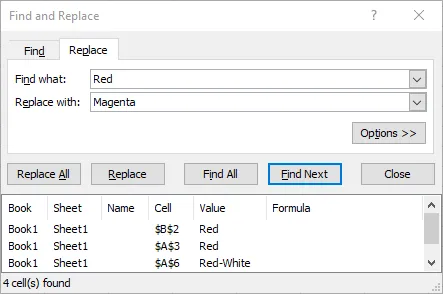
Die erste Zelle aller Zellen, die das gesuchte Objekt enthalten, wird automatisch markiert. Gehen Sie auf die Registerkarte „Ersetzen“ und schreiben Sie dasselbe in das Feld „Ersetzen durch:“, wenn Sie möchten, dass der gesuchte Text durch einen anderen Text ersetzt wird.
Wenn Sie nur eine Zelle ändern möchten, klicken Sie auf die Schaltfläche Ersetzen. Klicken Sie auf die Schaltfläche Alle ersetzen, um alle Werte zu ändern, die die gesuchten Informationen enthalten. Excel ersetzt den ausgewählten Text sofort durch den Text, den Sie verwenden möchten, wenn Sie nur ein paar Sekunden warten.
Das fasst es gut zusammen.



Schreibe einen Kommentar