So installieren Sie Ihr Touchpad neu, nachdem Sie es versehentlich über den Geräte-Manager deinstalliert haben

Diese Anleitung führt Sie durch die Schritte zur Neuinstallation des Touchpad-Treibers auf Ihrem Windows-Laptop, wenn er unbeabsichtigt entfernt wurde .

Der Touchpad-Treiber ist wichtig, da er eine Schnittstelle zwischen der Touchpad-Hardware Ihres Laptops und dem Betriebssystem herstellt. Wenn dieser Treiber deinstalliert oder beschädigt wird, funktioniert das Touchpad nicht mehr. Es gibt Fälle, in denen Benutzer einen Treiber möglicherweise manuell deinstallieren müssen. Normalerweise sollte Windows den fehlenden Treiber beim Neustart des Systems automatisch installieren. Dies war jedoch bei einigen Benutzern nicht der Fall, die den Touchpad-Treiber versehentlich über den Geräte-Manager deinstalliert haben .
Touchpad versehentlich aus dem Geräte-Manager deinstalliert
Es gibt Benutzer, die den Touchpad-Treiber versehentlich über den Geräte-Manager entfernt haben und nun Probleme bei der Neuinstallation haben. Berichten zufolge war die Funktion „Nach geänderter Hardware suchen“ im Geräte-Manager bei diesen Benutzern wirkungslos. Darüber hinaus haben ihre Laptops den Treiber auch nach einem Neustart nicht neu installiert.
Um diese Probleme zu beheben, ziehen Sie die folgenden Optionen in Betracht:
- Besorgen Sie sich den neuesten Touchpad-Treiber von der offiziellen Website des Herstellers
- Verwenden Sie die vom Hersteller bereitgestellte Software, um den Touchpad-Treiber neu zu installieren
- Führen Sie eine Systemwiederherstellung durch
- Setzen Sie Ihren Laptop auf die Werkseinstellungen zurück
Im Folgenden werde ich jede dieser Lösungen ausführlich erklären:
1] Besorgen Sie sich den neuesten Touchpad-Treiber von der Website des Herstellers
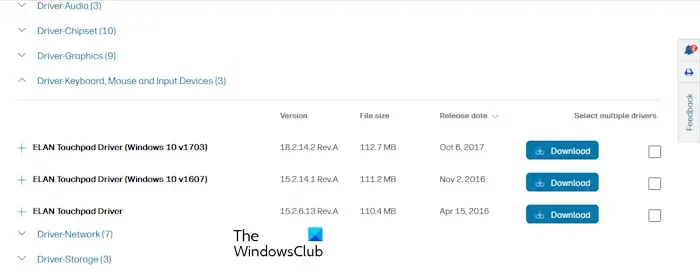
Der Hersteller Ihres Laptops stellt alle kompatiblen Treiber auf seiner offiziellen Website zur Verfügung. Fehlende Treiber können Sie dort problemlos herunterladen und installieren. Besuchen Sie einfach die Website Ihres Computerherstellers, suchen Sie den Treiberbereich und suchen Sie nach Ihrem spezifischen Laptopmodell, indem Sie dessen Modell- oder Seriennummer eingeben. Wenn der Touchpad-Treiber heruntergeladen ist, doppelklicken Sie auf die Installationsdatei, um den Installationsvorgang zu starten.
Wenn der Treiber als INF-Datei vorliegt, können Sie ihn einfach über den Geräte-Manager installieren.
2] Verwenden Sie die spezielle Software des Herstellers
Viele Laptophersteller bieten spezielle Software an, die bei der Fehlerbehebung und Aktualisierung des Systems hilft. Je nach Marke Ihres Laptops können Sie solche Software herunterladen und installieren. Einige gängige Beispiele sind:

- HP Support-Assistent
- Dell SupportAssist
- MyASUS App
- Lenovo System Update
Führen Sie eine Systemdiagnose durch (sofern verfügbar), um festzustellen, ob das Problem behoben werden kann. Mit dieser Software können Sie auch die neuesten Treiberaktualisierungen finden.
3] Stellen Sie Ihr System wieder her
Ich habe einmal den ELAN-Touchpad-Treiber von meinem HP-Notebook deinstalliert. Als ich die Funktion „Nach geänderter Hardware suchen“ verwendete, installierte Windows einen HID-kompatiblen Gerätetreiber, und während das Touchpad zu funktionieren begann, stellte ich fest, dass alle meine Gestensteuerungen verloren gegangen waren. Glücklicherweise hatte ich Systemwiederherstellungspunkte erstellt, die es mir ermöglichten, zum vorherigen Zustand zurückzukehren und den ELAN-Touchpad-Treiber wiederherzustellen. Windows erstellt diese Wiederherstellungspunkte normalerweise, wenn Änderungen an der Registrierung vorgenommen werden oder wenn Software installiert oder deinstalliert wird. Sie sollten prüfen, ob Wiederherstellungspunkte von früheren Daten verfügbar sind. Wenn Sie einen finden, könnte dies Ihr Problem lösen.
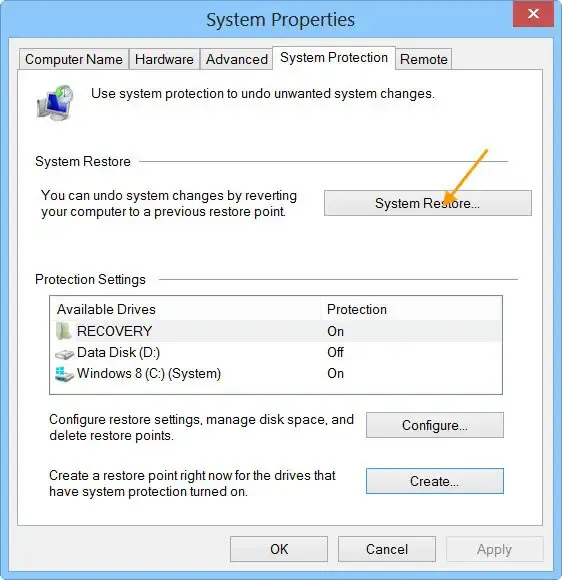
Durch die Verwendung eines vorherigen Wiederherstellungspunkts wird Ihr Touchpad-Treiber auch automatisch neu installiert.
4] Setzen Sie Ihren Laptop zurück
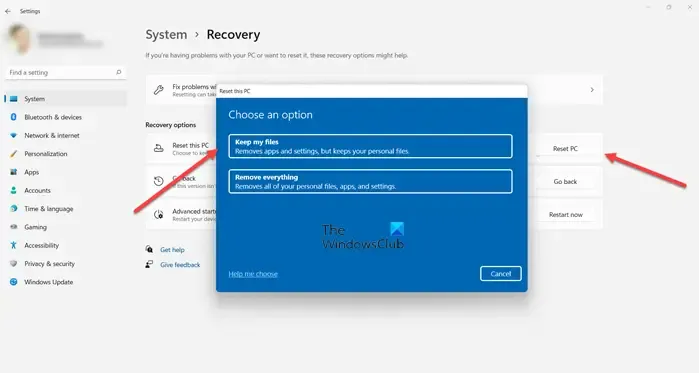
Wenn Sie keine Wiederherstellungspunkte zur Verfügung haben, müssen Sie Ihren Laptop möglicherweise auf die Werkseinstellungen zurücksetzen, ohne Daten zu verlieren. Mit dieser Aktion können Sie auch den Touchpad-Treiber wiederherstellen. Um diesen Reset durchzuführen und gleichzeitig Ihre Dateien zu erhalten, wählen Sie die Option „Meine Dateien behalten“.
Wenn keine dieser Methoden zum Erfolg führt, kann es hilfreich sein, sich an den Kundendienst Ihres Laptop-Herstellers zu wenden, um das Problem zu lösen.
Wie kann ich beheben, dass das Touchpad nicht im Geräte-Manager angezeigt wird?
Wenn Ihr Touchpad im Geräte-Manager nicht angezeigt wird, liegt das wahrscheinlich an einem fehlenden Treiber. Navigieren Sie zum Aktionsmenü und wählen Sie die Option „Nach geänderter Hardware suchen“. Dadurch sollte Windows aufgefordert werden, den fehlenden Touchpad-Treiber neu zu installieren. Wenn dies nicht funktioniert, empfiehlt es sich, den neuesten Treiber direkt von der offiziellen Website Ihres Herstellers herunterzuladen.
Wie führe ich ein Rollback meines Touchpad-Treibers durch?
Der Vorgang zum Zurücksetzen eines Treibers in Windows 11/10 ist auf allen Geräten einheitlich. Öffnen Sie den Geräte-Manager und rufen Sie die Eigenschaften Ihres Touchpad-Treibers auf. Navigieren Sie dann zur Registerkarte „Treiber“ und klicken Sie auf die Option „Treiber zurücksetzen“. Folgen Sie den Anweisungen. Wenn die Schaltfläche „Treiber zurücksetzen“ inaktiv ist, ziehen Sie alternative Methoden zur Behebung des Problems in Betracht.



Schreibe einen Kommentar