So machen Sie die Tastatur auf Android größer
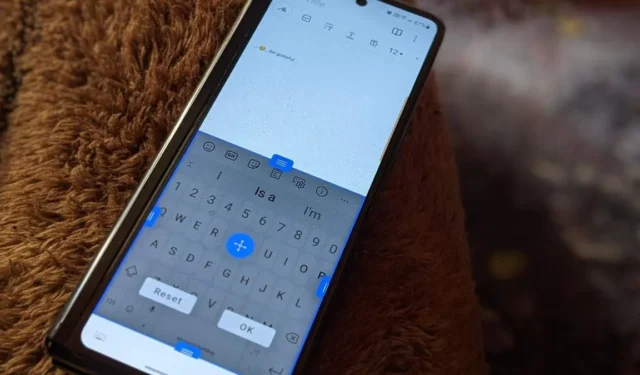
Wenn Sie große Finger haben, kann das Tippen auf einer kleinen Tastatur mühsam sein. Glücklicherweise können Sie alle gängigen Tastaturen auf Android-Telefonen wie Gboard, SwiftKey, Samsung Keyboard, Chrooma und Fleksy vergrößern. Dieser Beitrag zeigt, wie man die Tastatur auf Android vergrößert. Wir haben auch behandelt, wie man die Größe der Tastatur ändert, wenn sie klein ist, schwebt oder auf einer Seite klemmt.
So machen Sie Gboard auf Android größer
Es gibt drei Möglichkeiten, Gboard auf Android zu vergrößern, je nachdem, mit welcher Situation Sie konfrontiert sind.
Methode 1: Durch Ändern der Tastaturgröße
- Öffnen Sie Nachrichten oder eine andere App, damit die Gboard-Tastatur angezeigt wird.
- Tippen Sie auf das Symbol „Einstellungen“ in der Symbolleiste. Wenn Sie das Symbol nicht sehen, tippen Sie auf das Drei-Punkte-Symbol in der oberen linken Ecke von Gboard und wählen Sie „Einstellungen“.
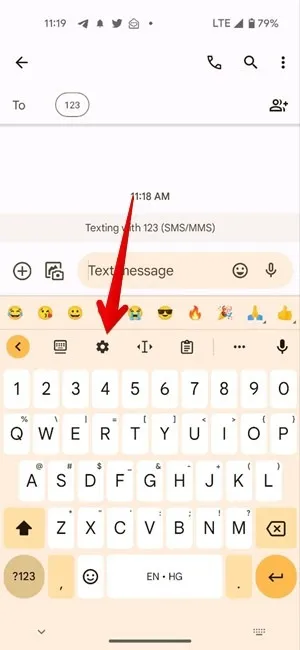
- Gehen Sie zu „Einstellungen -> Tastaturhöhe“.
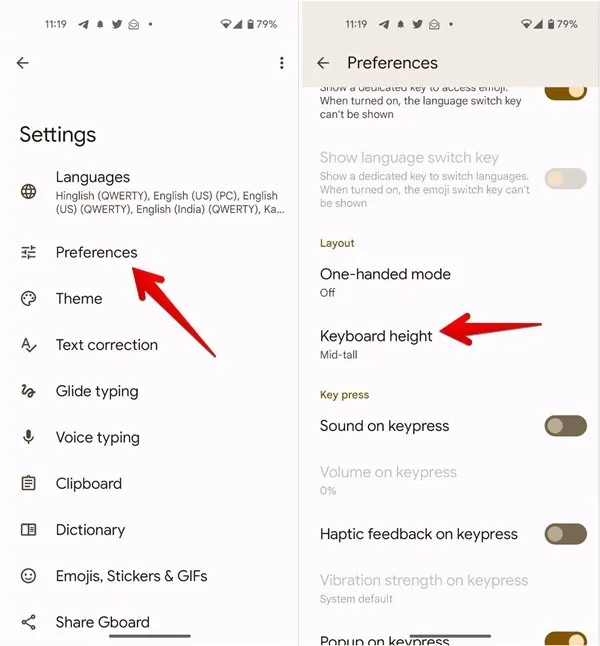
- Wählen Sie etwas über „Normal“, dh „Mittelhoch“, „Hoch“ oder „Extra-hoch“, um Ihre Tastatur größer zu machen.
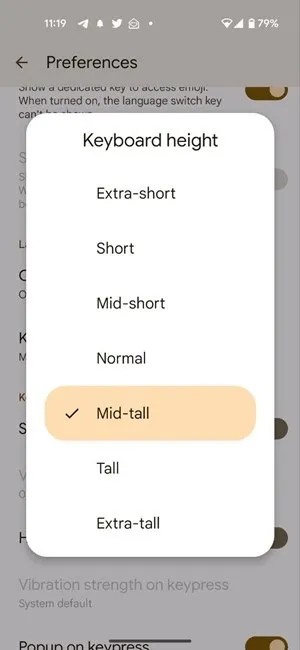
- Tippen Sie auf „Normal“, um die Tastaturhöhe wieder auf die ursprüngliche Größe zurückzusetzen.
Methode 2: Deaktivieren Sie den Einhandmodus
Wenn Gboard klein zu sein scheint und nur auf einer Seite des Telefons vorhanden ist, haben Sie möglicherweise versehentlich den Einhandmodus aktiviert.
- Um den Einhandmodus für Gboard auszuschalten, tippen Sie auf das Vier-Pfeil-Symbol auf der Tastatur. Dadurch wird Gboard größer.
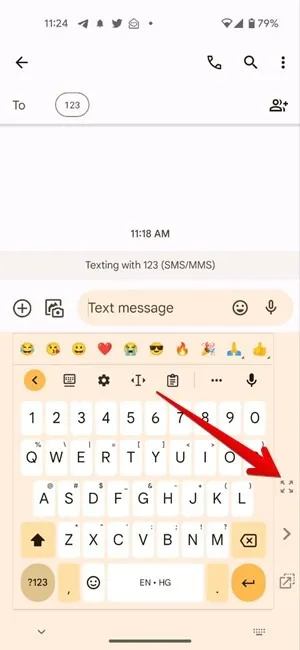
- Sie können auch zu Gboards „Einstellungen -> Präferenzen -> Einhandmodus“ gehen und „Aus“ auswählen, um den Einhandmodus zu deaktivieren.
Methode 3: Schalten Sie die schwebende Tastatur aus
Wenn Gboard von seiner ursprünglichen Position verschoben zu sein scheint und in der Mitte oder am oberen Rand des Bildschirms angezeigt wird, haben Sie den Floating-Modus von Gboard aktiviert. Keine Sorge, Sie können es einfach deaktivieren, um Ihre Tastatur zu vergrößern, wie unten gezeigt:
- Öffnen Sie die Gboard-Tastatur in einer beliebigen App.
- Suchen Sie in der oberen Leiste von Gboard nach dem Tastatursymbol mit einem Balken darüber. Wenn Sie es nicht sehen, tippen Sie auf das Drei-Punkte-Symbol und Sie werden das Symbol finden. Tippen Sie auf dieses Symbol und Sie erhalten Ihr Gboard wieder in der normalen Größe.

So machen Sie SwiftKey auf Android größer
Sie können die Größe von SwiftKey auf Android auf die folgenden drei Arten ändern:
Methode 1: Verwenden der SwiftKey-Symbolleiste
- Starten Sie SwiftKey in einer beliebigen App.
- Tippen Sie auf das Dreipunkt-Symbol in der oberen rechten Ecke von SwiftKey und wählen Sie „Größe ändern“.
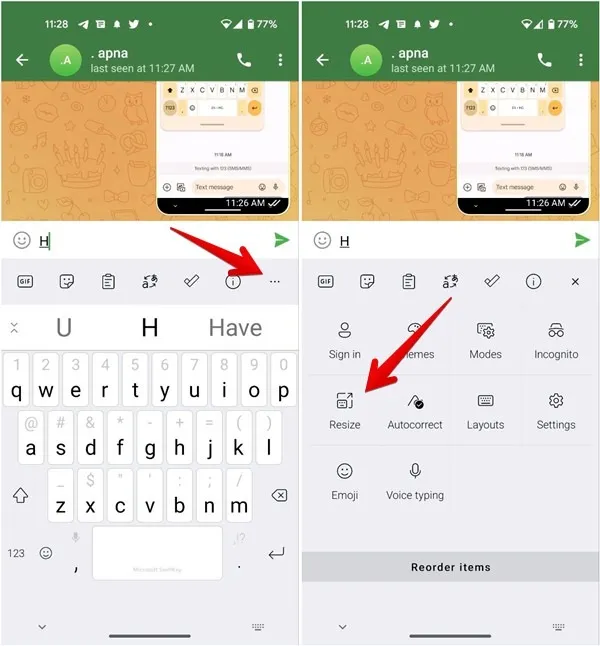
- Die SwiftKey-Vorschau wird angezeigt. Ziehen Sie die Tastatur mit dem Ziehpunkt nach oben auf die gewünschte Höhe. Sie können die Tastatur mit dem Vier-Pfeil-Symbol in der Mitte sogar nach oben verschieben. Dadurch wird am unteren Rand der Tastatur ein Leerzeichen hinzugefügt. Tippen Sie auf „OK“, um die Änderungen zu speichern.
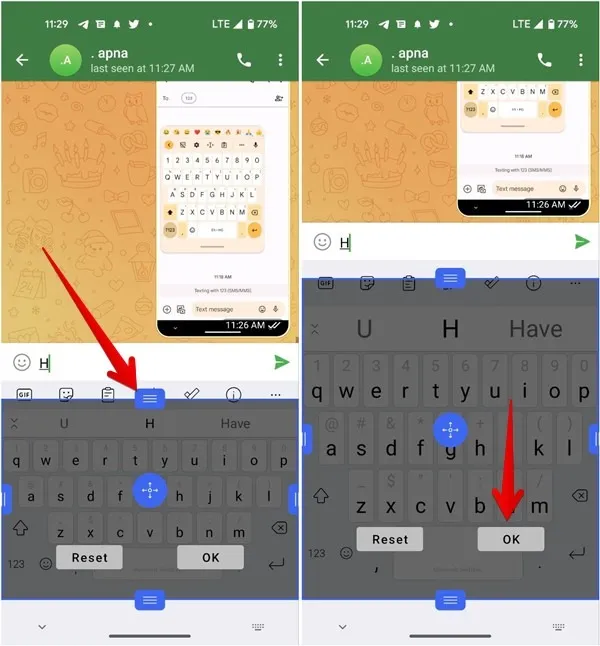
- Tippen Sie in der Vorschau der Tastaturgröße auf „Zurücksetzen“, um die Standardgröße der SwiftKey-Tastatur wiederherzustellen.
Methode 2: Verwenden der SwiftKey-Einstellungen
Falls Sie das Symbol „Größe ändern“ im SwiftKey-Tastaturmenü nicht sehen, machen Sie sich keine Sorgen, da Sie es auch über „Einstellungen“ vergrößern können.
- Starten Sie die SwiftKey-Tastatur auf Ihrem Telefon.
- Tippen Sie auf das Dreipunkt-Symbol und wählen Sie „Einstellungen“.
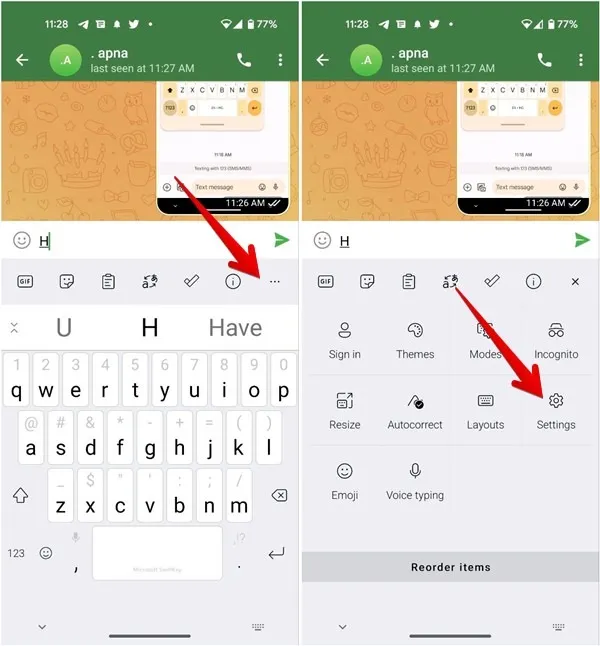
- Gehen Sie zu „Layout & Tasten“ gefolgt von „Größe ändern“.
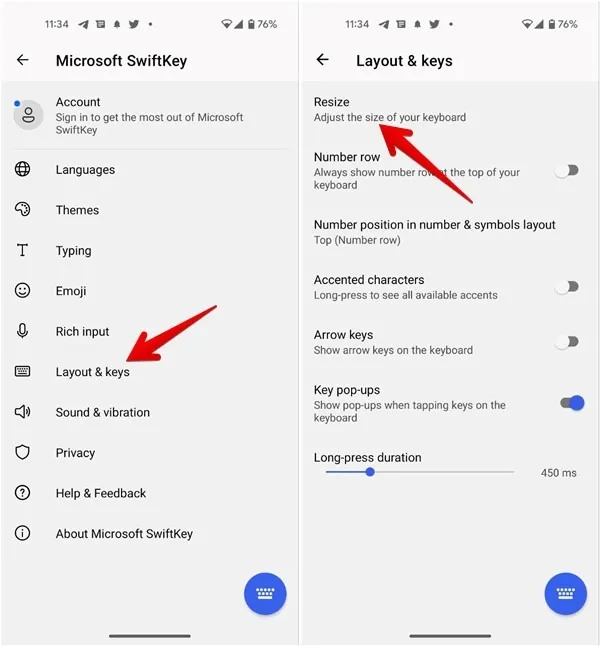
- Verwenden Sie das Drei-Balken-Symbol auf der Tastatur und ziehen Sie es nach oben, um SwiftKey größer und höher zu machen.
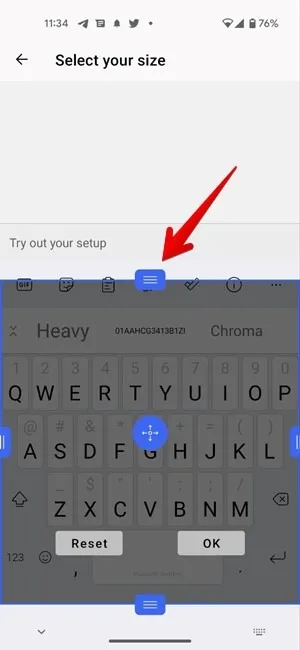
Methode 3: Modi ausschalten
Wenn die SwiftKey-Tastatur auf einer Seite zu kleben scheint, auf dem Bildschirm zu schweben scheint oder in zwei Hälften geteilt ist, müssen Sie die SwiftKey-Modi deaktivieren, um sie größer zu machen.
- Tippen Sie auf das Dreipunkt-Symbol in der oberen rechten Ecke von SwiftKey und wählen Sie „Modi“.
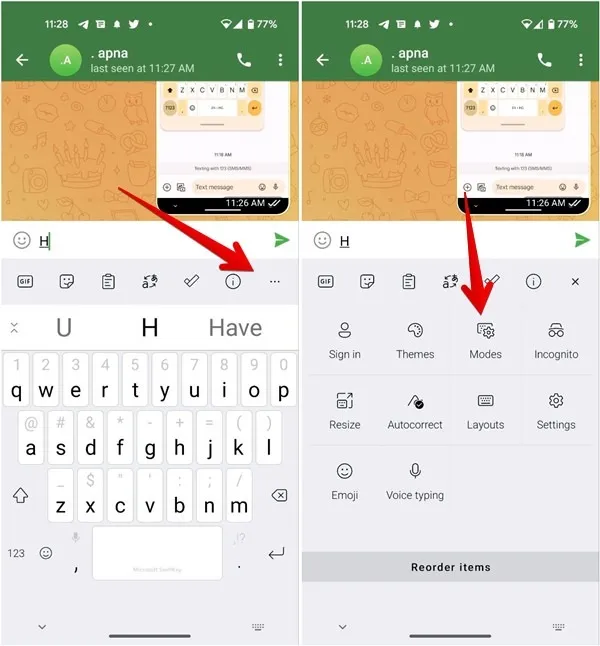
- Tippen Sie auf „Voll“.
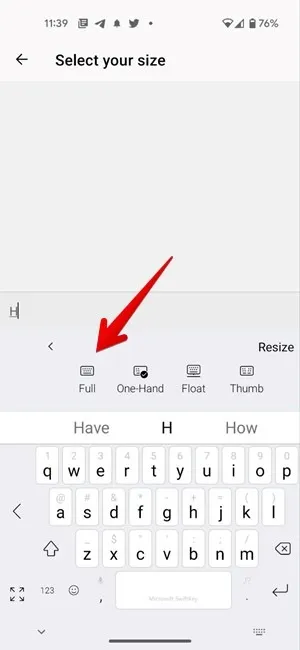
So machen Sie die Samsung-Tastatur auf Android größer
Sie können die Größe der Samsung-Tastatur auf vier verschiedene Arten ändern:
Methode 1: Von der Symbolleiste
- Öffnen Sie Samsung Keyboard auf Ihrem Telefon.
- Tippen Sie auf das Drei-Punkte-Symbol auf der Tastatur und wählen Sie „Tastaturgröße“. Möglicherweise müssen Sie nach links wischen, um die Option anzuzeigen.
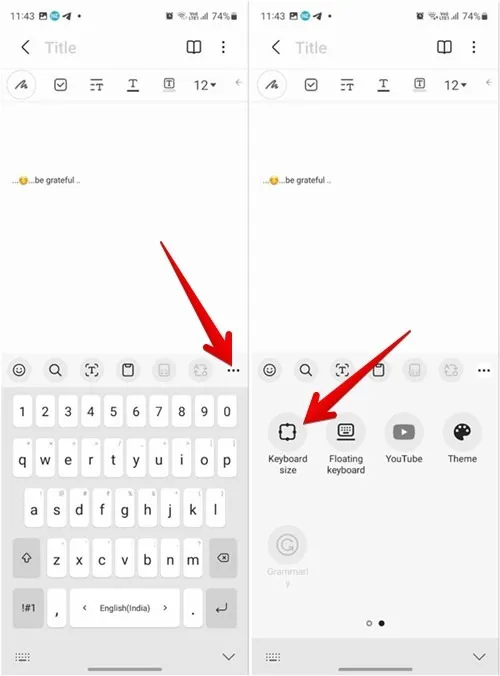
- Ziehen Sie die Samsung-Tastatur mit den blauen Griffen an den Kanten oder Ecken, um sie zu vergrößern.
- Tippen Sie auf „Fertig“, um die Größe Ihrer Tastatur zu ändern.
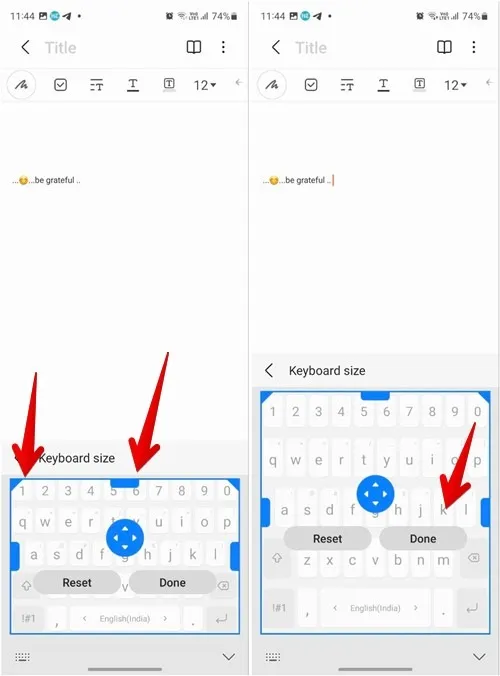
- Tippen Sie auf „Zurücksetzen“, um die Samsung-Tastatur auf die Standardgröße zurückzusetzen.
Methode 2: Von den Einstellungen
- Tippen Sie in Samsung Keyboard auf das Drei-Punkte-Symbol in der Symbolleiste und wählen Sie „Einstellungen“.
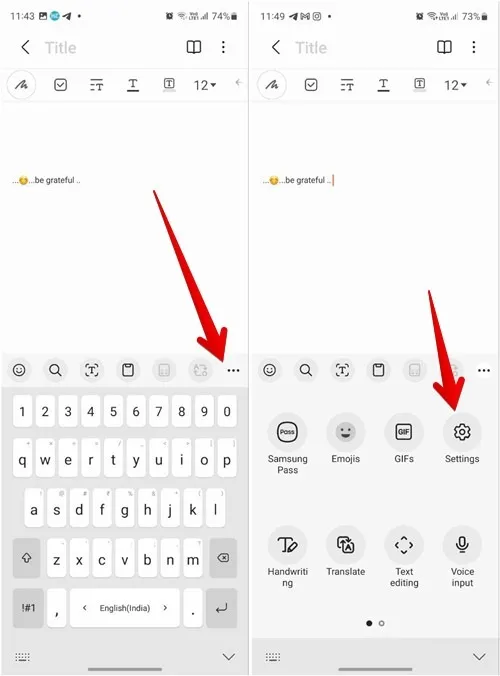
- Scrollen Sie nach unten und gehen Sie zu „Größe und Transparenz“.
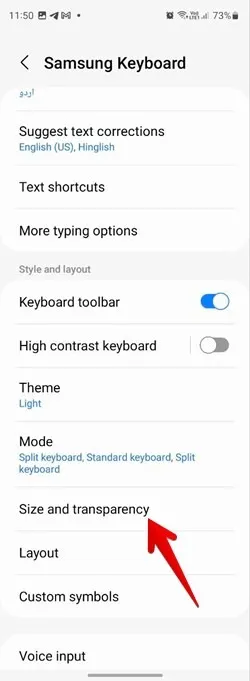
- Verwenden Sie die blauen Griffe, um die Größe der Samsung-Tastatur zu ändern, und drücken Sie zur Bestätigung auf „Fertig“.
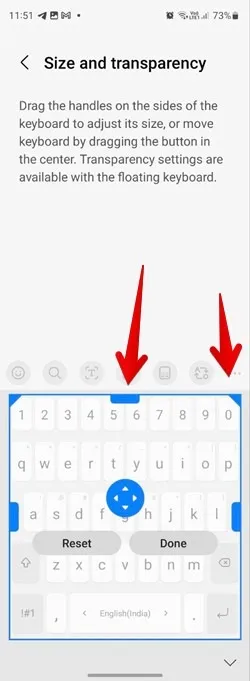
Methode 3: Schalten Sie die schwebende Tastatur aus
Wenn die Samsung-Tastatur klein ist und sich nicht an ihrer ursprünglichen Position befindet, müssen Sie den schwebenden Modus deaktivieren, um sie größer zu machen.
- Tippen Sie dazu auf das Drei-Punkte-Symbol auf der Tastatur und drücken Sie die Schaltfläche „Feste Tastatur“.
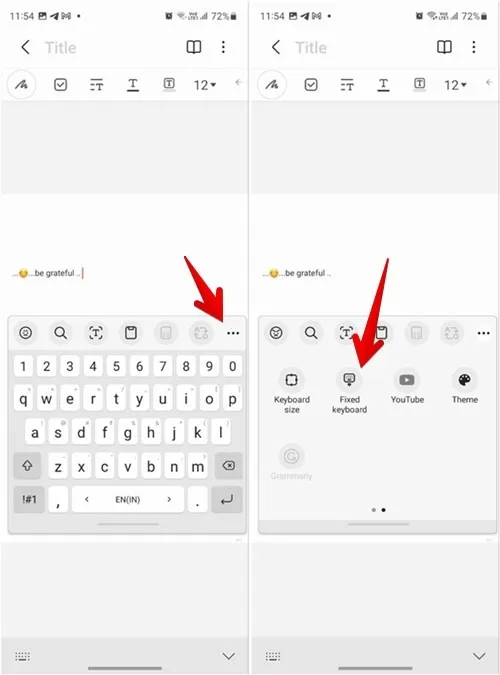
- Gehen Sie zum Modus „Einstellungen -> Modus -> Standard“ der Samsung-Tastatur, um die geteilte oder schwebende Tastatur zu deaktivieren.
Methode 4: Passen Sie Höhe und Breite mit der Good Lock App an
- Installieren und öffnen Sie die Good Lock-App auf Ihrem Samsung Galaxy-Telefon.
- Installieren und öffnen Sie das Modul „KeysCafe“ in der Good Lock App.
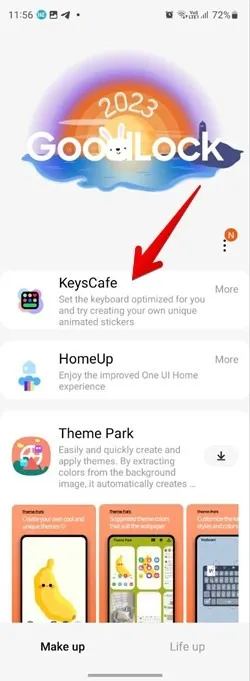
- Tippen Sie auf „Eigene Tastatur erstellen“ und aktivieren Sie die Option auf dem nächsten Bildschirm.
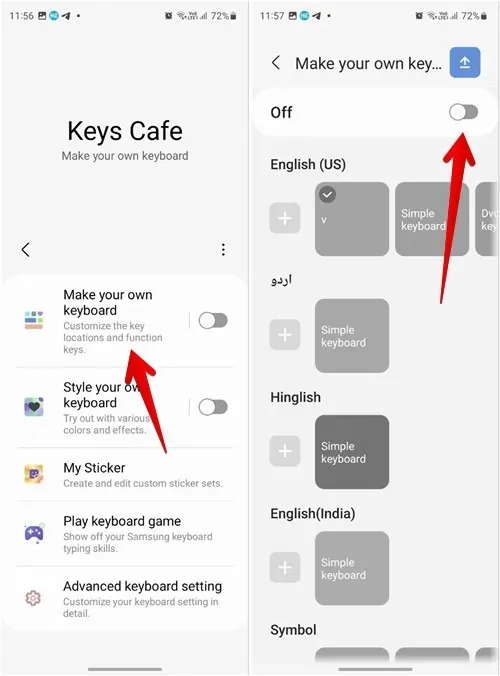
- Tippen Sie nach der Aktivierung auf „Einfache Tastatur“ für die bevorzugte Sprache und klicken Sie auf die Schaltfläche „Bearbeiten“.
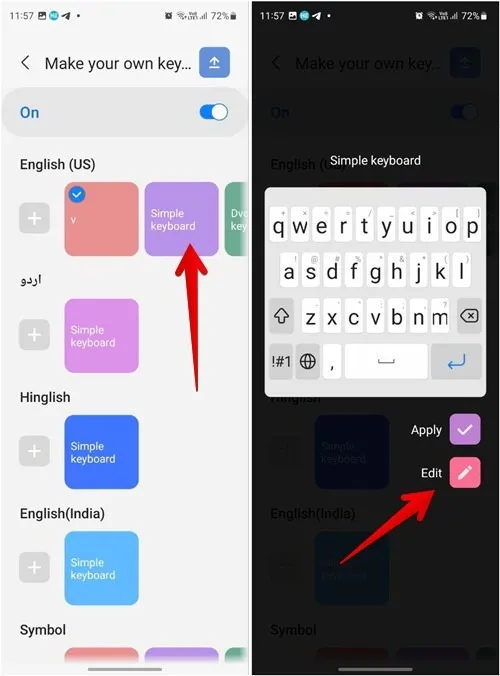
- Drücken Sie lange eine beliebige Taste auf der Tastatur unten und wählen Sie die Option „Alle“.
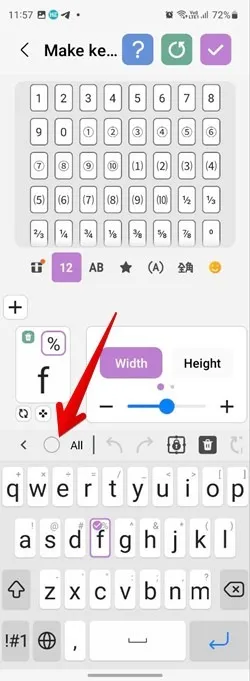
- Das Feld „Breite/Höhe“ wird angezeigt. Tippen Sie auf das „+“-Symbol, um die Breite der Tasten zu vergrößern. Tippen Sie dann auf „Höhe“ und drücken Sie in ähnlicher Weise auf das Symbol „+“, um die Höhe zu erhöhen.
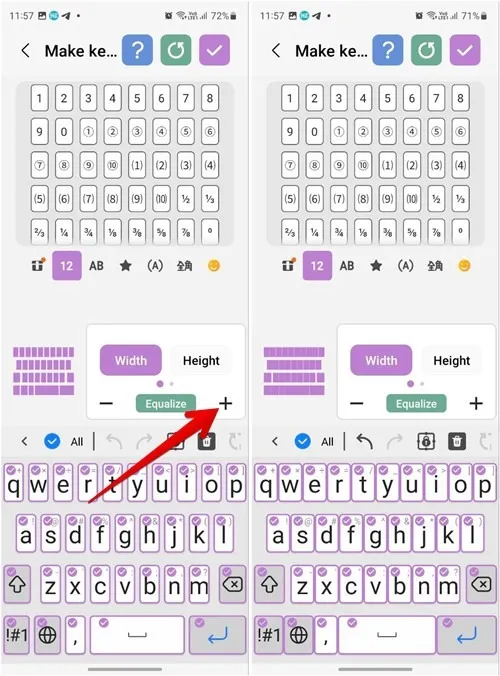
- Wenn Sie mit der Größe der Samsung-Tastatur zufrieden sind, tippen Sie oben auf das Häkchen-Symbol, um die neue Größe für Ihre Tastatur zu verwenden.
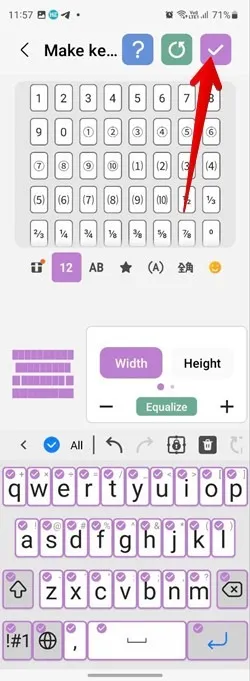
Methode 5: Erhöhen Sie die Größe einzelner Schlüssel
Mit dem KeysCafe-Modul in der Good Lock-App können Sie auch einzelne Tasten oder Schaltflächen auf der Samsung-Tastatur vergrößern.
- Befolgen Sie die ersten vier Schritte der obigen Methode.
- Drücken Sie lange die Taste auf der Tastatur unten, die Sie vergrößern möchten.
- Verwenden Sie das Symbol „+“ für die Optionen „Breite“ und „Höhe“, um die Größe zu erhöhen. Ebenso können Sie andere häufig verwendete Tasten vergrößern.
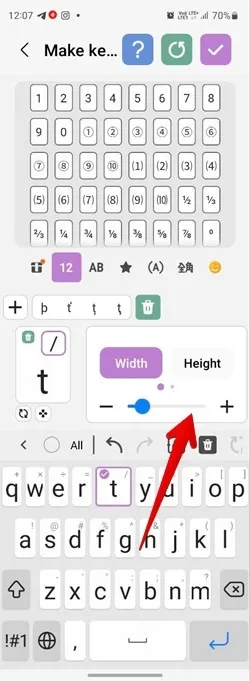
- Tippen Sie oben auf das Häkchen-Symbol, um die Änderungen zu bestätigen.
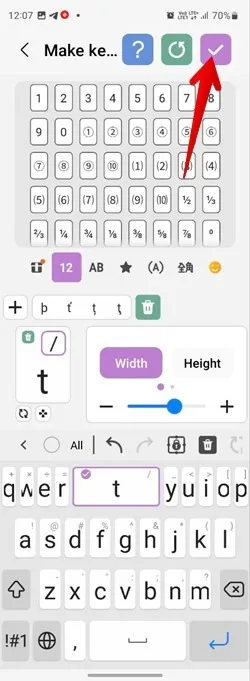
So machen Sie die Fleksy-Tastatur auf Android größer
- Öffnen Sie die Fleksy-Tastatur auf Ihrem Android-Telefon.
- Tippen Sie in der Symbolleiste auf das Symbol „Einstellungen“ und dann auf „Aussehen“.
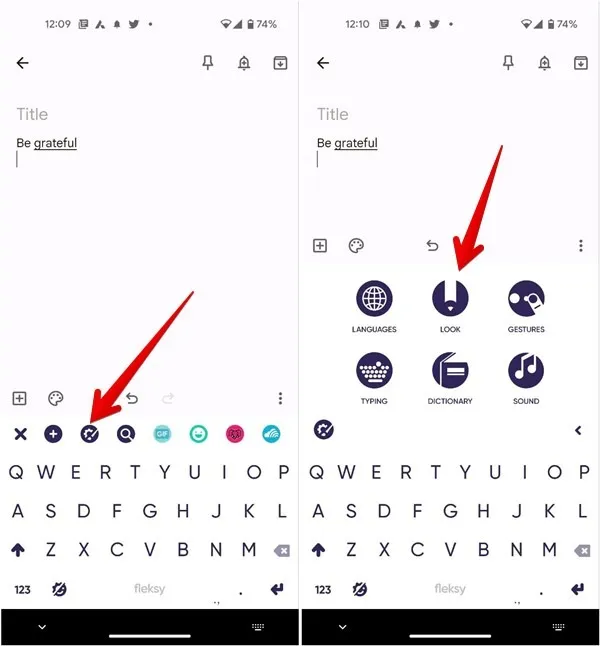
- Hier erhalten Sie verschiedene Optionen, um das Aussehen Ihrer Tastatur anzupassen. Tippen Sie auf „Tastaturhöhe“, um es zu erweitern, und wählen Sie „Groß“.
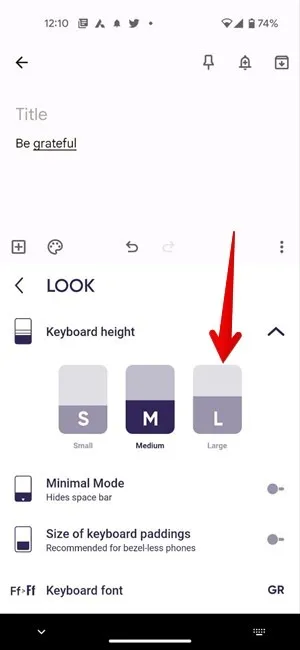
So machen Sie die Chroma-Tastatur auf Android größer
- Öffnen Sie die Chromoma-Tastatur auf Ihrem Telefon.
- Tippen Sie auf das „+“-Symbol, um die Symbolleiste zu öffnen, falls sie nicht geöffnet ist.
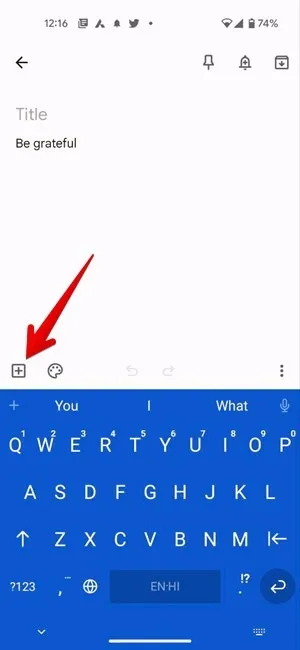
- Tippen Sie auf das zahnradförmige Symbol in der Symbolleiste und wählen Sie die Schaltfläche „Einstellungen“ aus dem angezeigten Menü.
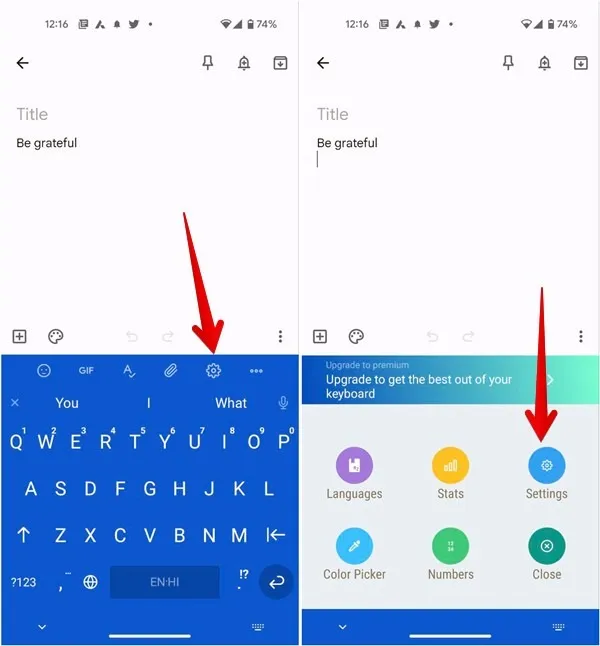
- Gehen Sie zu „Grundlegendes Layout“. Verwenden Sie den Schieberegler unter „Tastaturgröße“, um die Größe Ihres virtuellen Schreibgeräts zu erhöhen.
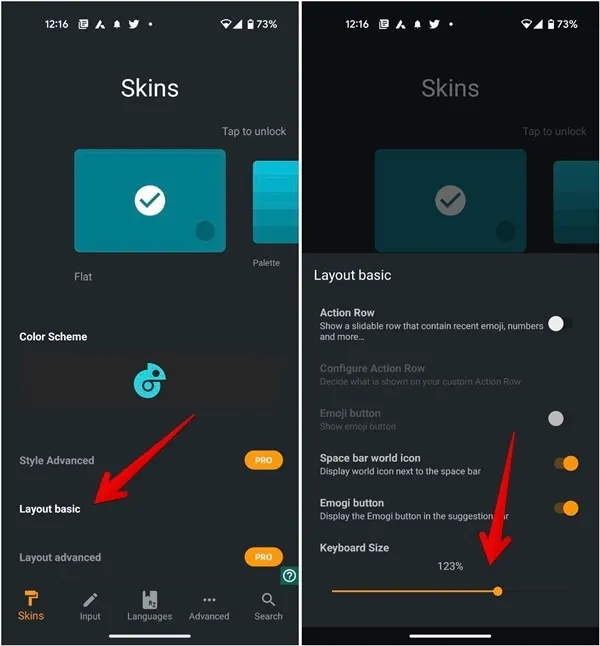
- Drücken Sie auf eine beliebige Stelle, um die Änderungen zu speichern.
Häufig gestellte Fragen
Kannst du der Tastatur eine Zahlenreihe hinzufügen?
Ja, Sie können allen gängigen Tastaturen eine Zahlenreihe hinzufügen. In unserer Anleitung erfahren Sie, wie Sie eine Zahlenreihe auf der Android- und iPhone-Tastatur hinzufügen.
Wie kann ich die Android-Tastatur auf die Standardeinstellungen zurücksetzen?
Gehen Sie auf Ihrem Android-Telefon zu „Einstellungen -> Apps“. Tippen Sie auf die Tastatur, die Sie auf die Standardeinstellungen zurücksetzen möchten. Klicken Sie auf „Speicher -> Daten löschen“.
Wie vergrößere ich die Tastatur bei WhatsApp?
WhatsApp hat keine eigene Tastatur. Sie müssen die Größe der Standardtastatur Ihres Telefons ändern, um die Tastatur auch auf WhatsApp größer zu machen.
Alle Screenshots von Mehvish Mushtaq



Schreibe einen Kommentar