So beschriften Sie eine Legende in Google Sheets
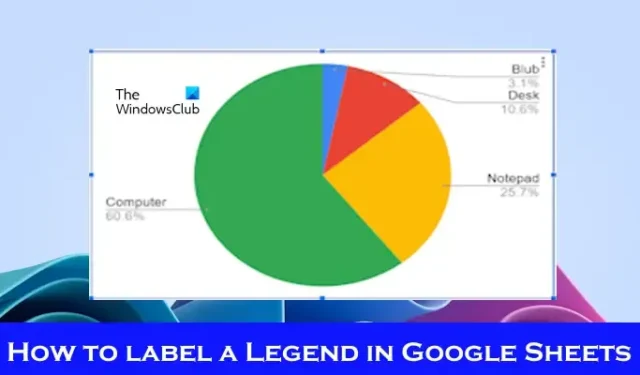
In diesem Artikel zeigen wir Ihnen, wie Sie eine Legende in Google Sheets beschriften . Etiketten konzentrieren sich auf einzelne Dinge und geben Namen oder Identifikatoren an. Legenden erläutern Systeme oder Gruppen von Dingen und liefern kontextbezogene Informationen.
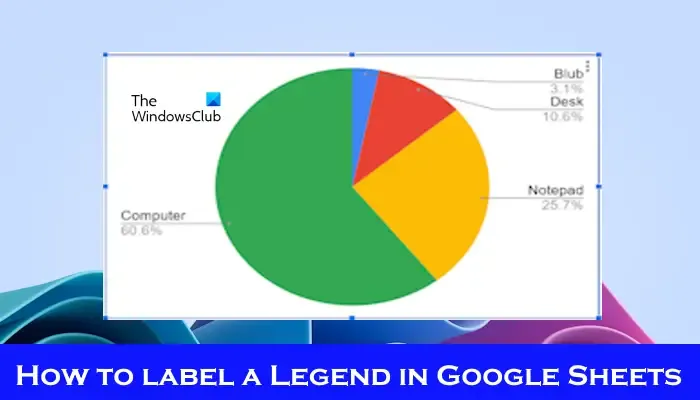
So beschriften Sie eine Legende in Google Sheets
Manchmal, wenn Sie mit Diagrammen arbeiten und Ihre Diagramme verständlicher machen möchten. Sie können dies erreichen, indem Sie geeignete Beschriftungslegenden hinzufügen. Wir zeigen Ihnen, wie Sie eine Legende in Google Sheets mit den folgenden Methoden beschriften:
- Erstellen Sie ein Diagramm
- Bearbeiten Sie den Text der Legendenbeschriftung
Lasst uns beginnen.
1] Erstellen Sie ein Diagramm
Um eine Legende zu beschriften, müssen wir zunächst ein Diagramm erstellen:
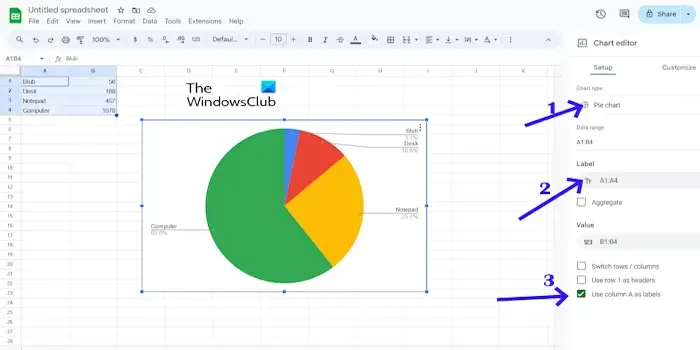
- Geben Sie zunächst die Daten Ihres Diagramms in eine Spalte oder Zeile in Google Sheets ein.
- Markieren Sie die Daten, indem Sie die linke Maustaste gedrückt halten und den Cursor über die eingegebenen Daten ziehen, um sie auszuwählen.
- Klicken Sie auf die Registerkarte „Einfügen“ und wählen Sie „Diagramm“ , um das Diagramm zum Blatt hinzuzufügen. Google Sheets wählt standardmäßig den Diagrammtyp aus. Sie können es ändern, indem Sie auf das Dropdown-Menü Diagrammtyp klicken und einen der Kreisdiagrammtypen auswählen, dem Sie eine Beschriftungslegende hinzufügen möchten.
- Klicken Sie in das Feld „Beschriftung hinzufügen“ und wählen Sie den Zellbereich aus, der Ihre Diagrammdaten enthält. Dann zeigt das Diagramm die Datenwertbeschriftungen an, wie im obigen Bild gezeigt.
- Wenn Sie die Beschriftungslegende entfernen möchten, deaktivieren Sie das Kontrollkästchen Spalte A als Beschriftungen verwenden .
Sie können auch die Position der Legende in Ihrem Diagramm anpassen oder ändern. Führen Sie dazu die folgenden Schritte aus:
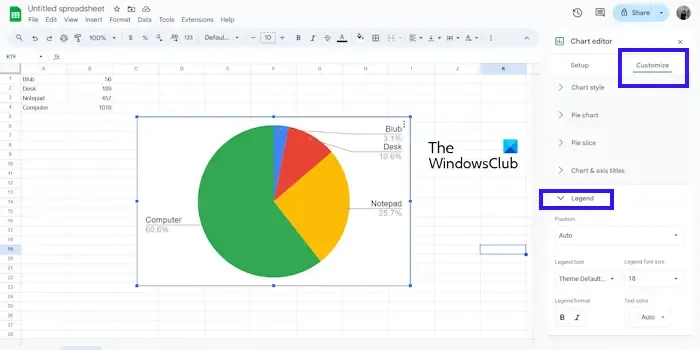
- Klicken Sie neben der Registerkarte „Setup“ auf „Anpassen“ .
- Klicken Sie auf Legende .
- Wählen Sie die Position nach Ihren Wünschen aus.
- Sie können die Textfarbe, die Legendengröße, die Legendenschriftart und das Legendenformat ändern.
2] Bearbeiten Sie den Text der Legendenbeschriftung
Wenn Sie Ihr Diagramm besser darstellbar machen möchten, können Sie den Text jeder Legendenbeschriftung bearbeiten. Führen Sie die folgenden Schritte aus, um den Text des Legendenetiketts zu bearbeiten:
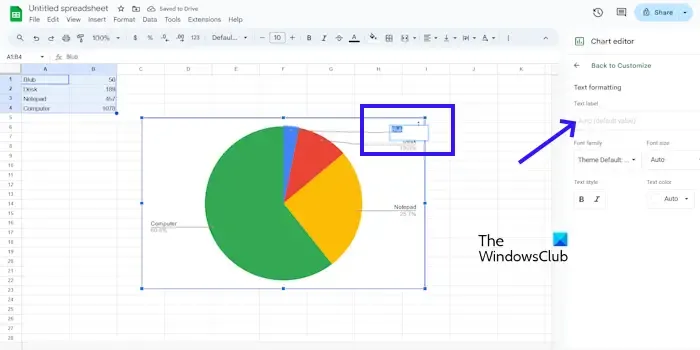
- Doppelklicken Sie im Diagramm auf die Beschriftung, die Sie bearbeiten möchten.
- Dadurch werden die Optionen „ Textformatierung “ für die Beschriftung im Diagrammeditor geöffnet .
- Geben Sie nun den neuen Text ein, den Sie verwenden möchten. Sie können auch die Formatierung für dieses bestimmte Etikett ändern, indem Sie die gewünschte Schriftfamilie, Größe, Stil und Farbe auswählen.
Das ist es und ich hoffe, das hilft.
Wie benenne ich eine Legende in Google Sheets um?
Wenn Sie die gesamte Legende in Google Sheets umbenennen möchten, doppelklicken Sie auf das Diagramm, um den Diagrammeditor zu öffnen. Klicken Sie nun im rechten Bereich auf die Registerkarte „Anpassen“. Öffnen Sie die Optionen „Textformatierung“ für die Beschriftung im Diagrammeditor. Geben Sie anschließend den neuen Text ein, den Sie verwenden möchten. Wenn Sie einzelne Datenreihen in der Legende bearbeiten möchten, doppelklicken Sie auf das Diagramm, um den Diagrammeditor zu öffnen, und doppelklicken Sie dann auf den jeweiligen Legendeneintrag der Datenreihe, den Sie umbenennen möchten. Es erscheint ein kleines Textfeld. Geben Sie nun den neuen Text ein, den Sie verwenden möchten.
Wie füge ich meiner Legende einen Titel hinzu?
Um Ihrer Legende einen Titel hinzuzufügen, klicken Sie auf die Registerkarte Einfügen. Wählen Sie Diagramm aus und klicken Sie auf Anpassen. Wählen Sie nun den Titel „Diagramm und Achse“ aus. Sie können Ihren Titel im Titeltext hinzufügen.


Schreibe einen Kommentar