So installieren Sie Umami unter Linux und fügen Ihrer Website Analytics hinzu
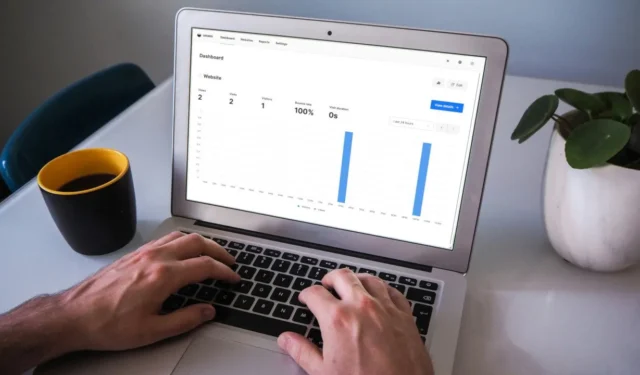
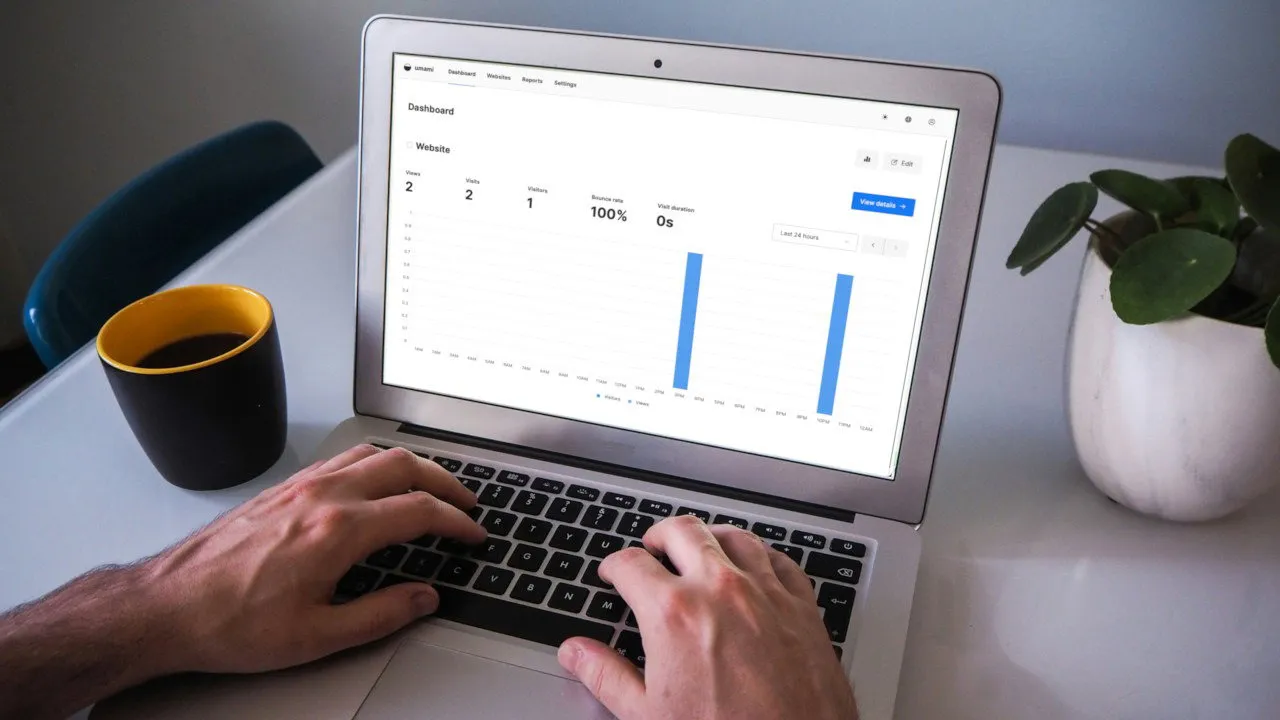
Umami ist eine leichtgewichtige und auf Datenschutz ausgerichtete Analysesoftware für Websites und Webanwendungen. Es ist eine der besten kostenlosen Alternativen zu Google Analytics und bietet eine benutzerfreundliche Oberfläche, mit der Sie eingehenden Webverkehr ähnlich wie Google Analytics anzeigen und analysieren können. Hier zeigen wir Ihnen, wie Sie Umami auf Ubuntu Linux installieren und führen Sie durch den Prozess zum Hinzufügen von Analysefunktionen für Ihre Website.
Warum Sie Umami zum Verfolgen von Site-Analysen verwenden sollten
Einer der größten Verkaufsargumente von Umami ist, dass es sich um eine Website-Analysesoftware handelt, die alle Daten über ihre Benutzer anonymisiert. Das macht Umami unglaublich attraktiv für Webmaster, die die Leistung ihrer Website überprüfen möchten, ohne die Privatsphäre ihrer Besucher zu gefährden.
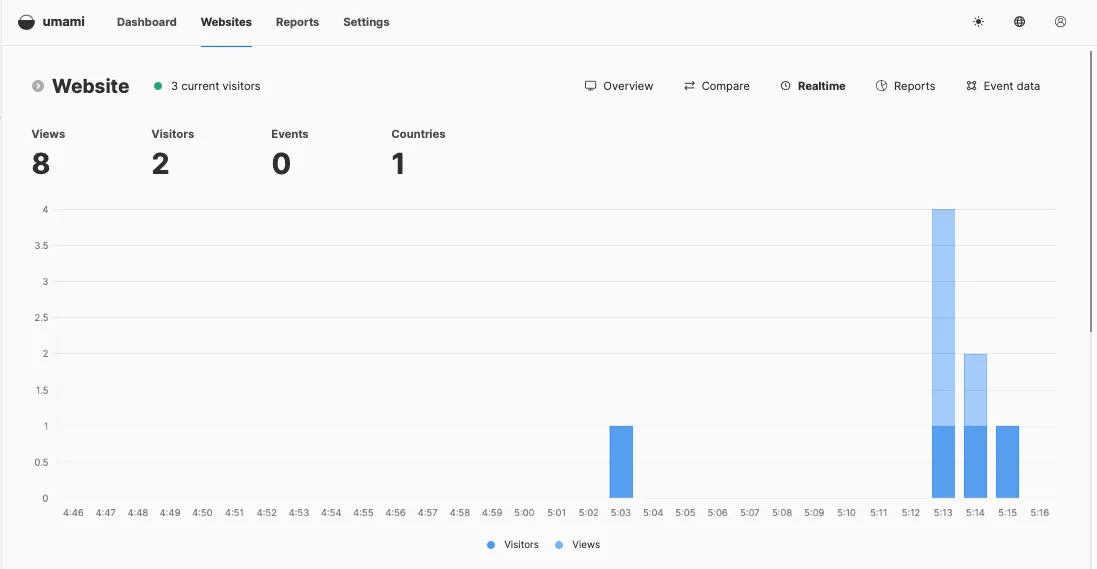
Ein weiterer Grund, Umami zu verwenden, ist, dass es DSGVO-konform ist und keine Cookies verwendet, um die Sitzung eines Benutzers zu verfolgen. Daher müssen Sie Ihren Besuchern keine zusätzlichen Opt-in-Banner bereitstellen, was Ihre Website reibungsloser und einfacher zu navigieren macht.
Und schließlich ist Umami völlig kostenlos und benötigt nicht viele Systemressourcen, um ordnungsgemäß zu funktionieren. Das bedeutet, dass Sie Umami auf Ihrem vorhandenen Server installieren und kostenlose Analysen für Ihre Websites nutzen können.
Docker und Docker Compose für Umami beziehen
Der erste Schritt beim Self-Hosting Ihrer eigenen Analysen mit Umami besteht darin, sowohl Docker als auch Docker Compose für Ihren Linux-Rechner zu erhalten. Holen Sie sich dazu den Signaturschlüssel von der Website des Docker-Projekts:
Erstellen Sie mit Ihrem bevorzugten Texteditor eine neue Repository-Datei unter „/etc/apt/sources.list.d/“:
Fügen Sie die folgende Codezeile in Ihre neue Repository-Datei ein:
Stellen Sie sicher, dass Ihr System auf dem neuesten Stand ist und ordnungsgemäß funktioniert:
Installieren Sie Docker, Docker Compose und die zusätzlichen Abhängigkeiten für Umami:
Umami installieren
Gehen Sie in das Umami-Git-Repository und öffnen Sie dann die vorgefertigte Docker Compose-Datei mit Ihrem bevorzugten Texteditor:
Scrollen Sie nach unten zur Kategorie „Umgebung:“ und ersetzen Sie dann den Wert der APP_SECRETVariablen durch eine zufällige Zeichenfolge.
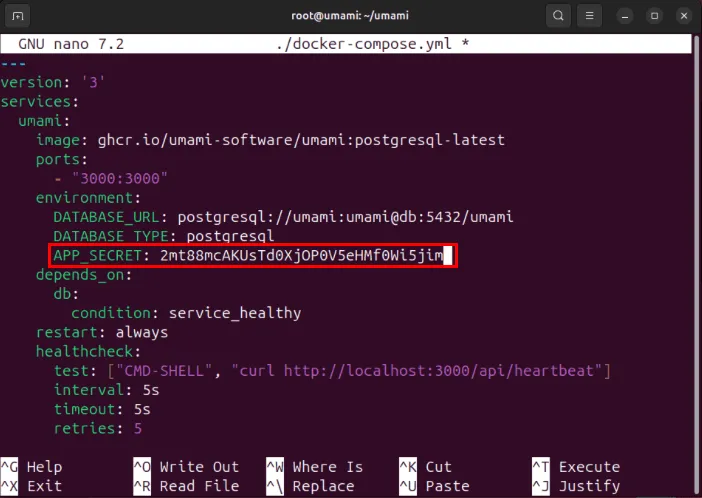
Speichern Sie Ihre Docker Compose-Datei und führen Sie dann den folgenden Befehl aus, um den Umami-Container zu erstellen und zu installieren:
Bestätigen Sie, dass Ihre Umami-Instanz ausgeführt wird, indem Sie die in Ihrem System verfügbaren Docker-Container auflisten:
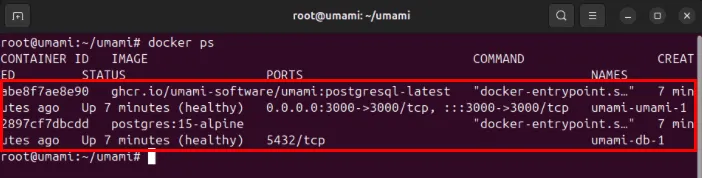
Sicherung von Umami mit einem SSL-Reverse-Proxy
An diesem Punkt haben Sie nun eine selbstgehostete Umami Analytics-Instanz, die auf Port 3000 in Ihrem Linux-System läuft. Um über das Internet auf diesen Dienst zugreifen zu können, müssen Sie ihn jedoch zuerst durch einen SSL-Reverse-Proxy leiten.
Fügen Sie zunächst Ihrem Domain-Registrar einen neuen DNS-Eintrag „A“ hinzu, der auf die IPv4-Adresse Ihres Umami-Servers verweist. In meinem Fall lege ich meinen „A“-Eintrag auf „umami.myreallygreatserver.xyz“ fest.

Überprüfen Sie, ob sich das „Core“-Snap-Paket bereits auf Ihrem Server befindet:
Installieren Sie das Certbot-Snap-Paket der Electronic Frontier Foundation (EFF):
Erstellen Sie eine neue Site-Konfigurationsdatei für Ihren SSL-Reverse-Proxy:
Fügen Sie den folgenden Codeblock in Ihre neue Site-Konfigurationsdatei ein:
Ersetzen Sie den Wert der Variable „server_name“ durch Ihren Domänennamen.
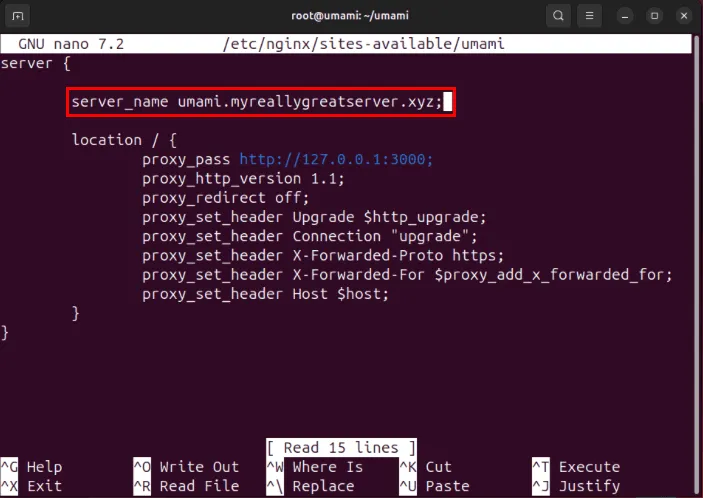
Speichern Sie Ihre neue Site-Konfigurationsdatei und erstellen Sie dann einen symbolischen Link zu „/etc/nginx/sites-enabled:“
Überprüfen Sie Ihre Nginx-Konfigurationsdateien auf Fehler und führen Sie dann systemctl aus, um Ihren Reverse-Proxy zu starten:
Registrieren Sie Ihren Umami-Server beim EFF:
Führen Sie den folgenden Befehl aus, um das SSL-Zertifikat Ihrer Site zu generieren:
Bestätigen Sie, dass Ihre Umami-Instanz ordnungsgemäß funktioniert, indem Sie einen Webbrowser öffnen und zu Ihrer Subdomäne navigieren.
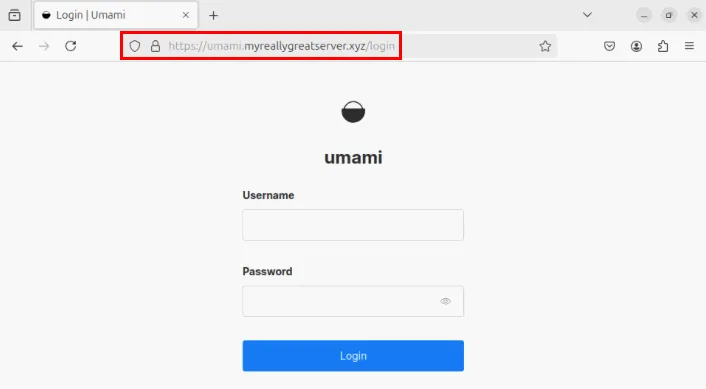
Hinzufügen von Umami Analytics zu Ihrer Website
Standardmäßig setzt Umami Ihren Standardbenutzernamen auf „admin“ und Ihr Passwort auf „umami“. Dies kann unglaublich unsicher sein und es ist ratsam, es bei der ersten Anmeldung zu ändern.
Um dies zu beheben, klicken Sie auf das Benutzersymbol in der oberen rechten Ecke des Dashboards.
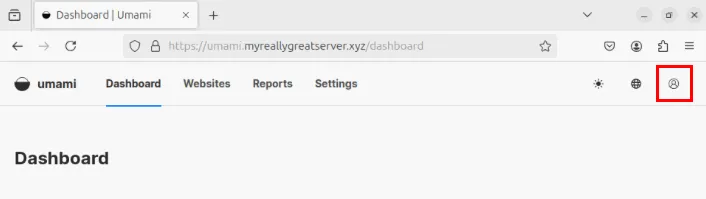
Klicken Sie im kleinen Popup-Menü auf den Link „Profil“ .

Klicken Sie unter der Kategorie „Passwort“ auf die Schaltfläche „Passwort ändern“ .

Geben Sie „umami“ in das Textfeld „Aktuelles Passwort “ ein und geben Sie dann Ihr neues Passwort in die Textfelder „Neues Passwort“ und „ Passwort bestätigen“ ein .
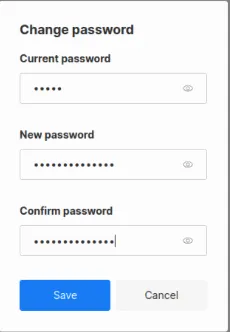
Klicken Sie auf „Speichern“ , um Ihr neues Passwort anzuwenden, und wählen Sie dann „Dashboard“ , um zum Hauptbildschirm von Umami zurückzukehren.
Hinzufügen einer Website zum Verfolgen in Umami
Um Ihrer Umami-Instanz eine neue Website hinzuzufügen, klicken Sie auf den Link „Einstellungen“ in der oberen Navigationsleiste der Seite.
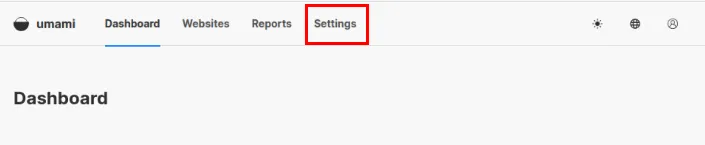
Klicken Sie auf der rechten Seite der Seite auf die Schaltfläche „Website hinzufügen“ .
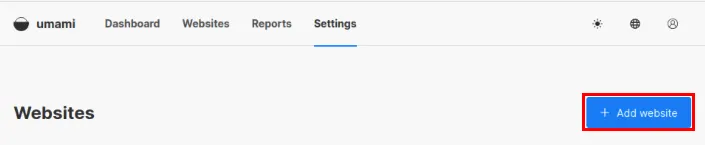
Dadurch wird ein kleines Fenster geöffnet, in dem Sie den Namen und die Adresse Ihrer Website eingeben können. In meinem Fall gebe ich „Website“ als Namen und „web.myreallygreatserver.xyz“ als Domäne an.
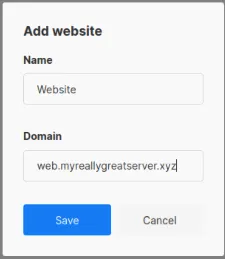
Klicken Sie auf „Speichern“ , um Ihre Änderungen zu übernehmen, und klicken Sie dann im Eintrag Ihrer Website auf „Bearbeiten“ .
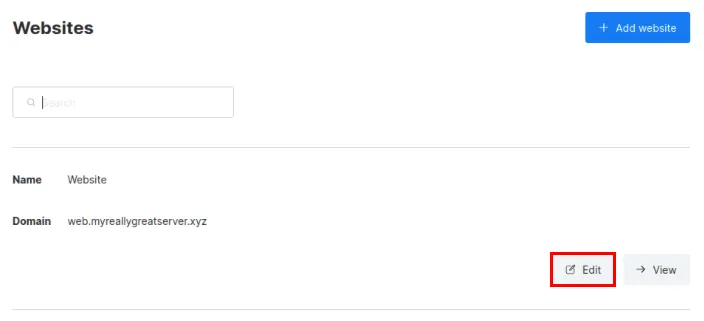
Gehen Sie zur Registerkarte „Tracking-Code“ und kopieren Sie den HTML-Ausschnitt in Ihre Zwischenablage.
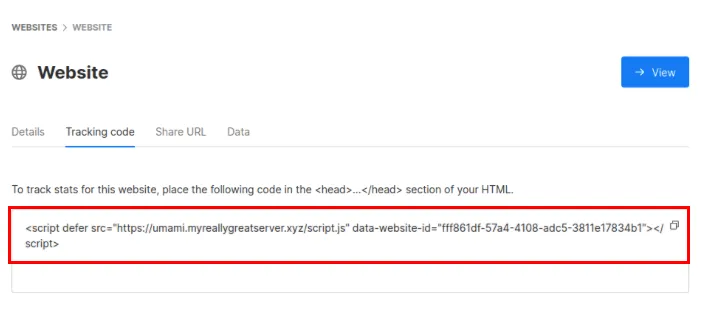
<head>Fügen Sie den HTML-Ausschnitt in den entsprechenden Abschnitt Ihrer Datei auf Ihrer Website ein . Sie müssen den Tracking-Code auf jeder Seite einfügen, die Sie verfolgen möchten.
Bestätigen Sie, dass Umami die Analysen Ihrer Website jetzt ordnungsgemäß verfolgt, indem Sie Ihre Website besuchen und dann die Dashboard-Seite Ihres Umami öffnen.
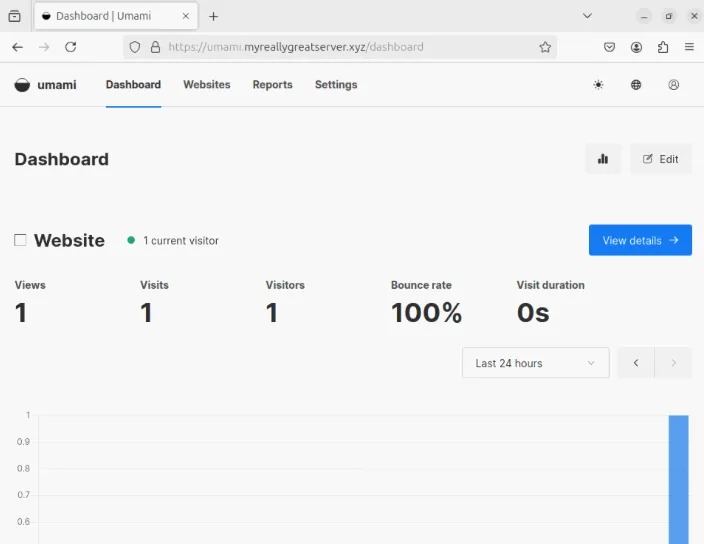
Umami ist nicht die einzige kostenlose Analysesoftware, die Sie verwenden können.
Bildnachweis: Myriam Jessier via Unsplash . Alle Änderungen und Screenshots von Ramces Red.



Schreibe einen Kommentar