So installieren Sie PowerToys auf einem Windows-PC [4 Möglichkeiten erklärt]
![So installieren Sie PowerToys auf einem Windows-PC [4 Möglichkeiten erklärt]](https://cdn.thewindowsclub.blog/wp-content/uploads/2023/08/ways-to-install-powertoys-fi-759x427-1-640x375.webp)
Was Sie wissen sollten
- Sie können PowerToys auf vier verschiedene Arten installieren. Sie können die ausführbare Datei von der GitHub-Seite verwenden , den Microsoft Store verwenden oder den Windows-Paketmanager entweder über die Eingabeaufforderung oder über PowerShell verwenden .
- Die Installation von PowerToys aus dem Microsoft Store ist der einfachste Weg, aber wenn Sie es lieber mit a installieren möchten. EXE-Datei, wählen Sie die Option GitHub.
- Wenn bei den beiden oben genannten Optionen Probleme auftreten, sollten Sie die Installation von powerToys über CMD oder PowerShell in Betracht ziehen.
Microsoft PowerToys ist wie ein Schweizer Taschenmesser für Windows-Freaks! Es handelt sich um eine Reihe cooler Tools, die Windows unterhaltsamer und benutzerfreundlicher machen. Betrachten Sie es als leistungsstarkes Add-on für Windows-Profis und diejenigen, die gerne basteln!
Wenn Sie also nach Tools suchen, die Ihren Arbeitsablauf rationalisieren und Ihnen helfen können, effizienter zu arbeiten, dann sollten Sie PowerToys vielleicht ausprobieren. Hier finden Sie alle Möglichkeiten, PowerToys auf Ihrem PC zu installieren.
Was ist PowerToys?
Von Anfang an mit Windows 10 war PowerToys die ultimative Spielzeugkiste für alle, die gerne basteln. Und rate was? Mit Windows 11 geht es immer noch auf Hochtouren. Mit der Zauberkiste von Microsoft können Sie diese kopfkratzenden Aufgaben zum Kinderspiel machen. Möchten Sie Unmengen von Dateien umbenennen oder eine Menge Bilder verkleinern? PowerToys steht Ihnen zur Seite.
Und es gibt noch mehr! Mit Dingen wie Text Extractor und Mouse Utilities ist es so, als würden Sie Ihrem Windows und Ihren Gadgets zusätzliche Superkräfte verleihen. Cool, oder? Ich wette, Sie brennen darauf, es einmal auszuprobieren und zu sehen, worum es bei all dem Trubel geht, oder? Lassen Sie uns eintauchen und PowerToys auf Ihrem Windows 10- oder 11-System zum Laufen bringen!
So installieren Sie PowerToys [4 Möglichkeiten]
Sie können PowerToys auf vier verschiedene Arten installieren. Sie können entweder eine ausführbare Datei von GitHub verwenden oder die App direkt aus dem Microsoft Store herunterladen. Abgesehen von diesen beiden Methoden können Sie PowerToys auch mit dem Windows-Paketmanager herunterladen. Sie können dies je nach Ihren Vorlieben entweder über die Eingabeaufforderung oder über PowerShell tun.
Mit welcher Methode sollten Sie PowerToys installieren und warum?
Wir empfehlen, den Microsoft Store zu verwenden, um PowerToys herunterzuladen und auf Ihrem PC zu installieren. Dies ist ein nahtloser Prozess und bietet Ihnen darüber hinaus die Möglichkeit, PowerToys automatisch zu aktualisieren, wenn Sie in den Microsoft Store-Einstellungen automatische Updates aktiviert haben. Sie können PowerToys in Zukunft bei Bedarf auch schneller deinstallieren, und die Installation der App mit dieser Methode erfordert nur ein paar einfache Klicks.
Wenn Sie nicht sicher sind, wie Sie PowerToys herunterladen und auf Ihrem PC installieren, empfehlen wir die Verwendung des Microsoft Store. Wenn das bei Ihnen nicht funktioniert, können Sie versuchen, das herunterzuladen. EXE-Datei von Github. Wenn keine dieser Optionen funktioniert, können Sie es auch mit CMD oder PowerShell versuchen, den unten aufgeführten Methoden 3 und 4.
Schauen wir uns jede dieser Methoden an und wie Sie sie verwenden können, um PowerToys auf Ihrem PC zu installieren.
Methode 1: Verwenden der ausführbaren Datei von GitHub
Die Verwendung der ausführbaren Datei von GitHub ist bei weitem eine der einfachsten Möglichkeiten, PowerToys auf Ihrem PC zu installieren. Befolgen Sie die nachstehenden Schritte, um den Vorgang zu unterstützen.
Besuchen Sie diesen Link in Ihrem bevorzugten Browser und laden Sie die entsprechende Version von PowerToys für Ihren PC herunter.
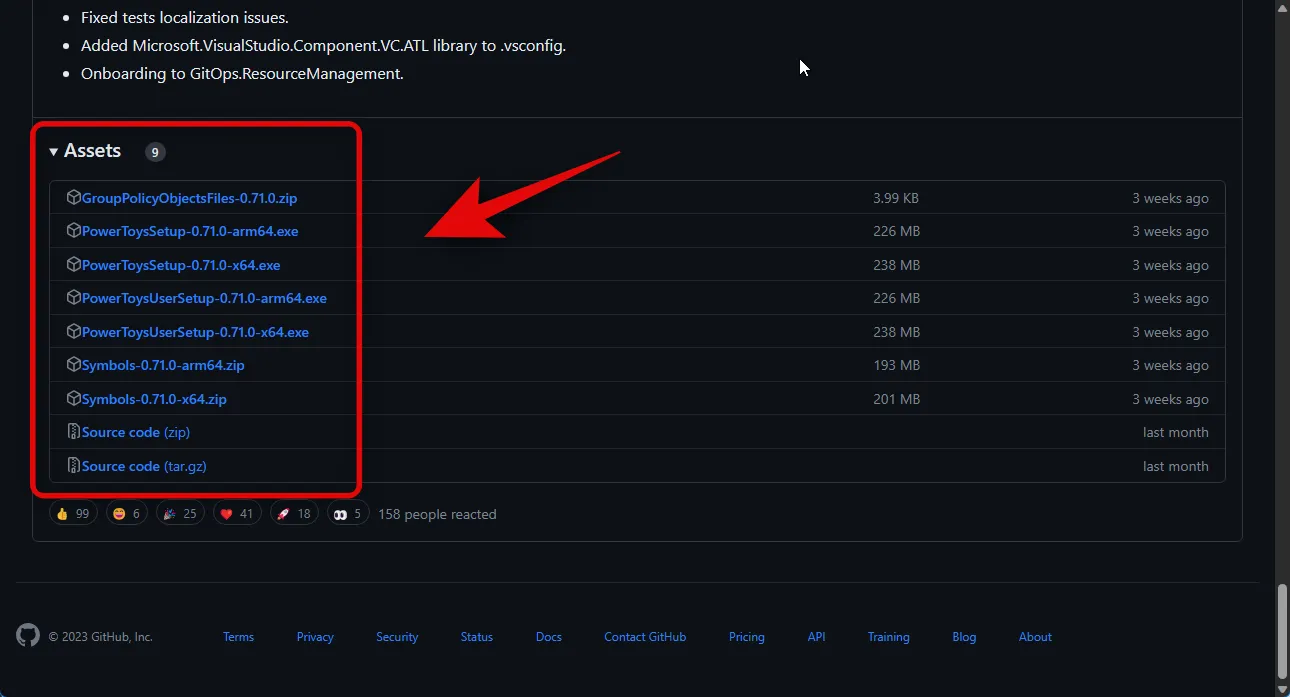
Doppelklicken Sie nun und starten Sie die ausführbare Datei, sobald sie heruntergeladen wurde.
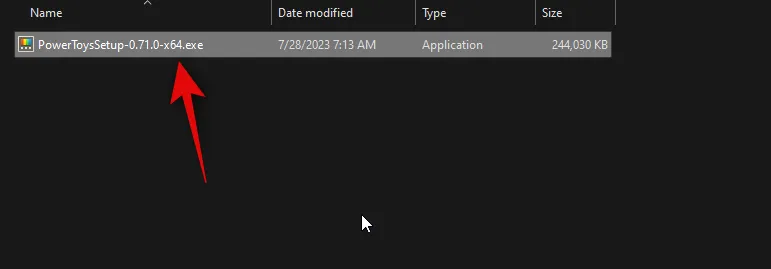
Klicken Sie anschließend unten auf das Kontrollkästchen „ Ich stimme den Lizenzbedingungen und der Vereinbarung zu“ und aktivieren Sie es .
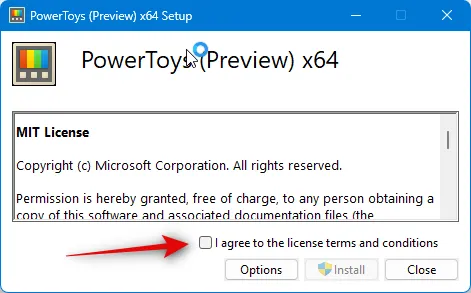
Klicken Sie nun auf Optionen, wenn Sie auswählen möchten, wo PowerToys auf Ihrem PC installiert werden soll.
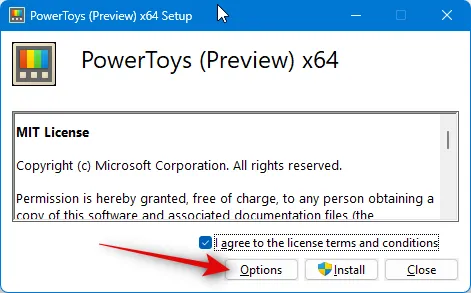
Klicken Sie auf Durchsuchen, um auszuwählen, wo PowerToys installiert ist.
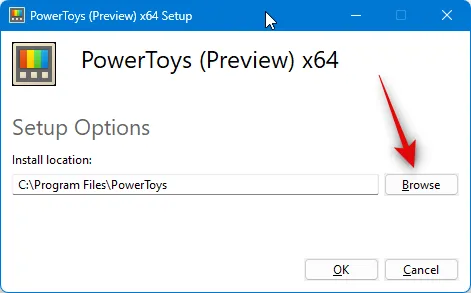
Wählen Sie Ihren bevorzugten Standort aus und klicken Sie auf OK , wenn Sie fertig sind.
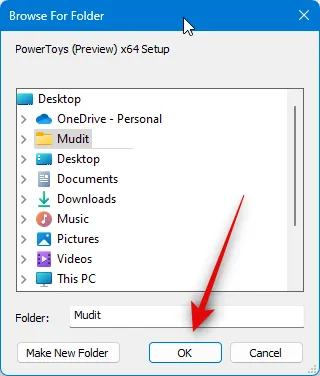
Klicken Sie unten erneut auf OK .
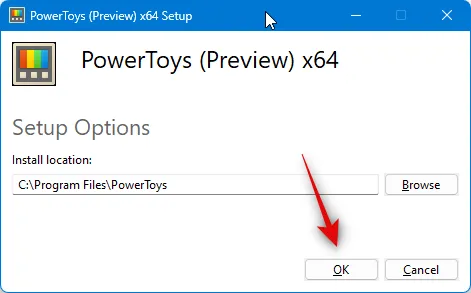
Klicken Sie nun auf Installieren .
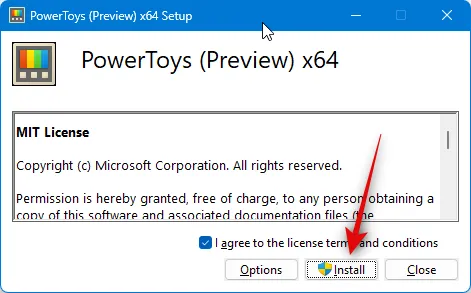
Klicken Sie abschließend auf „Schließen“ , sobald PowerToys auf Ihrem PC installiert wurde.
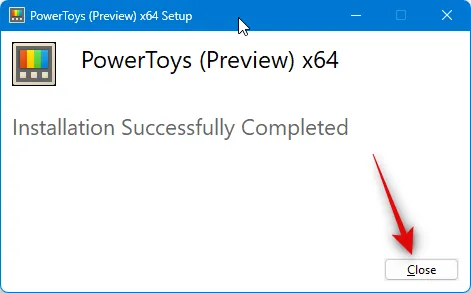
Und so können Sie die ausführbare Datei von der GitHub-Seite verwenden, um PowerToys auf Ihrem PC zu installieren.
Methode 2: Verwendung des Microsoft Store
Sie können PowerToys auch über den Microsoft Store herunterladen und auf Ihrem PC installieren. Dies ist eine weitere relativ einfache Möglichkeit, PowerToys zu installieren. Die Installation von PowerToys aus dem Microsoft Store hat seine Vorteile, einschließlich der Möglichkeit automatischer Updates über den Microsoft Store. So können Sie PowerToys aus dem Microsoft Store auf Ihrem PC installieren. Lass uns anfangen.
Klicken Sie auf Ihrem PC auf den Link unten und Sie werden zur Microsoft Store-Seite für PowerToys weitergeleitet.
- PowerToys | Download-Link für den Microsft Store
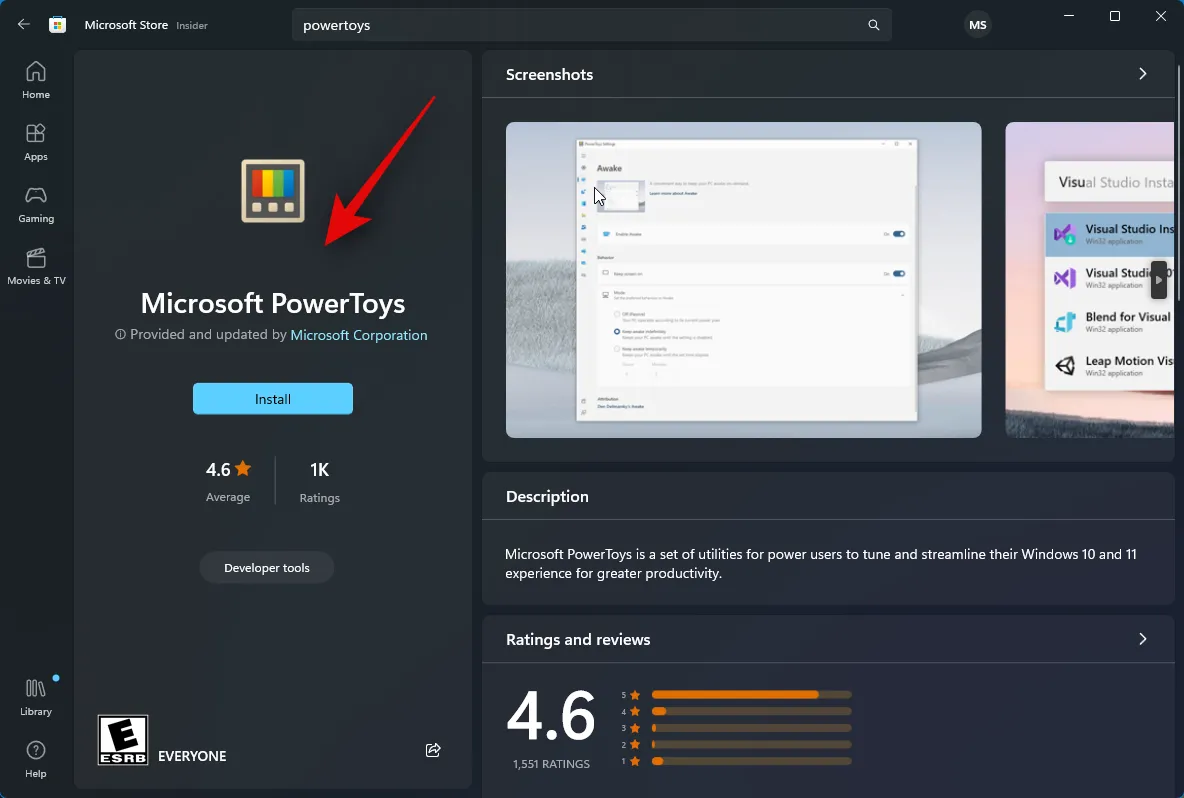
Klicken Sie nun links auf „Installieren“ .
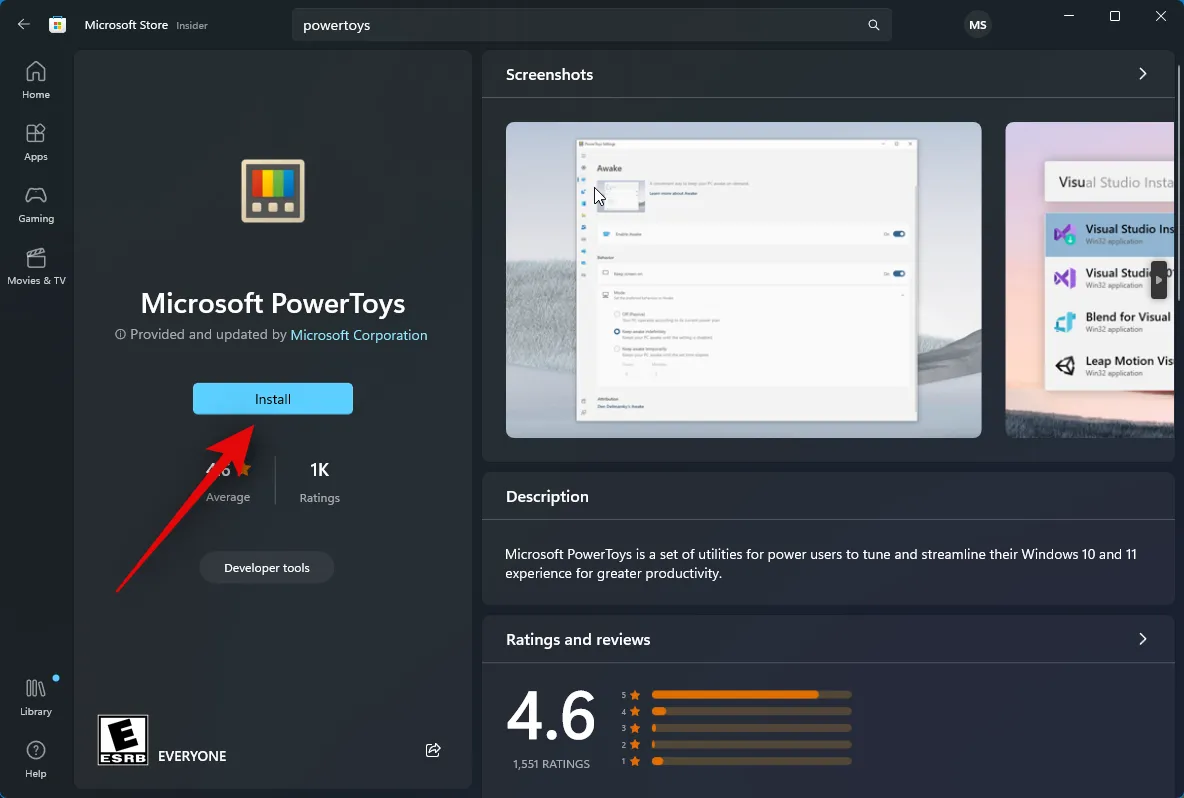
Und das ist es! PowerToys wird nun heruntergeladen und auf Ihrem PC installiert.
Methode 3: Verwenden des Windows-Paketmanagers über die Eingabeaufforderung
Der Windows-Paketmanager ist eine weitere Möglichkeit, PowerToys auf Ihrem PC zu installieren. Mit diesem Dienstprogramm können Sie Apps entweder über die Eingabeaufforderung oder die PowerShell installieren. Führen Sie die folgenden Schritte aus, um den Windows-Paketmanager in der Eingabeaufforderung zu verwenden und PowerToys auf Ihrem PC zu installieren.
Besuchen Sie diesen Link auf Ihrem PC und Sie werden zur Microsoft Store-Seite für Windows Package Manager weitergeleitet.
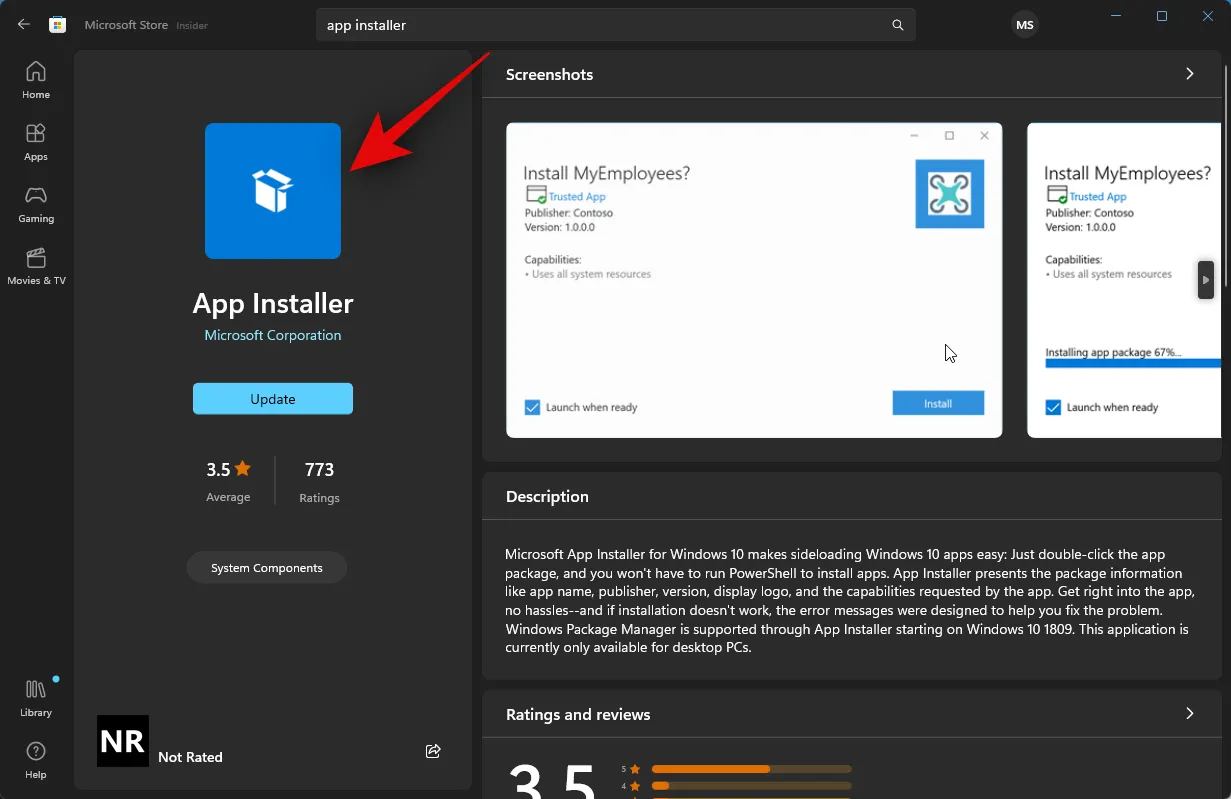
Klicken Sie auf „Installieren“ , wenn die App nicht auf Ihrem PC installiert ist. Klicken Sie auf „Aktualisieren“ , wenn ein Update für den Windows-Paketmanager aussteht.
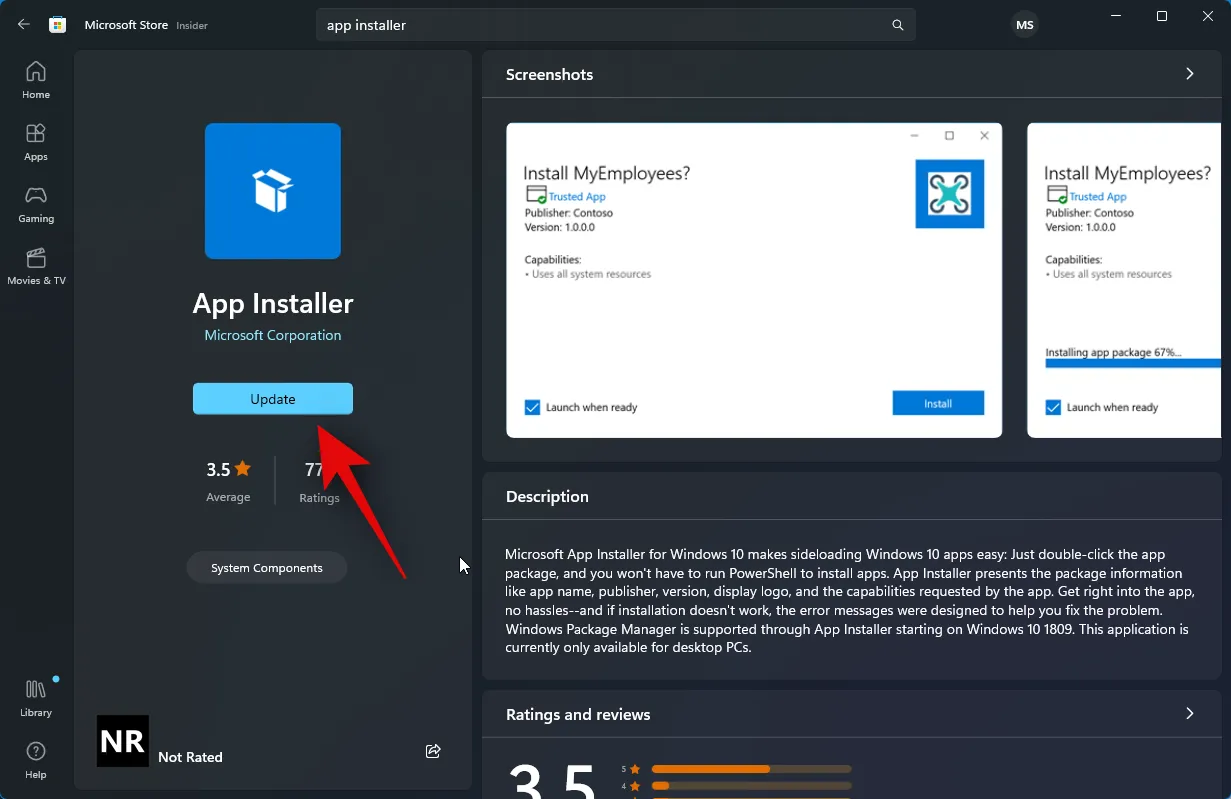
Sobald der Windows-Paketmanager installiert wurde, schließen Sie den Microsoft Store und drücken Sie Windows + Rzum Starten auf „Ausführen “ .
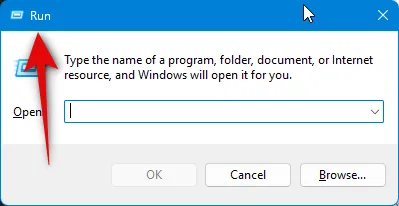
Geben Sie nun Folgendes ein und drücken Sie Ctrl + Shift + Enterauf Ihrer Tastatur.
cmd
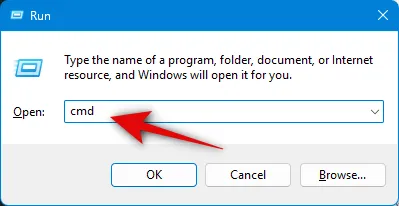
Geben Sie als Nächstes den folgenden Befehl ein und drücken Sie die Eingabetaste, um PowerToys auf Ihrem PC zu installieren.
winget install Microsoft.PowerToys --source winget

PowerToys wird nun heruntergeladen und auf Ihrem PC installiert.
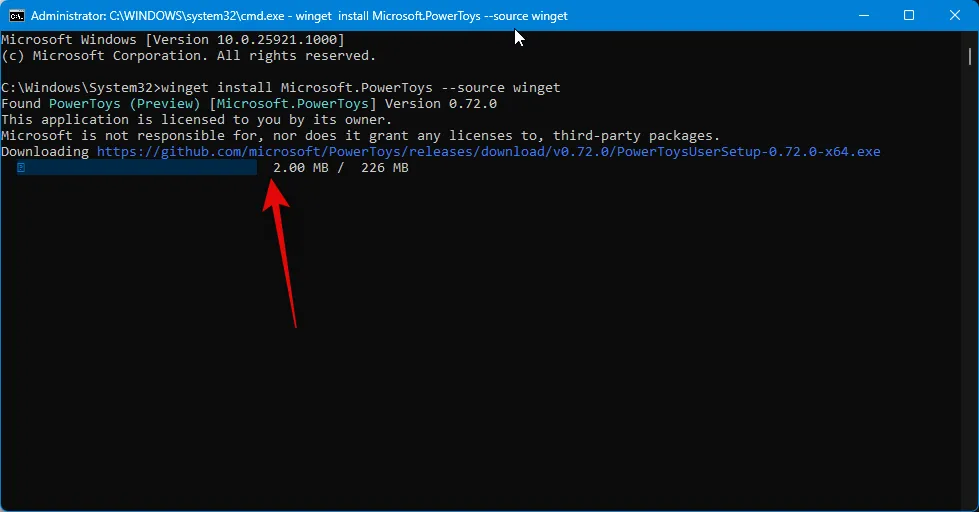
Sobald der Vorgang abgeschlossen ist, verwenden Sie den folgenden Befehl, um die Eingabeaufforderung zu schließen.
exit
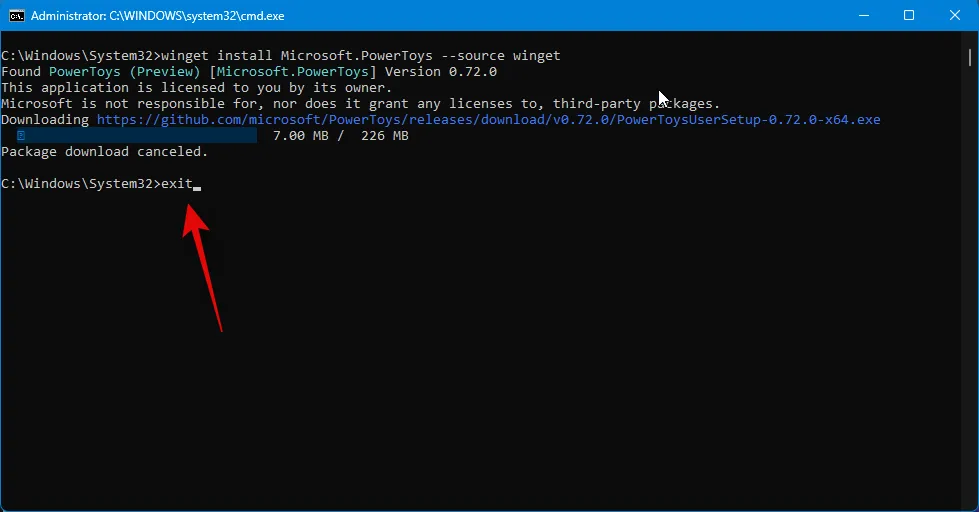
Und so können Sie den Windows-Paketmanager über die Eingabeaufforderung verwenden, um PowerToys herunterzuladen und auf Ihrem PC zu installieren.
Methode 4: Verwenden des Windows-Paketmanagers von PowerShell
Sie können PowerToys auch mit dem Windows-Paketmanager von PowerShell herunterladen und auf Ihrem PC installieren. Befolgen Sie die folgenden Schritte, um dasselbe auf Ihrem PC zu tun.
Besuchen Sie diesen Link und Sie werden zur Microsoft Store-Seite des Windows-Paketmanagers weitergeleitet.
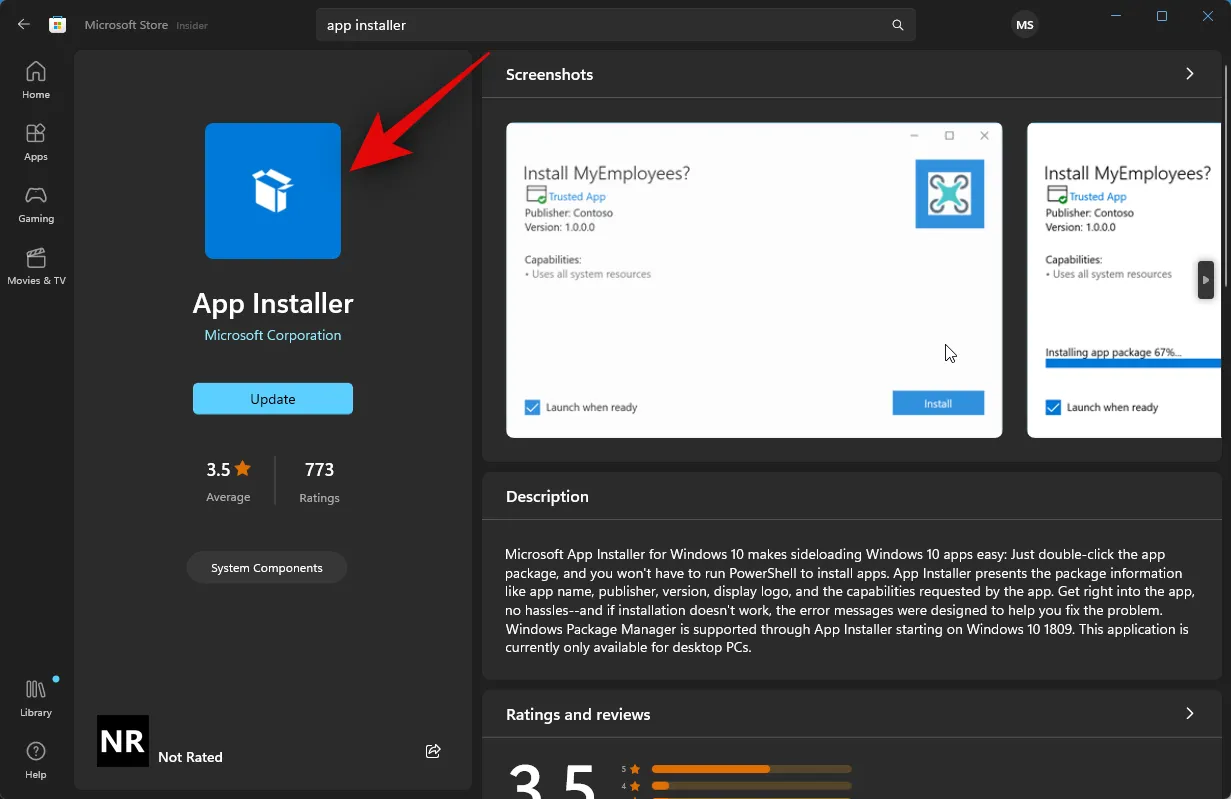
Klicken Sie auf „Installieren“ , wenn der Windows-Paketmanager nicht auf Ihrem PC installiert ist. Klicken Sie auf „Aktualisieren“ , wenn auf Ihrem PC ein ausstehendes Update dafür verfügbar ist.
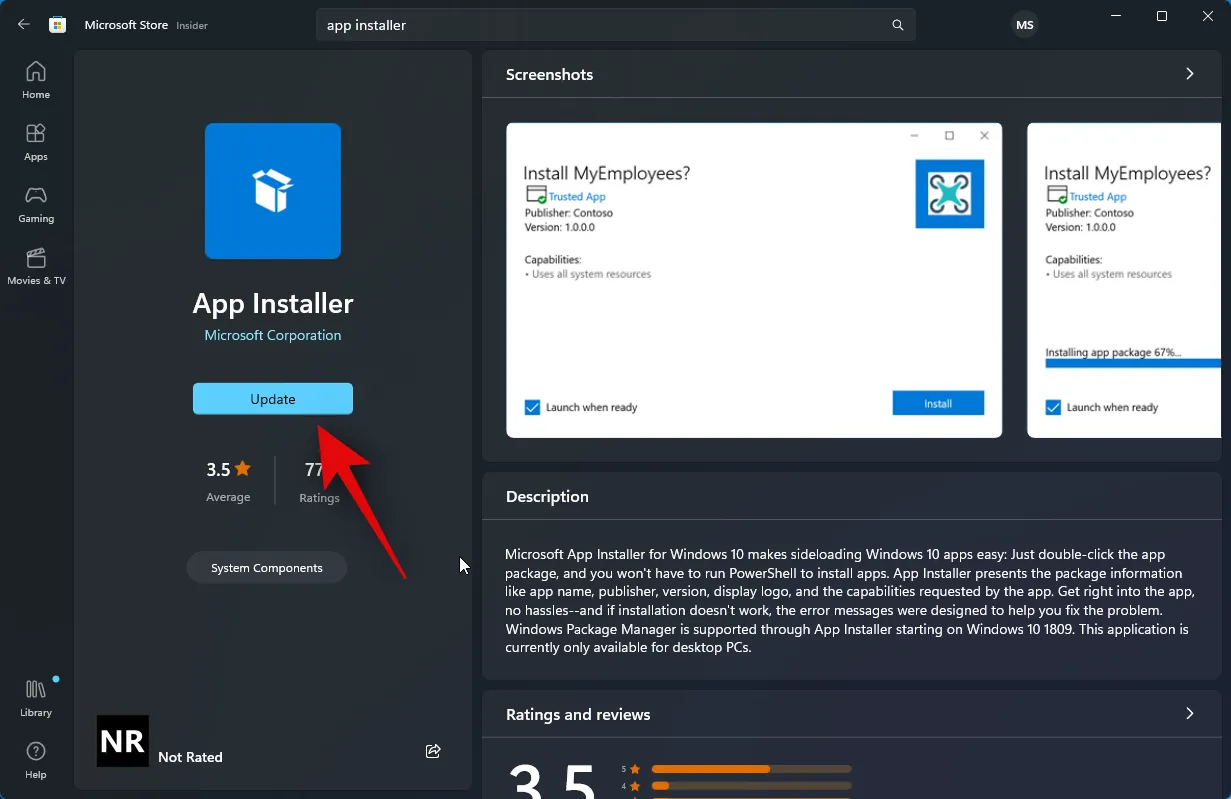
Sobald der Paketmanager installiert oder aktualisiert wurde, drücken Sie, um AusführenWindows + R zu starten .
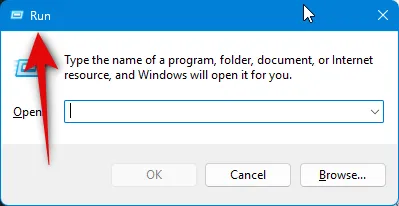
Geben Sie nun Folgendes ein und drücken Sie Ctrl + Shift + Enterauf Ihrer Tastatur.
powershell
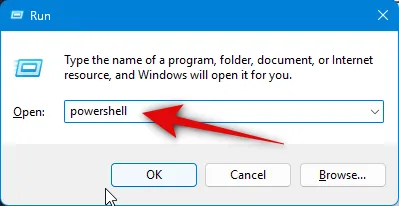
PowerShell wird nun als Administrator auf Ihrem PC gestartet. Verwenden Sie den folgenden Befehl, um PowerToys herunterzuladen und auf Ihrem PC zu installieren.
winget install Microsoft.PowerToys --source winget
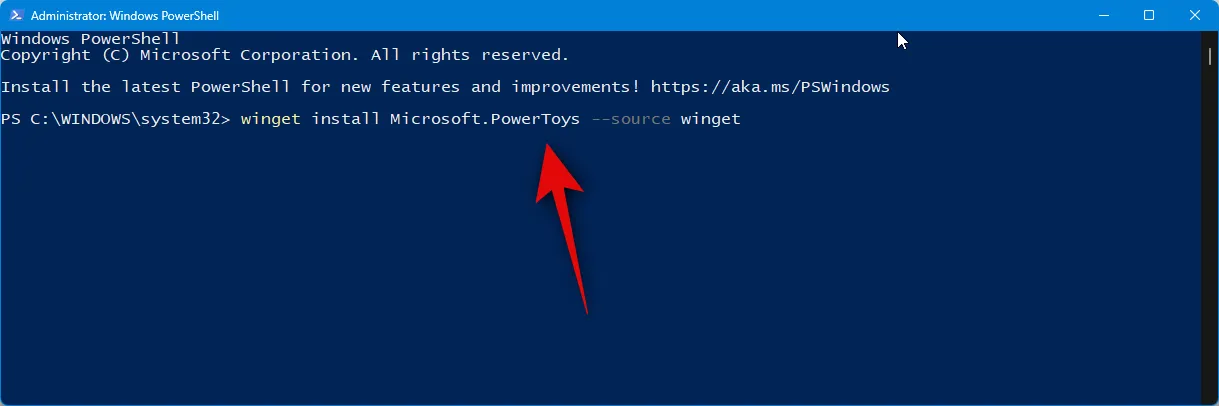
PowerToys wird nun heruntergeladen und auf Ihrem PC installiert.
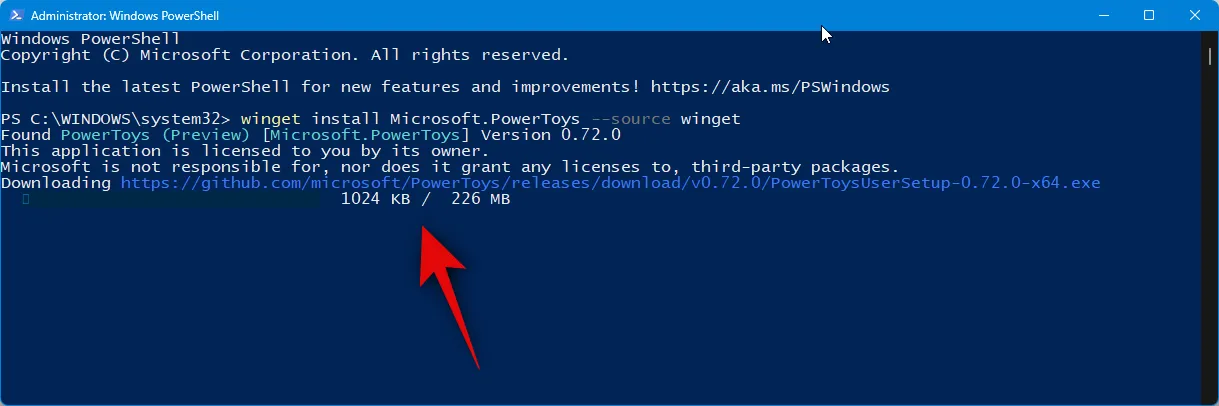
Sobald PowerToys installiert wurde, verwenden Sie den folgenden Befehl, um PowerShell zu schließen.
exit
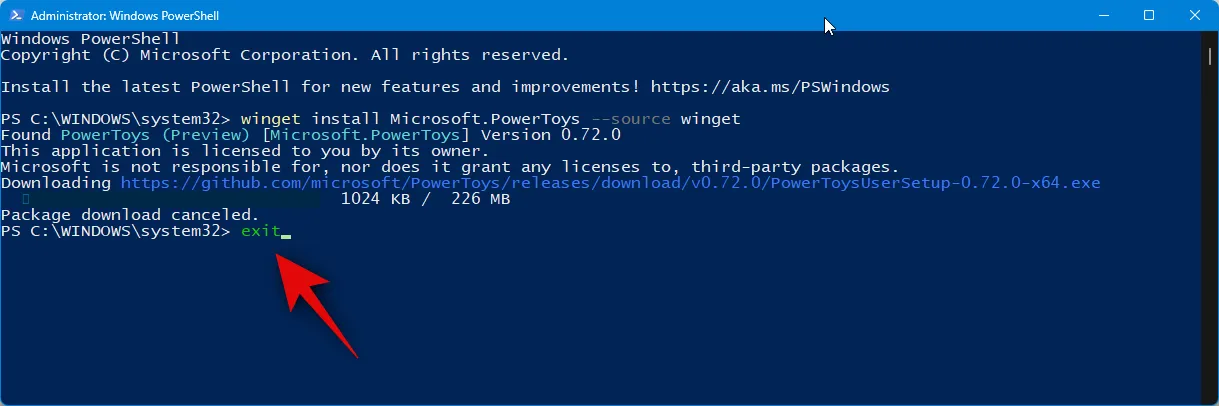
Und so können Sie mit dem Windows-Paketmanager von PowerShell PowerToys herunterladen und auf Ihrem PC installieren.
Mit welcher Methode sollten Sie PowerToys installieren und warum?
Wir empfehlen, den Microsoft Store zu verwenden, um PowerToys herunterzuladen und auf Ihrem PC zu installieren. Dies ist ein nahtloser Prozess und bietet Ihnen darüber hinaus die Möglichkeit, PowerToys automatisch zu aktualisieren, wenn Sie in den Microsoft Store-Einstellungen automatische Updates aktiviert haben. Sie können PowerToys in Zukunft bei Bedarf auch schneller deinstallieren, und die Installation der App mit dieser Methode erfordert nur ein paar einfache Klicks. Wenn Sie sich also nicht sicher sind, welche Methode Sie PowerToys herunterladen und auf Ihrem PC installieren sollen, empfehlen wir die Verwendung der Microsoft Store-Methode.
Wir hoffen, dass dieser Beitrag Ihnen dabei geholfen hat, PowerToys problemlos auf Ihrem PC zu installieren. Wenn Sie auf Probleme stoßen oder weitere Fragen haben, können Sie sich gerne über den Kommentarbereich unten an uns wenden.
VERWANDT


Schreibe einen Kommentar