So werden Sie störende Werbung unter Windows 11 los
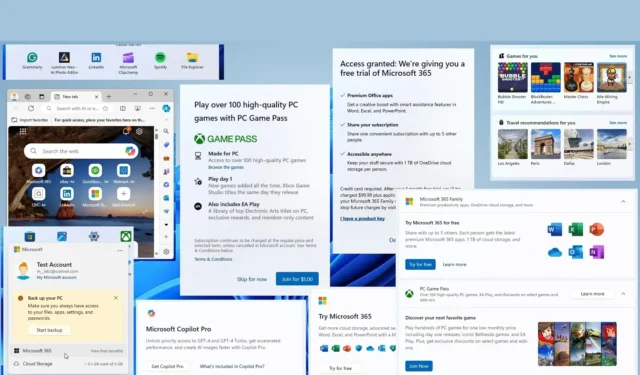
Windows 11 besticht durch ein elegantes Design und verbesserte Funktionen, hat aber auch einige große Probleme, darunter die Fülle an Werbung. (Das andere ist die Inkonsistenz des UI-Designs.) Diese Werbeelemente sind mittlerweile überall zu finden, unter anderem im Startmenü, in der Windows-Suche, in der App „Einstellungen“, auf dem Sperrbildschirm, in Widgets, im Datei-Explorer, in Microsoft Edge und die Liste ließe sich noch weiter fortsetzen.
Einige dieser Anzeigen stammen von Microsoft und dienen der Werbung für seine Dienste wie OneDrive, Copilot Pro, PC Game Pass und Microsoft 365. Andere stammen von Drittanbietern und Partnern.
Obwohl man sie immer übersehen kann, können sie das Erlebnis beeinträchtigen und Ihren Arbeitsablauf unterbrechen. Manche Benutzer empfinden sie möglicherweise sogar als störend, insbesondere für diejenigen, die bereits für die Lizenz zur Installation des Betriebssystems bezahlt haben oder einen oder mehrere Dienste des Unternehmens nutzen.
Wenn Sie über die Anzahl der Anzeigen auf dem Desktop und in den Apps frustriert sind, bietet Windows 11 Einstellungen zum Deaktivieren und Entfernen der meisten Anzeigen. Sie müssen nur wissen, wo Sie die Einstellungen finden und wie Sie die Funktionen umgehen, die sich nicht einfach entfernen lassen.
In dieser Anleitung erkläre ich, wie ich normalerweise mit den Anzeigen in Windows 11 umgehe.
- Deaktivieren der Startseite in der App „Einstellungen“
- Entfernen Sie Anzeigen aus dem Startmenü
- Anzeigen in der Windows-Suche deaktivieren
- Deaktivieren Sie den Newsfeed vom Widgets-Dashboard
- Entfernen Sie Anzeigen aus dem Datei-Explorer
- Entfernen Sie Anzeigen aus Microsoft Edge
- Deaktivieren Sie Anzeigen vom Sperrbildschirm
- Deaktivieren Sie die Anzeigenpersonalisierung unter Windows 11
- Deaktivieren Sie Werbebenachrichtigungen vom System und von Apps
Deaktivieren der Startseite in der App „Einstellungen“
Auf der „Home“-Seite der App „Einstellungen“ können Einstellungsempfehlungen angezeigt werden, die Sie möglicherweise anpassen möchten. In erster Linie dient sie jedoch dazu, Dienste wie OneDrive, Microsoft 365, Copilot Pro und PC Game Pass zu bewerben. Wenn Sie diese Art von Werbung nicht sehen möchten und normalerweise wissen, wo Sie die Einstellungen finden, können Sie die Startseite der Einstellungen unter Windows 11 deaktivieren.
So entfernen Sie die Startseite „Einstellungen“, um Anzeigen über die Registrierung zu deaktivieren:
-
Öffnen Sie „Start“ .
-
Suchen Sie nach regedit und klicken Sie auf das oberste Ergebnis, um den Registrierungs-Editor zu öffnen .
-
Durchsuchen Sie den folgenden Pfad:
HKEY_LOCAL_MACHINE\SOFTWARE\Microsoft\Windows\CurrentVersion\Policies\Explorer -
Klicken Sie mit der rechten Maustaste auf den Explorer- Schlüssel, wählen Sie „Neu“ und wählen Sie die Option „Zeichenfolgenwert“ .
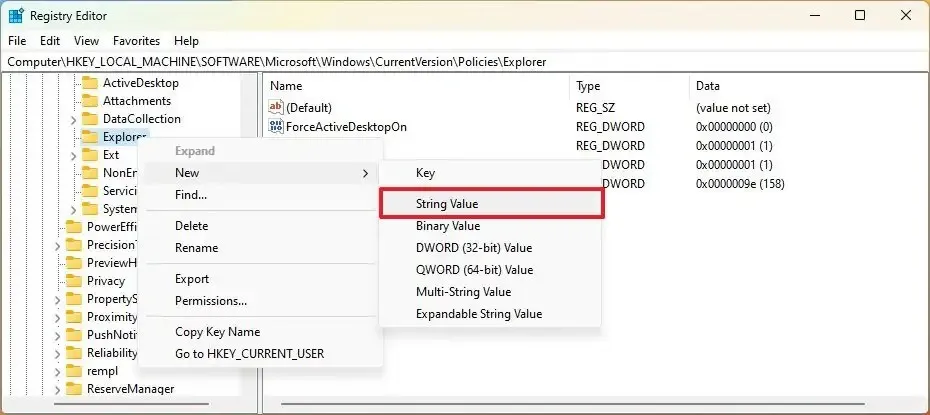
-
Bestätigen Sie die SettingsPageVisibility für die Zeichenfolge und drücken Sie die Eingabetaste .
-
Doppelklicken Sie auf die neu erstellte Zeichenfolge und ändern Sie ihren Wert in hide:home .
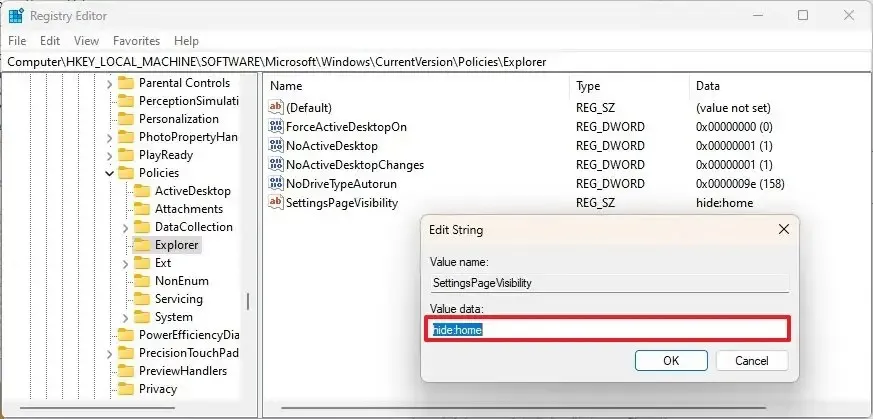
-
Klicken Sie auf die Schaltfläche OK .
-
Starte den Computer neu.
Nachdem Sie die Schritte abgeschlossen haben, wird die App „Einstellungen“ auf der Seite „System“ gestartet und die Seite „Home“ mit den interaktiven Karten für Dienste und Einstellungen ist nicht mehr verfügbar.
Es ist möglich, die Startseite in den Einstellungen mit denselben Anweisungen wieder zu aktivieren. Klicken Sie dazu in Schritt 4 jedoch mit der rechten Maustaste auf die Zeichenfolge „ SettingsPageVisibility “, wählen Sie die Option „Löschen“ und starten Sie den Computer neu.
Entfernen Sie Anzeigen aus dem Startmenü
Derzeit werden im Startmenü mindestens zwei Arten von Anzeigen angezeigt, darunter Werbung für Apps von Drittanbietern und Kontobenachrichtigungen, die für Microsoft-Dienste werben. Beide können Sie entfernen.
Kontobenachrichtigungen deaktivieren
So deaktivieren Sie kontobezogene Benachrichtigungen aus dem Startmenü:
-
Einstellungen öffnen .
-
Klicken Sie auf Personalisierung .
-
Klicken Sie auf die Startseite .
Sobald Sie die Schritte abgeschlossen haben, werden im Menü „Kontomanager“ unter „Start“ keine Benachrichtigungen mehr zum Sichern von Dateien auf OneDrive angezeigt, was auch den Abschluss eines Microsoft 365-Abonnements erfordert. Außerdem werden Sie nicht daran erinnert, fehlende Informationen zu Ihrem Konto hinzuzufügen.
Werbung für Erst- und Drittanbieter-Apps entfernen
So entfernen Sie beworbene Apps aus dem Startmenü:
-
Öffnen Sie „Start“ .
-
Klicken Sie im Abschnitt „Angeheftet“ mit der rechten Maustaste auf eine beworbene App und wählen Sie die Option „Deinstallieren“ .
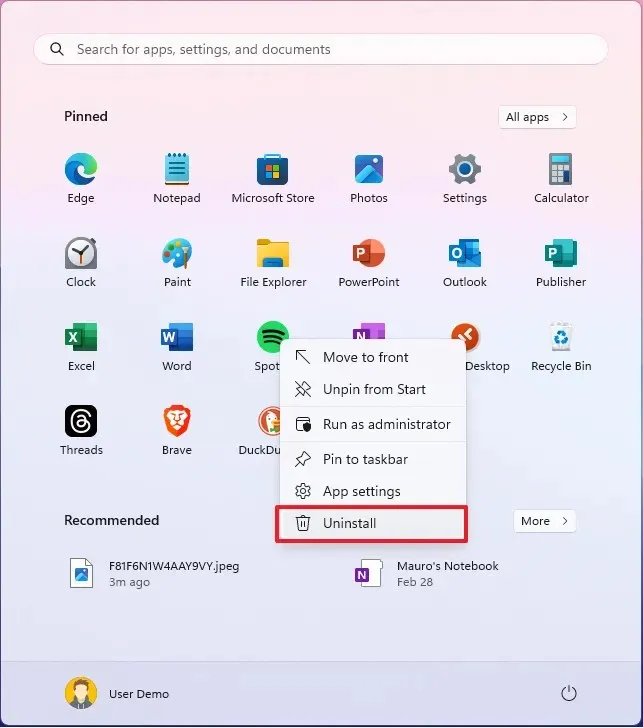
-
Wiederholen Sie den vorherigen Schritt, um andere Apps zu entfernen.
Die Anzahl der Apps, die Microsoft in diesem Abschnitt bewirbt, variiert je nach Installation. Normalerweise sehe ich jedoch Apps wie Twitter, Photoshop Express, PicsArt, Instagram, Grammarly, LinkedIn usw.
Windows 11 bietet viele weitere Möglichkeiten zum Deinstallieren von Apps, mit denen Sie Speicherplatz freigeben, die Leistung steigern oder einfach nicht mehr verwendete Anwendungen entfernen können.
Deaktivieren Sie Anzeigen im Abschnitt „Empfohlen“
Ab dem Update vom Mai 2024 (KB5036980) bewirbt das Startmenü jetzt Apps aus dem Microsoft Store im Abschnitt „Empfohlen“. Sie können diese Funktion deaktivieren, wenn Sie nicht möchten, dass das Startmenü Apps bewirbt.
So deaktivieren Sie App-Empfehlungen im Startmenü:
-
Einstellungen öffnen .
-
Klicken Sie auf Personalisierung .
-
Klicken Sie auf die Startseite .
Nachdem Sie die Schritte abgeschlossen haben, schlägt das System keine Apps mehr aus dem Microsoft Store vor.
Anzeigen in der Windows-Suche deaktivieren
Die Windows-Suchoberfläche enthält Suchhervorhebungen von Bing, die viele als Werbung betrachten, da sie ein Tor sind, um Sie zur Verwendung der Suchmaschine zu verleiten, wenn Sie wahrscheinlich nur ein Dokument, ein Bild oder eine Einstellung finden möchten. Wenn Sie eine werbefreie Suche wünschen, können Sie die Suchhervorhebungen über die App „Einstellungen“ deaktivieren.
So deaktivieren Sie die Suchhervorhebungen in der Taskleiste:
-
Einstellungen öffnen .
-
Klicken Sie auf Datenschutz und Sicherheit .
-
Klicken Sie im Abschnitt „Windows-Berechtigungen“ auf die Einstellung „Suchberechtigungen “.
-
Deaktivieren Sie im Abschnitt „Weitere Einstellungen“ den Umschalter „Suchhervorhebungen anzeigen“ , um die Bing-Suchvorschläge zu deaktivieren.
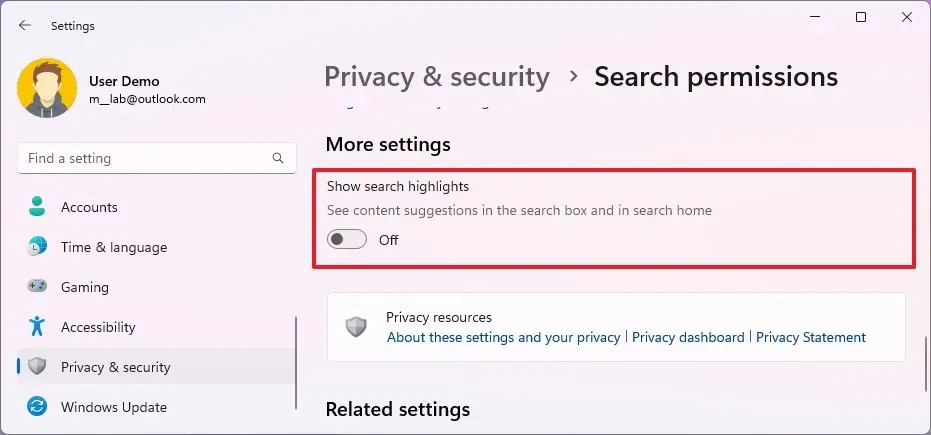
Sobald Sie die Schritte abgeschlossen haben, werden die Bing-Suchhervorhebungen nicht mehr im Suchfeld angezeigt. Wenn Sie die Windows-Suchoberfläche das nächste Mal öffnen, wird Ihnen eine andere Ansicht mit aktuellen Suchvorgängen, Schnellsuchvorschlägen und einer Liste Ihrer am häufigsten verwendeten Apps angezeigt.
Deaktivieren Sie den Newsfeed vom Widgets-Dashboard
Das Widgets-Dashboard enthält mehr Nachrichteninhalte als nützliche Widgets. Wenn Ihnen diese Erfahrung nicht zusagt, können Sie den Newsfeed entfernen, um nur auf Ihre Widgets zuzugreifen.
So deaktivieren und entfernen Sie den Newsfeed aus Widgets:
-
Öffnen Sie Widgets (Windows-Taste + W).
-
Klicken Sie oben rechts auf die Schaltfläche „Einstellungen“ .
-
Klicken Sie auf die Einstellung „Feeds anzeigen oder ausblenden“ .
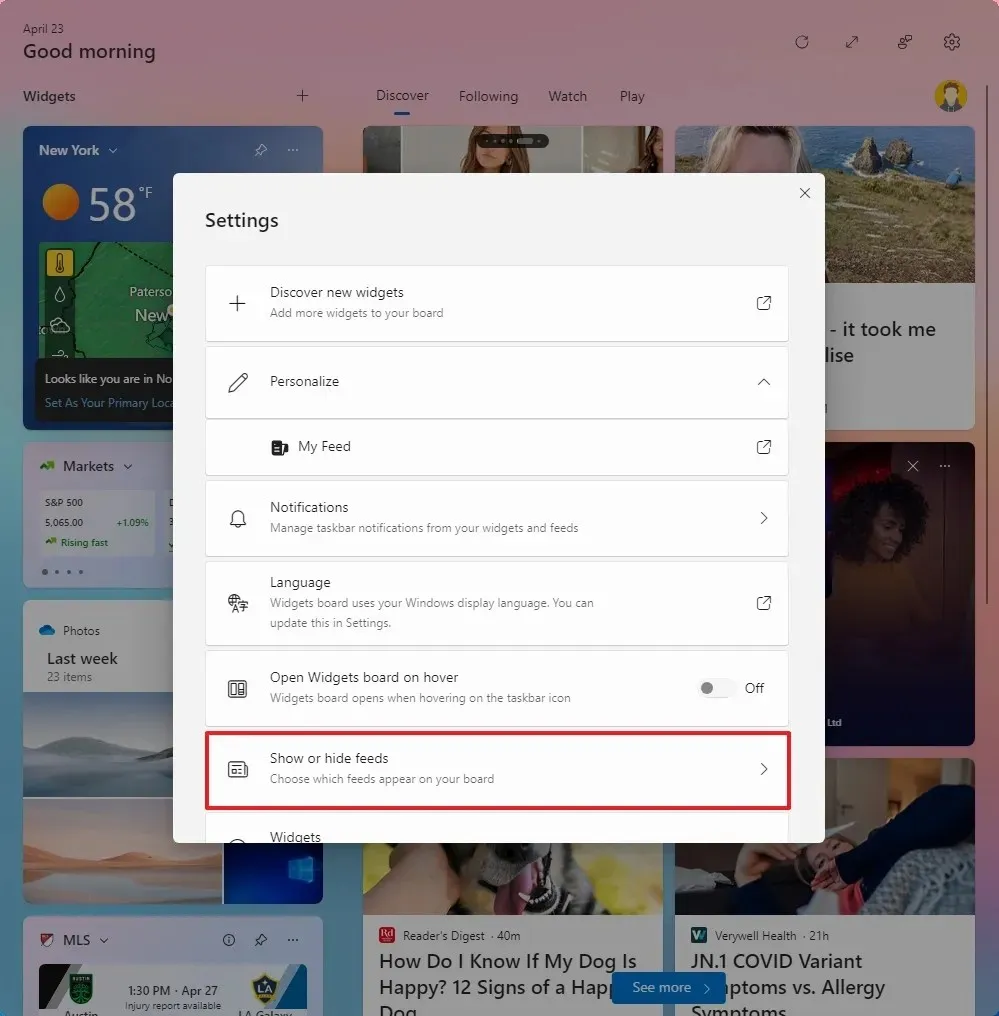
-
Schalten Sie den Umschalter „Mein Feed“ aus, um Nachrichten zu deaktivieren.
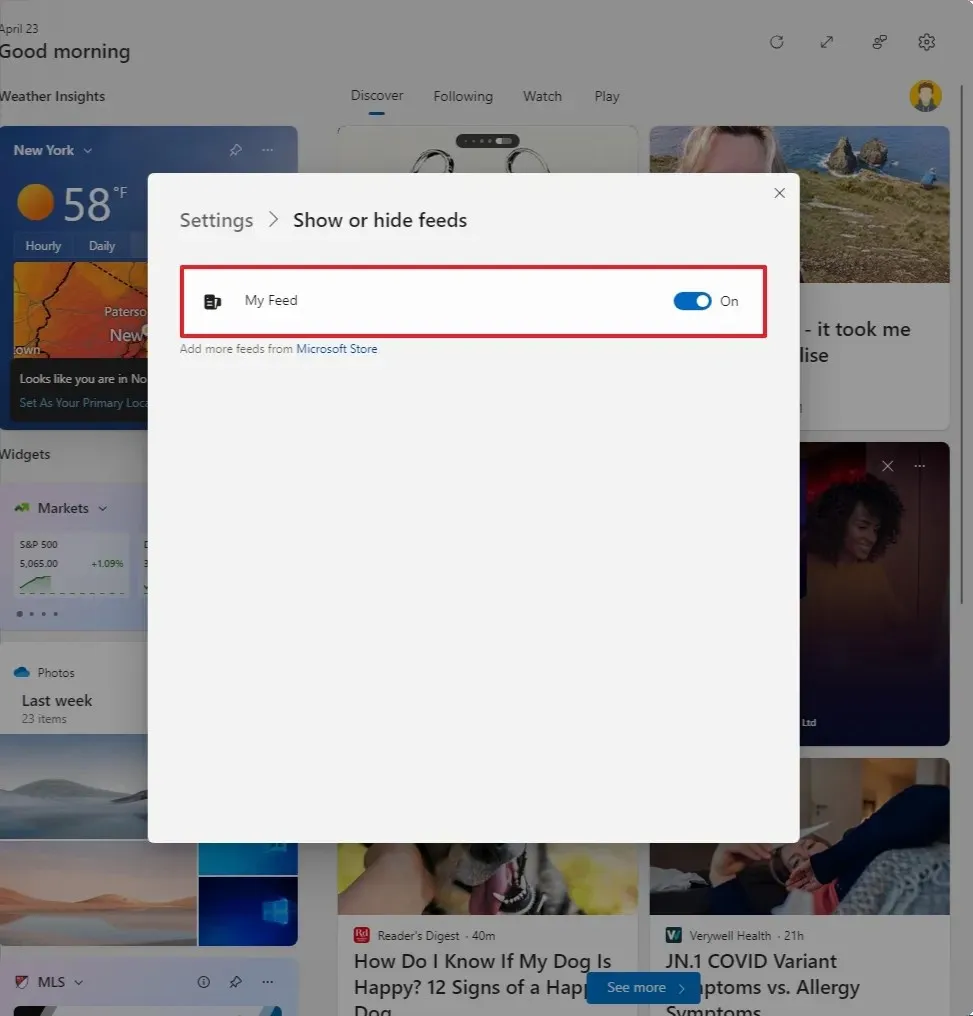
Sobald Sie die Schritte abgeschlossen haben, wird der Newsfeed auf der Widget-Pinnwand deaktiviert und Sie haben Zugriff auf die Benutzeroberfläche mit den verfügbaren Widgets.
Entfernen Sie Anzeigen aus dem Datei-Explorer
Der Datei-Explorer ist nahezu werbefrei, wenn da nicht das OneDrive-Banner wäre, das Sie manchmal dazu verleiten will, den Dienst zum Sichern Ihrer Dateien in der Cloud zu verwenden. Dafür ist ein Microsoft 365-Abonnement erforderlich, wenn Sie mehr als 5 GB Daten hochladen möchten. Wenn Sie keine Benachrichtigungen vom Synchronisierungsanbieter erhalten möchten, können Sie diese Funktion deaktivieren.
Um zu verhindern, dass der Datei-Explorer Werbung anzeigt, gehen Sie wie folgt vor:
-
Öffnen Sie den Datei-Explorer .
-
Klicken Sie in der Befehlsleiste auf die Schaltfläche mit den drei Punkten und dann auf Optionen .
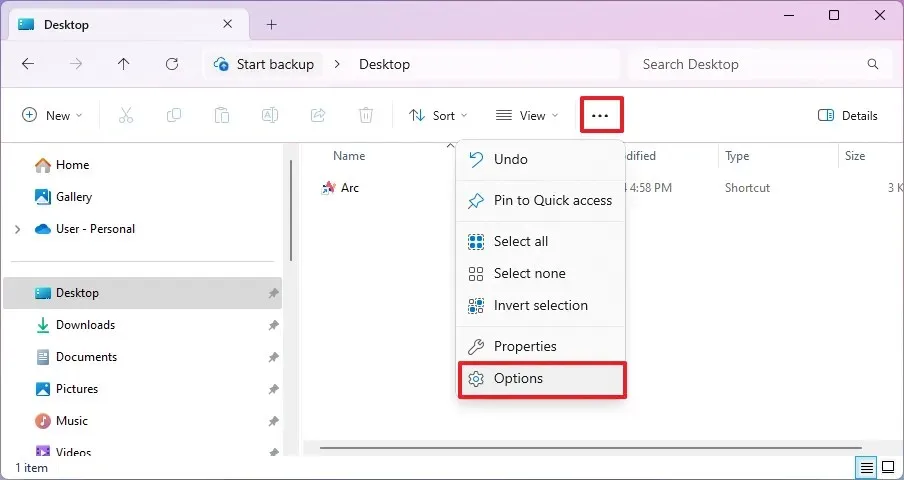
-
Klicken Sie auf die Registerkarte Ansicht .
-
Deaktivieren Sie die Option „Benachrichtigungen des Synchronisierungsanbieters anzeigen“ .

-
Klicken Sie auf die Schaltfläche Übernehmen .
-
Klicken Sie auf die Schaltfläche OK .
Nachdem Sie die Schritte abgeschlossen haben, wird der Datei-Explorer OneDrive nicht mehr bewerben, um Ihre Dateien in der Cloud zu sichern.
Entfernen Sie Anzeigen aus Microsoft Edge
Microsoft Edge ist wahrscheinlich einer der überladensten Webbrowser, die ich je verwendet habe, und viele seiner Funktionen gelten als Werbung.
Um die Werbung in Microsoft Edge zu deaktivieren, gehen Sie folgendermaßen vor:
-
Öffnen Sie Microsoft Edge .
-
Klicken Sie oben rechts auf die Schaltfläche mit den drei Punkten und wählen Sie die Option „Einstellungen“ .
-
Klicken Sie auf die Seitenleiste .
-
Schalten Sie den Kippschalter „Seitenleistenschaltfläche anzeigen“ aus .
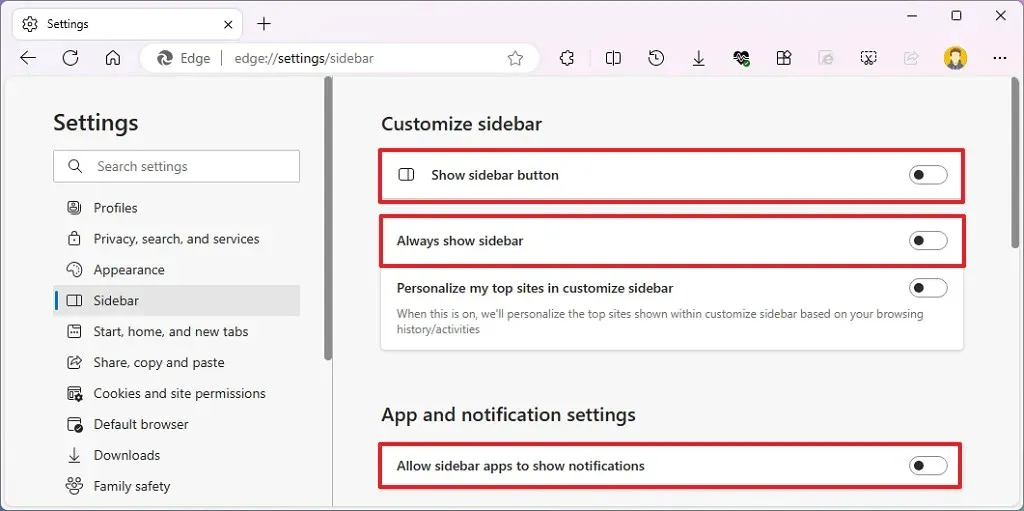
-
Schalten Sie den Umschalter „Seitenleiste immer anzeigen“ aus .
-
Deaktivieren Sie den Umschalter „Sidebar-Apps erlauben, Benachrichtigungen anzuzeigen“ .
-
Öffnen Sie eine neue Registerkarte (Strg + T).
-
Klicken Sie oben rechts auf der Seite auf die Schaltfläche „ Seiteneinstellungen “ (Zahnrad).
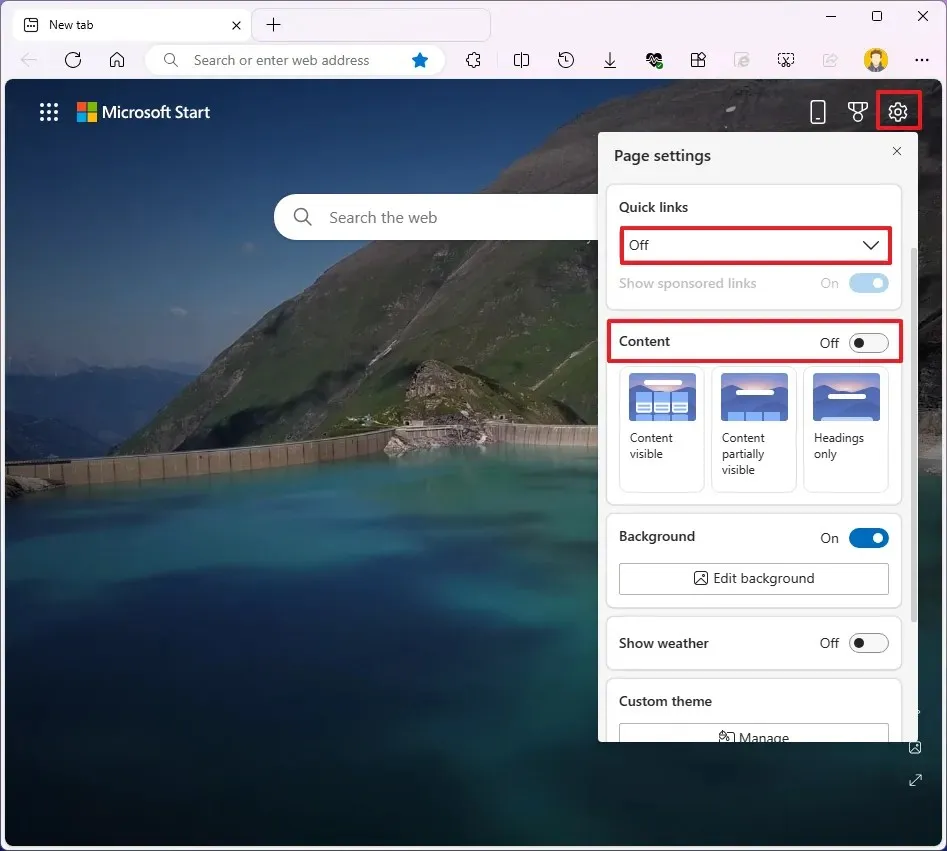
-
Wählen Sie für die Einstellung „Quicklinks“ die Option „Aus “.
-
Wählen Sie für die Einstellung „Inhalt“ die Option „Aus “.
Sobald Sie die Schritte abgeschlossen haben, sollte der Standard-Webbrowser keine Anzeigen mehr anzeigen.
Es ist wichtig zu beachten, dass ich mich bei diesen Schritten auf das Entfernen von Werbung konzentriere und nicht auf viele andere störende Funktionen.
Deaktivieren Sie Anzeigen vom Sperrbildschirm
Der Sperrbildschirm kann verschiedene Elemente anzeigen, die je nach Person als Werbung angesehen werden können. Dazu gehören die Wetter-Widgets, die von anderen Widgets wie Märkten, Verkehr und Sport begleitet werden. Wenn Sie die Option „Bild“ verwenden, können außerdem einige zusätzliche Informationen angezeigt werden.
So deaktivieren Sie Werbung auf dem Sperrbildschirm:
-
Einstellungen öffnen .
-
Klicken Sie auf Personalisierung .
-
Klicken Sie auf die Seite „Sperrbildschirm“ .
-
Wählen Sie die Option „Keine“ für die Statuseinstellung des Sperrbildschirms, um das Wetter und andere Widgets aus der Anzeige zu entfernen.

-
Schalten Sie den Umschalter „Hintergrundbild des Sperrbildschirms auf dem Anmeldebildschirm anzeigen“ aus (sofern verfügbar).
Nachdem Sie die Schritte abgeschlossen haben, sollte auf dem Sperrbildschirm keine Werbung mehr angezeigt werden.
Deaktivieren Sie die Anzeigenpersonalisierung unter Windows 11
Um zu verhindern, dass Windows 11 Anzeigen verfolgt und personalisiert, gehen Sie wie folgt vor:
-
Einstellungen öffnen .
-
Klicken Sie auf Datenschutz und Sicherheit .
-
Klicken Sie auf die Seite „Allgemein“ .
-
Deaktivieren Sie den Umschalter „Apps dürfen mir unter Verwendung meiner Werbe-ID personalisierte Werbung anzeigen“ .
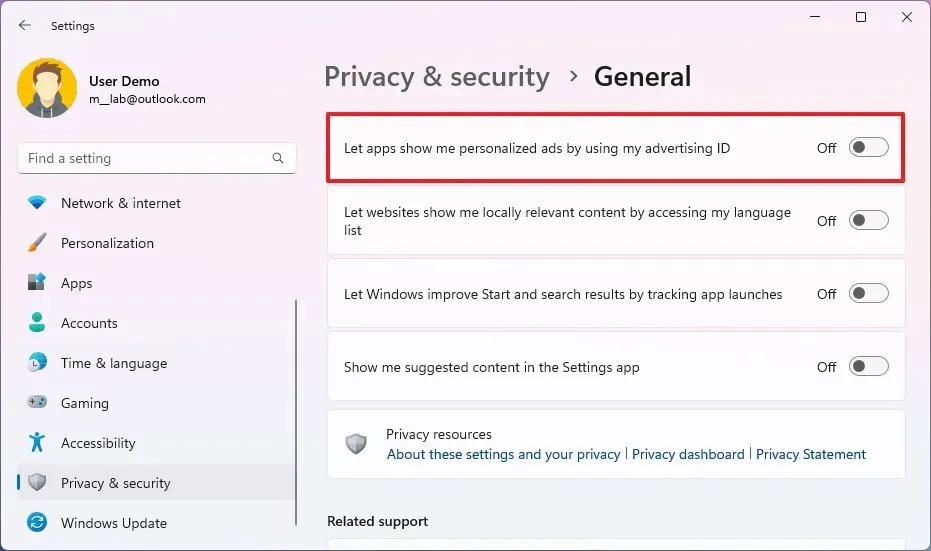
-
(Optional) Deaktivieren Sie den Umschalter „Websites erlauben, mir lokal relevante Inhalte anzuzeigen, indem sie auf meine Sprachenliste zugreifen“ .
-
(Optional) Deaktivieren Sie den Umschalter „Windows kann Start- und Suchergebnisse durch Nachverfolgen von App-Starts verbessern“ .
-
(Optional) Schalten Sie den Umschalter „Vorgeschlagene Inhalte in der App „Einstellungen“ anzeigen“ aus.
-
Klicken Sie auf Personalisierung .
-
Klicken Sie auf die Seite „Gerätenutzung“ .
-
Deaktivieren Sie alle verfügbaren Optionen (falls zutreffend).
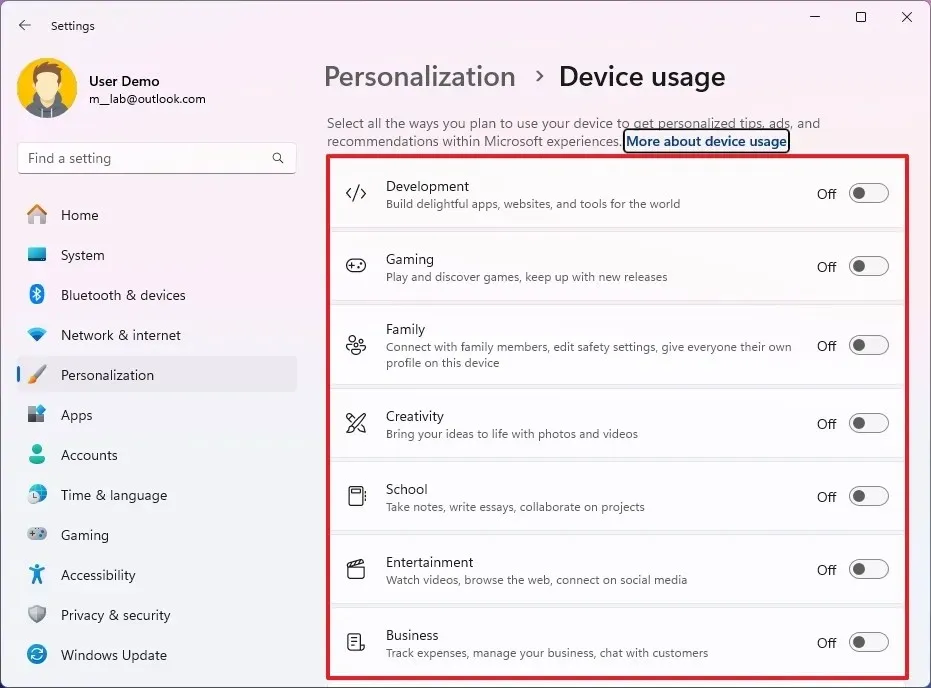
Sobald Sie die Schritte abgeschlossen haben, sollte das System keine Anzeigen mehr basierend auf Ihren Aktivitäten personalisieren. Dies gilt für Apps, Microsoft-Dienste und Desktop Experience-Anzeigen, jedoch nicht für Anzeigen, die Sie möglicherweise auf Websites sehen.
Deaktivieren Sie Werbebenachrichtigungen vom System und von Apps
Das Betriebssystem und die Apps können auch Werbung über Toast-Benachrichtigungen anzeigen. Sie können diese Funktionen jederzeit ausschalten oder Benachrichtigungen global deaktivieren.
Gehen Sie folgendermaßen vor, um Benachrichtigungen zu verwalten und die Anzahl der Anzeigen von Apps und Systemen über Toastbenachrichtigungen zu reduzieren:
-
Einstellungen öffnen .
-
Klicken Sie auf System .
-
Klicken Sie auf Benachrichtigungen .
-
Klicken Sie auf Weitere Einstellungen .
-
Deaktivieren Sie die Option „Nach Updates und bei der Anmeldung die Windows-Willkommensseite anzeigen, um Neuigkeiten und Vorschläge anzuzeigen“ .
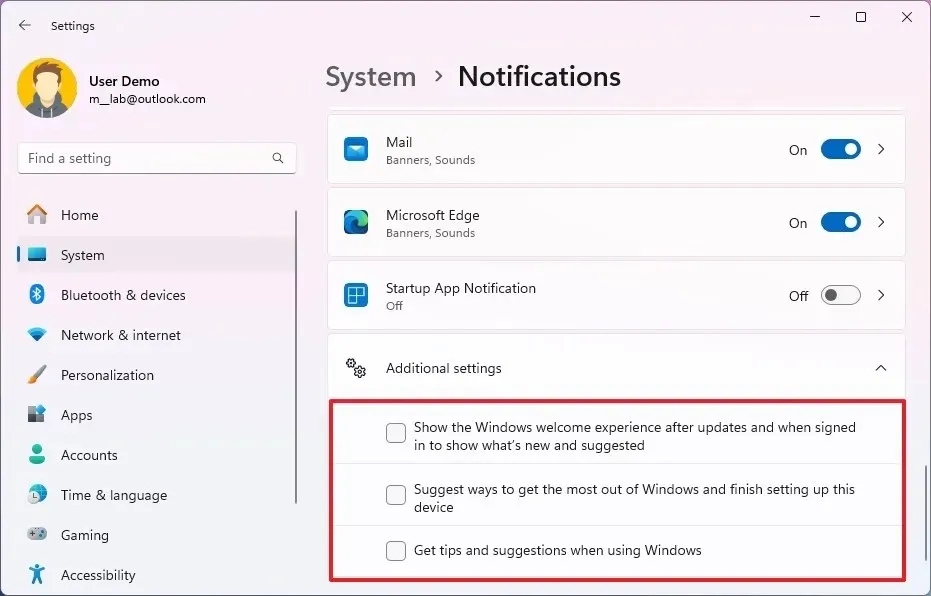
-
Deaktivieren Sie die Option „Möglichkeiten vorschlagen, um Windows optimal zu nutzen und die Einrichtung des Geräts abzuschließen“ .
-
Deaktivieren Sie die Benachrichtigungen für bestimmte Apps (falls zutreffend).
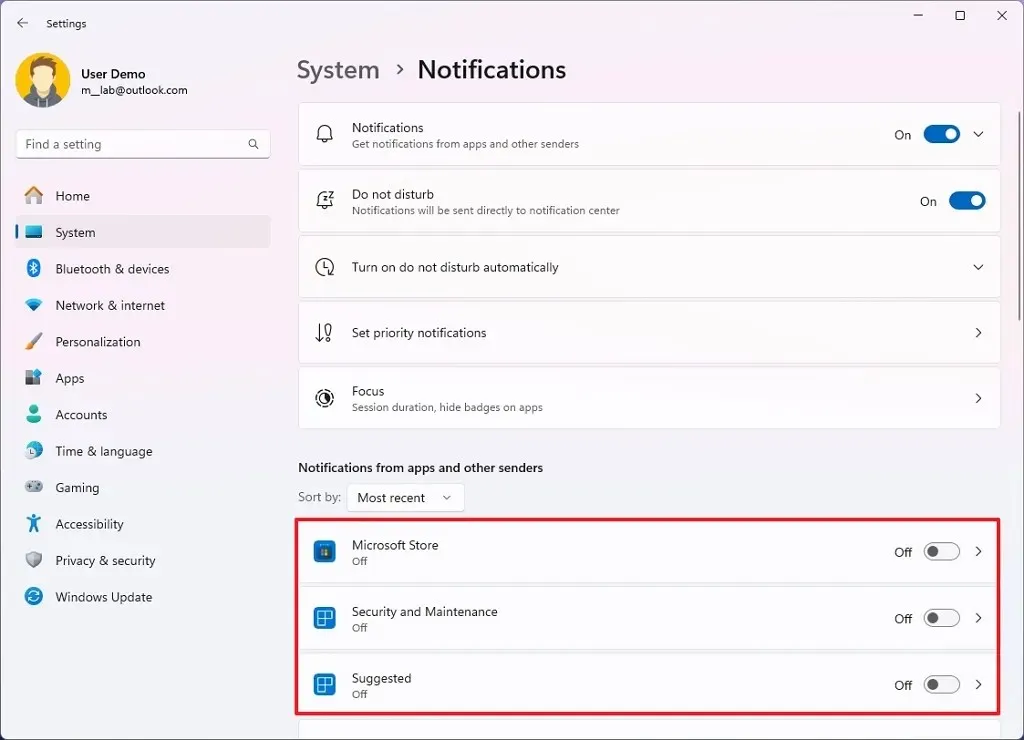
-
(Optional) Schalten Sie den Umschalter „Benachrichtigungen“ aus.
Sobald Sie die Schritte abgeschlossen haben, sollten Sie keine Vorschläge mehr zu Funktionen und besseren Möglichkeiten zur Nutzung des Betriebssystems erhalten. Wenn Sie auch Benachrichtigungen für bestimmte Apps deaktiviert haben, werden diese Apps keine Popups mehr anzeigen.
Welche weiteren Vorschläge könnt ihr empfehlen? Oder habt ihr eine Frage? Teilt sie uns in den Kommentaren mit.


Schreibe einen Kommentar