So beheben Sie, dass WLAN nach dem Neustart unter iOS nicht automatisch eine Verbindung herstellt
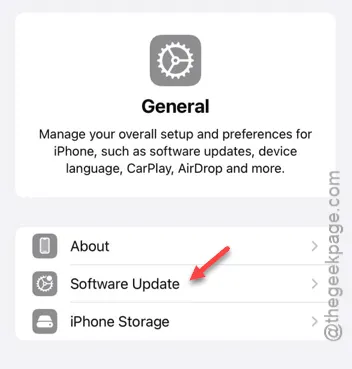
Sobald Ihr iPhone eine Verbindung zu einem WLAN-Netzwerk herstellt, merkt es sich die SSID und stellt die Verbindung automatisch wieder her, wenn Sie in der Nähe sind. Bei manchen iPhones kann es jedoch nach einem Neustart zu Problemen mit dem WLAN kommen. Um dieses Problem zu beheben, haben wir eine umfassende Reihe von Lösungen bereitgestellt. Befolgen Sie die Schritt-für-Schritt-Anleitung, um das Problem zu beheben.
Lösung 1 – Konfigurieren Sie Ihr WLAN manuell
Es kann hilfreich sein, das WLAN manuell zu konfigurieren, anstatt sich auf den automatischen Verbindungsaufbau zu verlassen.
Schritt 1 – Navigieren Sie zunächst zur Seite „Einstellungen“ .
Schritt 2 – Greifen Sie auf die „ WLAN “-Einstellungen zu.
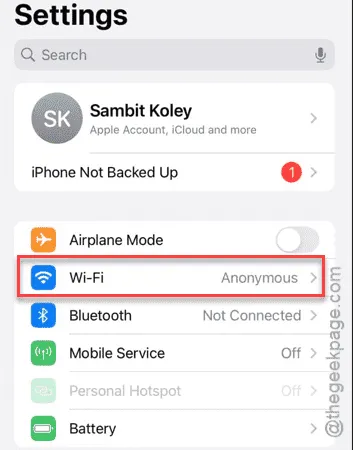
Schritt 3 – Identifizieren Sie das WLAN-Netzwerk, mit dem Sie verbunden sind, und tippen Sie auf das kleine „ i “-Symbol.
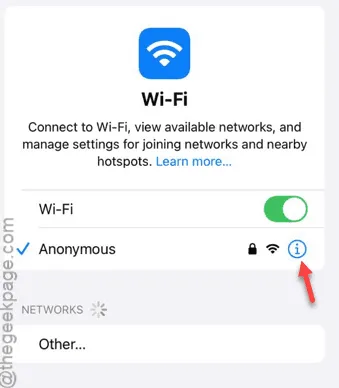
Schritt 4 – Auf der nächsten Seite werden alle WLAN- Einstellungen angezeigt. Notieren Sie sich Folgendes:
IP Address
Subnetzmaske
Router
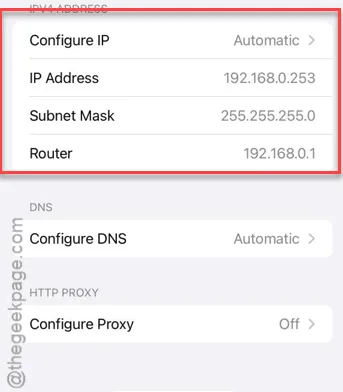
Schritt 5 – Kehren Sie zur WLAN-Informationsseite zurück.
Schritt 6 – Tippen Sie auf „ Dieses Netzwerk vergessen “, um die WLAN-Anmeldeinformationen von Ihrem Gerät zu entfernen.
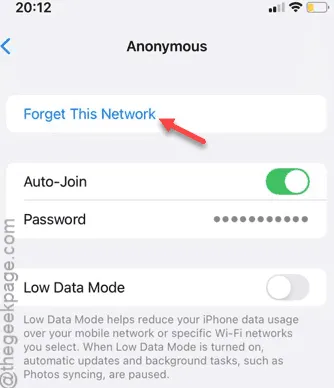
Schritt 7 – Sie werden zur WLAN-Seite zurückgeleitet.
Schritt 8 – Öffnen Sie dieselbe Seite mit den WLAN-Einstellungen erneut.
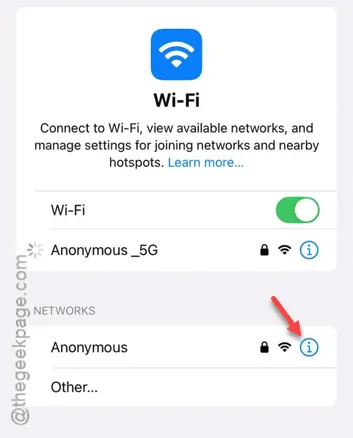
Schritt 9 – Scrollen Sie nach unten und wählen Sie im Abschnitt „IPV4-Adresse“ die Option „ IP konfigurieren “ aus.
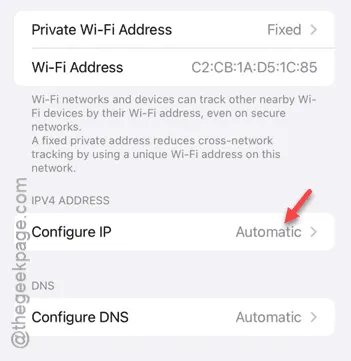
Schritt 10 – Wählen Sie den Modus „ Manuell “.
Schritt 11 – Geben Sie die Netzwerkanmeldeinformationen genau wie zuvor angegeben ein. Achten Sie auf Genauigkeit, um Verbindungsprobleme zu vermeiden.
Schritt 12 – Tippen Sie auf „ Speichern “, wenn Sie fertig sind.
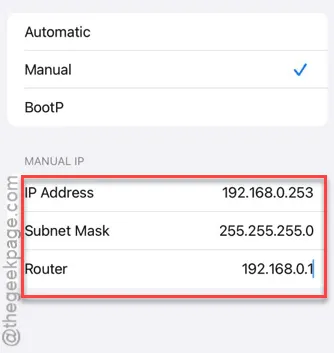
Schritt 13 – Kehren Sie zur vorherigen Seite zurück und wählen Sie „ Diesem Netzwerk beitreten “.
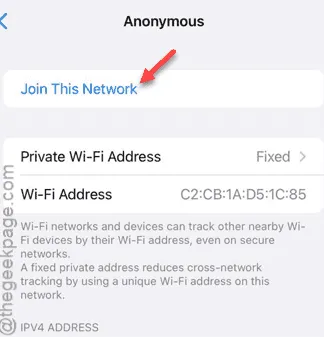
Schritt 14 – Geben Sie zum Herstellen einer Verbindung das WLAN-Passwort ein.
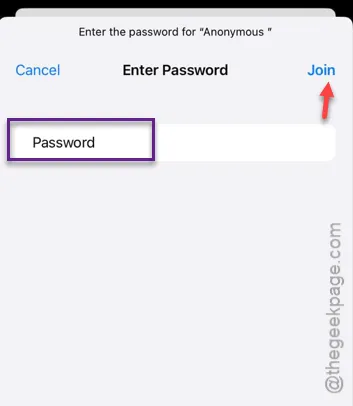
Starten Sie Ihr iPhone nach dem Beitritt neu, um zu prüfen, ob es automatisch eine Verbindung zum WLAN herstellt.
Lösung 2 – Aktualisieren Sie Ihr iPhone
Bei diesem Problem handelt es sich um einen bekannten Fehler in iOS 17. Eine Aktualisierung Ihres iPhones kann das Problem möglicherweise beheben.
Schritt 1 – Gehen Sie zu den iPhone- Einstellungen .
Schritt 2 – Navigieren Sie zum Abschnitt „ Allgemein “.
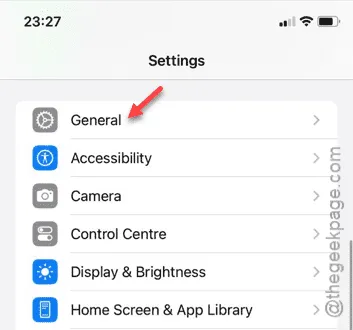
Schritt 3 – Suchen Sie nach der Option „ Softwareaktualisierung “ und tippen Sie darauf.
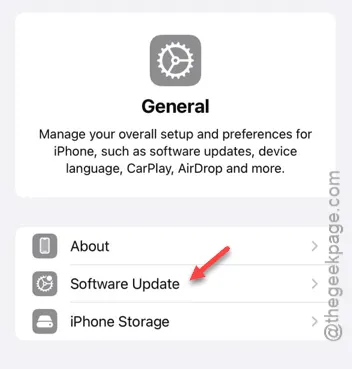
Schritt 4 – Wenn ein Update verfügbar ist, tippen Sie auf „ Jetzt installieren “, um den Installationsvorgang zu starten.
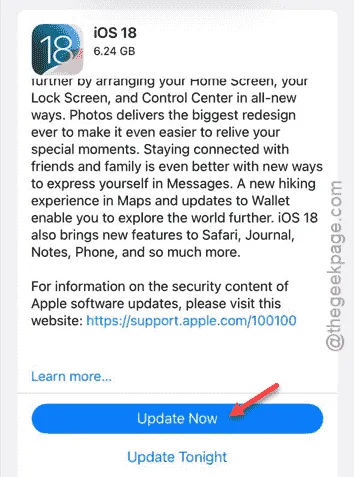
Ihr iPhone überprüft das Update und installiert es. Das Gerät kann während dieses Vorgangs neu starten. Stellen Sie nach Abschluss die Verbindung zu Ihrem WLAN wieder her. Das Netzwerk sollte nun nicht mehr vergessen werden.
Lösung 3 – Router austauschen
Wenn das Problem unter iOS 18 oder höher weiterhin besteht, könnte Ihr Router das Problem sein. Erwägen Sie, einen älteren Router durch ein neueres Modell zu ersetzen und die Verbindung zu testen.
Wenn Sie keinen Zugriff auf einen anderen Router haben, versuchen Sie, einen mobilen Hotspot zu erstellen und Ihr iPhone damit zu verbinden. So können Sie feststellen, ob der Router das Problem verursacht.



Schreibe einen Kommentar