So beheben Sie den Update-Fehlercode 0x80240031 in Windows 10
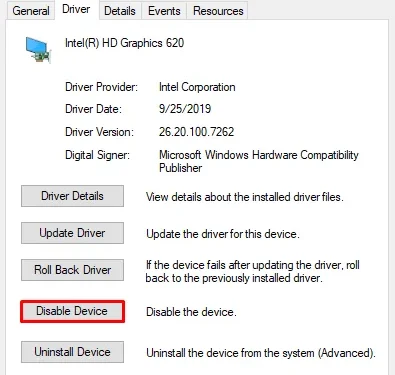
Einige Benutzer stießen auf den Fehlercode 0x80240031 , als sie versuchten, ihr Windows 10-Betriebssystem auf eine neuere Version zu aktualisieren. Dieser Fehlercode tritt im Allgemeinen aufgrund beschädigter Systemdateien oder beschädigter Registrierungsdateien auf.
Früher war dieser Fehler nur mit Windows 8 und Windows 8.1 verbunden, aber heutzutage ist er zu einem ernsten Problem für Windows 10 geworden. Wenn Sie nach einer Lösung suchen, um dieses Problem zu vermeiden, kann Ihnen dieser Artikel helfen.
In diesem Artikel haben wir einige effektive Problemumgehungen aufgeführt, die Ihnen wahrscheinlich bei der Behebung dieses Problems helfen können. Sehen wir uns also an, wie Sie diesen Fehler beheben können.
Möglichkeiten zur Behebung des Update-Fehlercodes 0x80240031 in Windows 10
Um den Update-Fehlercode 0x80240031 in Windows 10 zu beheben, führen Sie die folgenden Schritte aus:
Lösungsliste
1. Führen Sie einen sauberen Neustart durch
- Drücken Sie die Tastenkombination Windows+S , um die Windows-Suchleiste zu öffnen.
- Geben Sie in der Textleiste Systemkonfiguration ein und drücken Sie die Eingabetaste .
- Sobald das Fenster „Systemkonfiguration“ geöffnet wird, wechseln Sie zur Registerkarte „Dienste“ .
- Gehen Sie nun in die linke untere Ecke und aktivieren Sie das Kontrollkästchen neben „ Alle Microsoft-Dienste ausblenden“ .
- Klicken Sie dann unten rechts auf „Alle verfügbaren deaktivieren“ .

- Gehen Sie zur Registerkarte „Start“ und klicken Sie auf „Task-Manager öffnen“ .
- Wählen Sie im Task-Manager die Dienste einzeln aus und klicken Sie auf die Schaltfläche „Deaktivieren“ .
- Wiederholen Sie diesen Vorgang, bis Sie alle laufenden Dienste deaktiviert haben.
- Schließen Sie nun das Fenster und kehren Sie wieder zur Seite „Systemkonfiguration“ zurück.
- Klicken Sie auf die Schaltfläche „Übernehmen“ > „OK“ , um die Änderungen zu speichern.
- Starte deinen Computer neu.
Versuchen Sie nach Abschluss des Vorgangs erneut, das Update zu installieren und prüfen Sie, ob es funktioniert.
Öffnen Sie nun erneut die Systemkonfiguration wie oben beschrieben. Wählen Sie auf der Registerkarte „Allgemein“ die Option „Normaler Start“ aus . Gehen Sie dann zur Registerkarte „Dienste“ und deaktivieren Sie die Option „Alle Microsoft-Dienste ausblenden“ .
Wechseln Sie anschließend zur Registerkarte „Start“ und wählen Sie den Link „Task-Manager öffnen“ . Wählen Sie im Task-Manager „Alle aktivieren“, um alle Startprogramme zu aktivieren. Klicken Sie abschließend auf OK und starten Sie Ihr Gerät neu.
2. Führen Sie den Systemdatei-Checker und das DISM-Tool aus
Wenn ein sauberer Neustart das Problem nicht behebt, führen Sie das Systemdatei-Überprüfungsprogramm aus, um die beschädigten oder beschädigten Systemdateien zu reparieren. Um fortzufahren, befolgen Sie die nachstehenden Anweisungen:
- Öffnen Sie zunächst die Eingabeaufforderung mit Administratorrechten .
- Geben Sie in der Eingabeaufforderung mit erhöhten Rechten den folgenden Befehl ein und drücken Sie die Eingabetaste.
sfc /scannow
- Der Such-/Reparaturvorgang dauert einige Minuten. Warten Sie also bis dahin.
- Sobald der Vorgang abgeschlossen ist, starten Sie Ihren Computer neu, um die Änderungen zu übernehmen.
Führen Sie nun den DISM-Scan (Deployment Image Servicing and Management) aus, um die beschädigten Systemdateien zu reparieren. Hier sind die Schritte:
- Öffnen Sie die Eingabeaufforderung mit erhöhten Rechten erneut.
- Geben Sie die folgenden Befehle ein und drücken Sie nach jedem Befehl die Eingabetaste –
Dism /Online /Cleanup-Image /ScanHealth
Dism /Online /Cleanup-Image /CheckHealth
Dism /Online /Cleanup-Image /RestoreHealth
-
Es kann einige Minuten dauern, bis die Arbeit abgeschlossen ist. Warten Sie also geduldig, ohne einzugreifen. Sobald der Vorgang abgeschlossen ist, starten Sie Ihren PC neu, um die Änderungen zu übernehmen.
3. Deaktivieren Sie den Grafikkartentreiber
Manchmal treten solche Probleme auch aufgrund des auf Ihrem Computer installierten Grafikkartentreibers auf. Wir empfehlen Ihnen daher, Ihren Grafikkartentreiber vorübergehend zu deaktivieren und dann zu versuchen, Ihr Betriebssystem zu aktualisieren. So geht’s:
- Klicken Sie mit der rechten Maustaste auf die Schaltfläche „Start“ und wählen Sie „ Geräte-Manager“ aus der Menüliste.
- Sobald der Geräte-Manager geöffnet ist, gehen Sie zu den Anzeigeadaptern und erweitern Sie ihn.
- Klicken Sie nun mit der rechten Maustaste auf Ihre Grafikkarte und wählen Sie Eigenschaften aus den Optionen.
- Gehen Sie im Eigenschaftenfenster zur Registerkarte „Treiber“ und wählen Sie „ Gerät deaktivieren“ aus .
- Klicken Sie dann auf die Schaltfläche OK , um die Änderungen zu speichern.
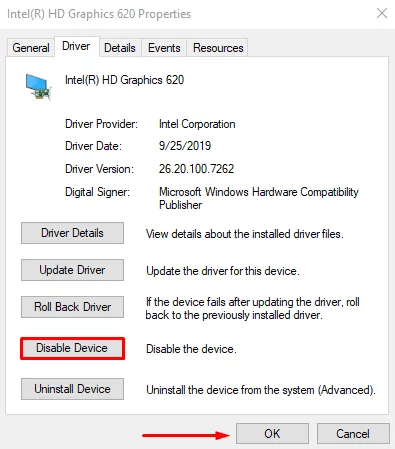
Starten Sie nun Ihren Computer neu und prüfen Sie, ob es funktioniert. Wenn Sie den Vorgang erfolgreich abgeschlossen haben, navigieren Sie zur Website des Herstellers und installieren Sie die neueste Version Ihres Treibers.
4. Führen Sie eine automatische Reparatur durch
Wenn beim Upgrade von Windows immer noch der Fehler 0x80240031 auftritt, empfehlen wir Ihnen, eine automatische Reparatur durchzuführen. Hier sind die Schritte:



Schreibe einen Kommentar