So beheben Sie, dass das Thurstmaster Control Panel nicht funktioniert
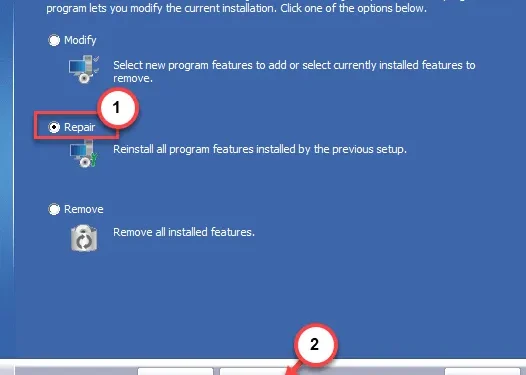
Haben Sie Probleme bei der Feinabstimmung Ihrer Thrustmaster-Rennlenkräder über das Thrustmaster Control Panel? Sie haben alle richtigen Anpassungen vorgenommen und dennoch fühlt sich etwas nicht richtig an. Mach dir keine Sorge. Du bist nicht allein. Viele ThrustMaster-Benutzer haben das gleiche Problem mit der Systemsteuerung. Deshalb haben wir uns eingehend mit dieser Angelegenheit befasst und einige einzigartige Lösungen für das Problem gefunden. Befolgen Sie einfach diese Schritte und schon sind Sie wieder am Steuer.
Fix 1 – Beenden Sie die Thrustmaster-Prozesse
Beenden Sie alle im Hintergrund auf Ihrem System laufenden Thrustmaster-Prozesse mit dem Task-Manager.
Schritt 1 – Halten Sie die Win+X -Tasten gleichzeitig gedrückt.
Schritt 2 – Klicken Sie nun auf „ Task-Manager “, um ihn zu öffnen.
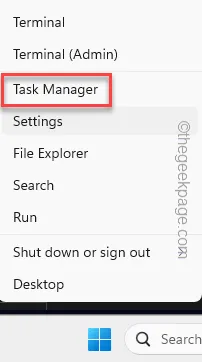
Schritt 3 – Im Hintergrund sollten Thrustmaster-Prozesse laufen.
Schritt 4 – Klicken Sie als Nächstes mit der rechten Maustaste auf den ersten Thrustmaster-Prozess und klicken Sie auf „ Aufgabe beenden “, um ihn zu beenden.
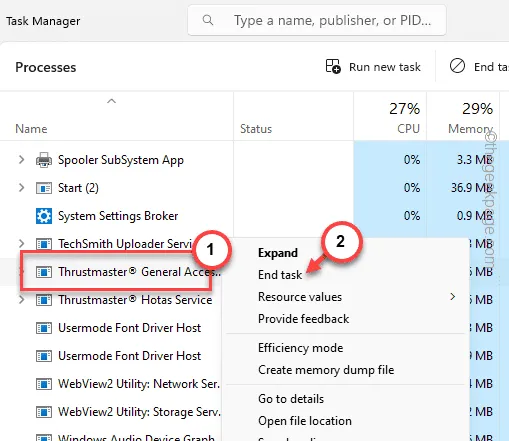
Schritt 5 – Beenden Sie nach dem gleichen Verfahren alle Thrustmaster-Prozesse.
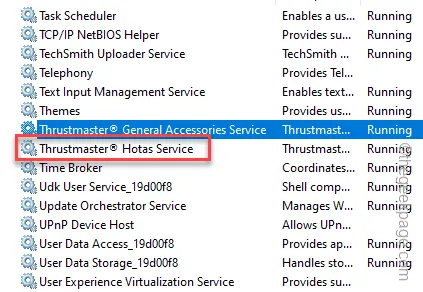
Starten Sie anschließend die Thrustmaster-Systemsteuerung neu. Dieses Mal treten keine Fehler auf oder die Thrustmaster-Systemsteuerung funktioniert ordnungsgemäß.
Fix 2 – Thrustmaster-Komponenten reparieren
Es besteht eine geringe Wahrscheinlichkeit, dass die Thrustmaster-Komponenten beschädigt sind und dies der Grund dafür ist, dass die Systemsteuerung nicht richtig funktioniert.
Schritt 1 – Halten Sie zunächst die Windows- und die R- Taste gleichzeitig gedrückt.
Schritt 2 – Geben Sie als Nächstes Folgendes ein und klicken Sie auf „ OK “.
appwiz.cpl
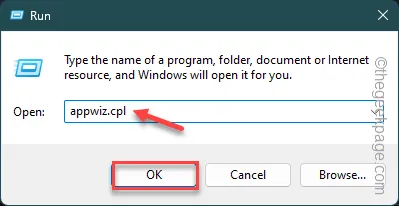
Schritt 3 – Finden Sie dort die Thrustmaster- Software .
Schritt 4 – Klicken Sie anschließend einfach mit der rechten Maustaste darauf und tippen Sie auf „ Ändern “, um den Reparaturvorgang zu starten.
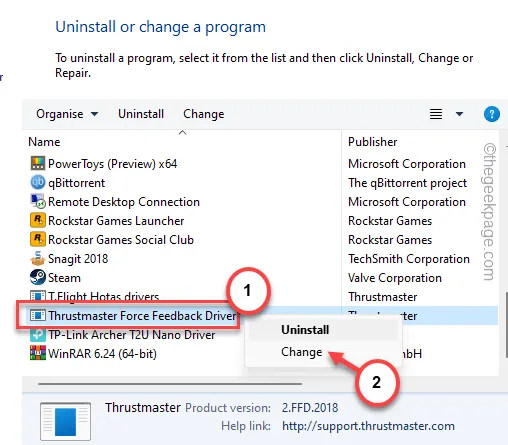
Warten Sie, bis das Thrustmaster-Reparaturmodul geladen ist.
Schritt 5 – Stellen Sie sicher, dass Sie dort den Vorgang „ Reparieren “ auswählen .
Schritt 6 – Klicken Sie anschließend auf „ Weiter “, um fortzufahren.

Dadurch wird mit der Reparatur der Thrustmaster-Komponenten auf Ihrem Computer begonnen.
Schritt 7 – Nachdem Sie den Vorgang abgeschlossen haben, tippen Sie auf „ Fertig stellen “, um den Vorgang abzuschließen.
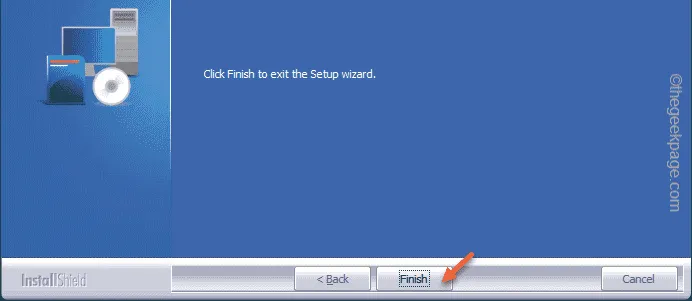
Fahren Sie fort und optimieren Sie den Thrustmaster-Controller noch einmal.
Fix 3 – Automatisieren Sie die Thrustmaster-Dienste
Mehrere Thrustmaster-Dienste müssen optimiert werden, damit sie auf Ihrem System automatisiert werden können.
Schritt 1 – Beginnen Sie mit der Suche nach „ Dienstleistungen “ im Suchfeld.
Schritt 2 – Klicken Sie anschließend auf das Feld „ Dienste “, um es zu öffnen.
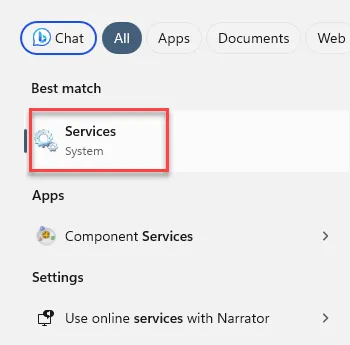
Schritt 3 – Öffnen Sie die Seite „Dienste“. Als nächstes finden Sie dort den „ Thrustmaster General Accessories Service “.
Schritt 4 – Klicken Sie einfach mit der rechten Maustaste darauf und klicken Sie auf „ Eigenschaften “.
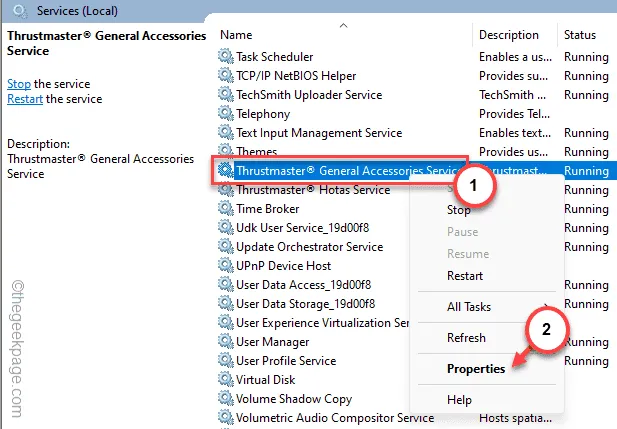
Schritt 5 – Als nächstes schalten Sie den „Starttyp:“ auf „ Automatisch “ um.
Schritt 6 – Stellen Sie sicher, dass sich der Dienst im Zustand „ Läuft “ befindet.
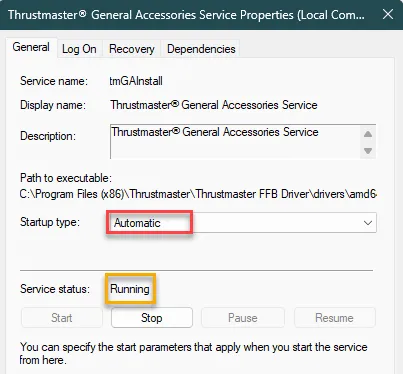
Schritt 7 – Speichern Sie diese Änderungen.
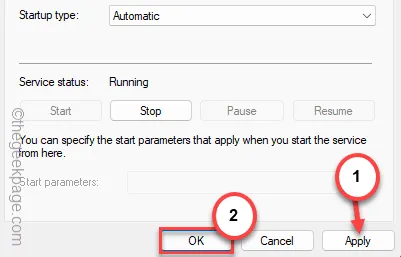
Schritt 8 – Kehren Sie zum Bereich „Dienste“ zurück und suchen Sie dort nach anderen Thrustmaster-Diensten.
Schritt 9 – Sie müssen alle Thrustmaster-Dienste automatisieren , die Sie möglicherweise unter „Dienste“ finden.
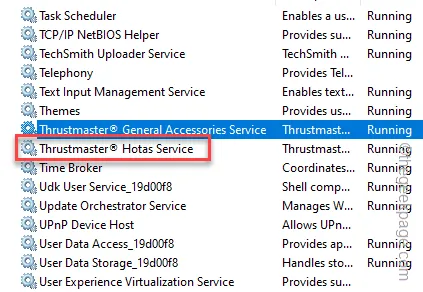
Verlassen Sie anschließend das Dienste- Panel.
Versuchen Sie anschließend, einige Funktionen des Thrustmaster-Controllers zu optimieren und ihn auszuprobieren.
Fix 4 – Suchen Sie nach Thrustmaster-Firmware-Updates
Thrustmaster aktualisiert die Firmware des Controllers regelmäßig. Prüfen Sie also, ob die Firmware ein Update benötigt und aktualisieren Sie sie.
Schritt 1 – Öffnen Sie dazu ein Ausführungsfenster .
Schritt 2 – Um das Gamecontroller-Menü zu öffnen, geben Sie Folgendes ein und klicken Sie auf „ OK “.
joy.cpl
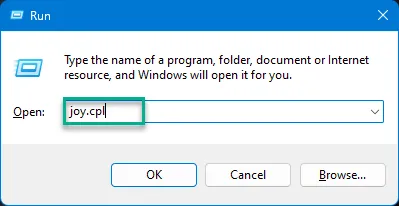
Schritt 3 – Jetzt sehen Sie dort den Joystick. Wählen Sie das aus und tippen Sie auf „ Eigenschaften “.
Schritt 4 – Tippen Sie beim Laden der Thrustmaster-Konsole auf „ Nach Updates suchen “, um nach Treiberaktualisierungen zu suchen.
Danach sucht Thrustmaster nach dem neuesten Update und installiert dieses.
Fix 5 – Thurstamster-Pakete deinstallieren und neu installieren
Deinstallieren Sie die Thrustmaster-Pakete von Ihrem Gerät und installieren Sie sie erneut auf Ihrem System.
Schritt 1 – Gehen Sie zu Ihren Systemeinstellungen .
Schritt 2 – Wählen Sie im linken Bereich „ Apps “ aus.
Schritt 3 – Klicken Sie anschließend auf der gegenüberliegenden Seite der Einstellungen auf „ Installierte Apps “.
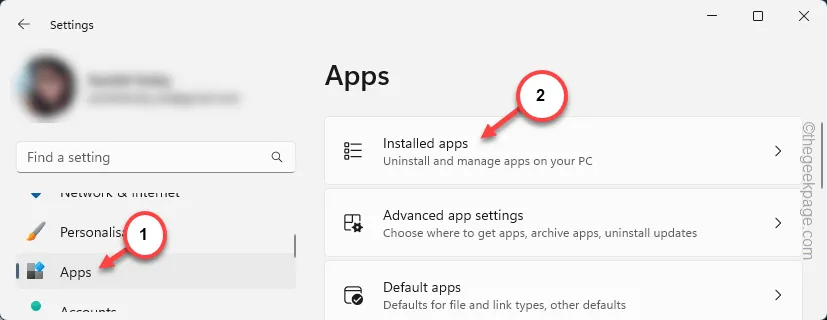
Schritt 4 – Sie können entweder eine Suche nach den „ Thrustmaster “-Treibern durchführen oder manuell nach unten scrollen, um sie zu finden.
Schritt 5 – Klicken Sie abschließend auf die Schaltfläche mit den drei Punkten und dann auf „ Deinstallieren “.
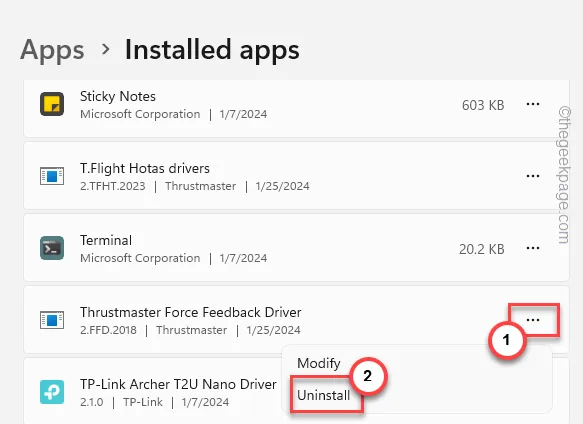
Dadurch wird das Thrustmaster-Setup-Dienstprogramm gestartet.
Schritt 6 – Wählen Sie das Optionsfeld „ Entfernen “ und tippen Sie auf „ Weiter “.
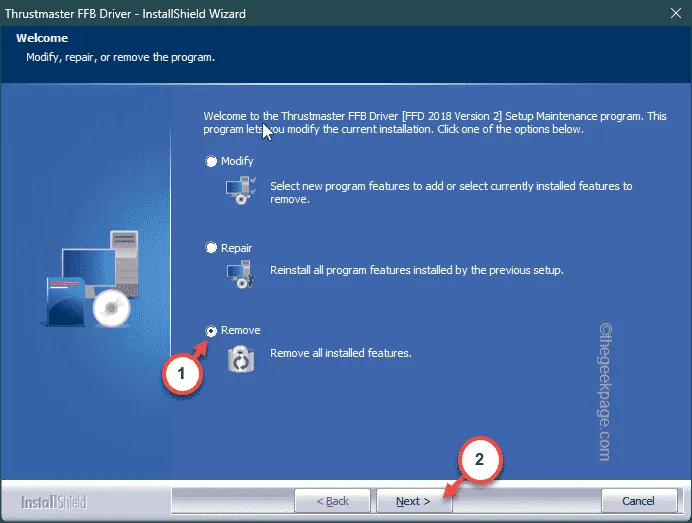
Dadurch werden automatisch alle mit Thrustmaster verbundenen Komponenten von Ihrem Computer gelöscht.
Schritt 7 – Tippen Sie abschließend auf „ Fertig stellen “, um den gesamten Vorgang abzuschließen.

Schritt 8 – Kehren Sie zur Liste der installierten Apps zurück, suchen Sie nach einem anderen Thrustmaster-Dienstprogramm und deinstallieren Sie dieses ebenfalls.
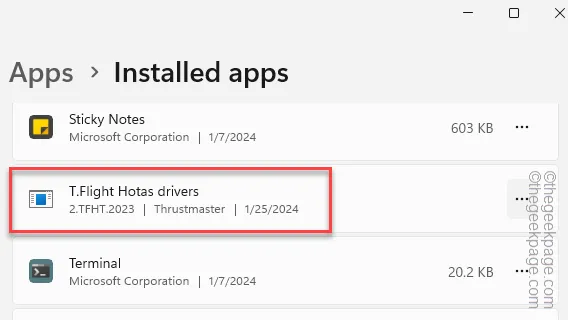
Sie sollten alle Fenster schließen und Ihren Computer neu starten .
Schritt 9 – Gehen Sie zum Thrustmaster-Supportcenter, nachdem Sie die Maschine neu gestartet haben.
Schritt 10 – Tippen Sie auf den jeweiligen Controller, den Sie haben (z. B. Rennräder, Joysticks, Gamepads usw.), um ihn zu öffnen.

Schritt 11 – Wählen Sie anschließend das spezifische Gerät aus, um die spezifischen Produktinformationen zu öffnen.
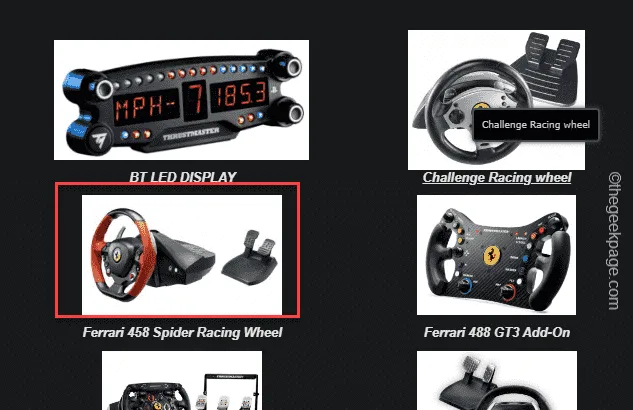
Schritt 12 – Gehen Sie nun zum Abschnitt „ Treiber “ und laden Sie die neueste Version des Treibers herunter (je nach verwendeter Betriebssystemversion).
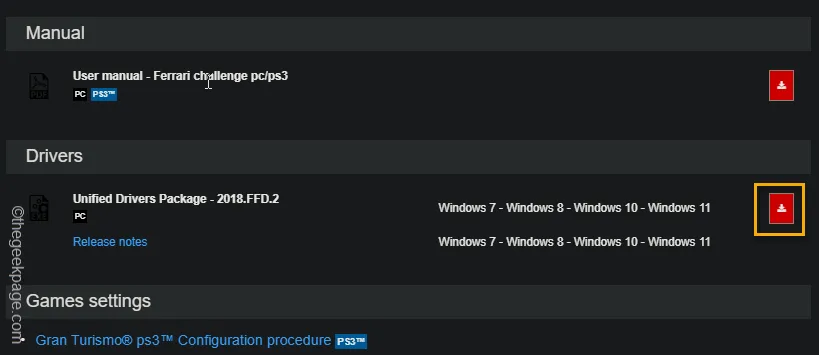
Schritt 13 – Führen Sie dieses Treiberpaket auf Ihrem System aus und schließen Sie den Vorgang ab
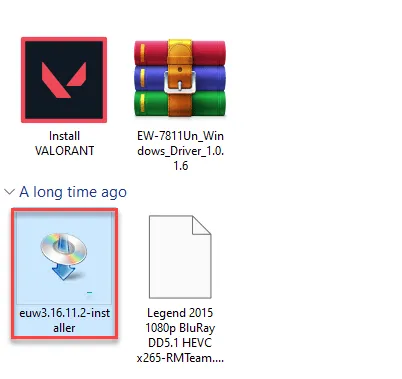
Auf diese Weise werden Sie nach der Installation des neuesten Treibers für den Thrustmaster-Controller keine weiteren Probleme mit der Thrustmaster-Systemsteuerung mehr haben.
Fix 6 – Deaktivieren Sie den xHCI-Modus
Der xHCI-Modus und/oder EHCI können die Hauptursache dafür sein, dass Sie das Thrustmaster Control Panel nicht optimal nutzen können.
Schritt 1 – Fahren Sie als ersten Schritt das System herunter .
Schritt 2 – Tippen Sie anschließend einmal auf die Ein-/Aus-Taste , um das Gerät zu starten.
Warten Sie, bis das System hochfährt und das Herstellerlogo auf dem Startbildschirm angezeigt wird.
Schritt 3 – Wenn Sie genau hinsehen, sehen Sie dort den eigentlichen Schlüssel , der mit den BIOS-Einstellungen Ihres Computers verknüpft ist.
[ Beispiel – Die Funktionstasten auf der Tastatur wie F1 , F2 , F10 , F12 oder die Schaltfläche „Löschen “ oder „Ende “ sind die Tasten, die für den Zugriff auf die BIOS-Einstellungen verwendet werden sollen.]
Damit können Sie auf die BIOS-Einstellungen Ihres Systems zugreifen.
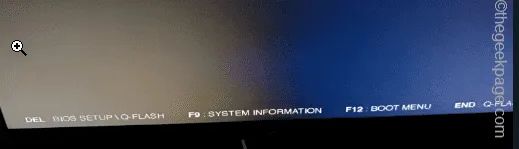
Schritt 4 – Wenn Sie in die BIOS-Einstellungen gelangen, gehen Sie zur Registerkarte „ Erweitert “ und finden Sie die „ USB-Konfiguration “ heraus.
Schritt 5 – Scannen Sie nun die Seite nach den Funktionen „ EHCI Hand-off “ und/oder „ XHCI Hand-off “ und stellen Sie diese beiden auf den Modus „ Deaktiviert “.
Schritt 6 – Speichern Sie die Änderungen in den BIOS-Einstellungen.
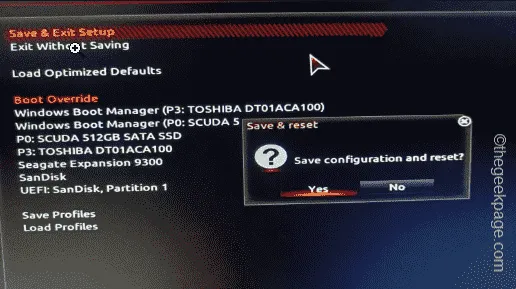
Wenn das System zum normalen Systemstart zurückkehrt, lassen Sie es abwarten und Sie sollten sich in kürzester Zeit an der Windows-Anmeldekonsole befinden.
Das Thrustmaster Control Panel sollte sich wieder normal verhalten.
Fix 7 – Windows-Updates entfernen
Funktionierte die Thrustmaster-Systemsteuerung vor einem Windows-Update gut? Wenn dies der Fall ist, sollten Sie erwägen, das zuletzt installierte Windows Update zu entfernen.
Schritt 1 – Starten Sie dazu ein Ausführen- Panel. Drücken Sie einfach schnell die Tasten Win+R .
Schritt 2 – Geben Sie dies einfach in das leere Feld ein. Drücken Sie anschließend die Eingabetaste .
appwiz.cpl
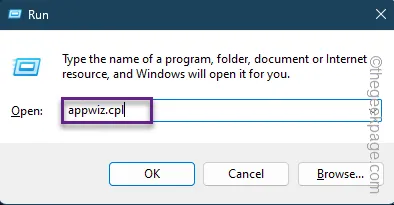
Schritt 3 – Tippen Sie auf „ Installierte Updates anzeigen “, um über die Registerkarte auf der linken Seite auf diese Einstellungen zuzugreifen.
Sie sehen die umfangreiche Liste der auf Ihrem System installierten Updates.
Schritt 4 – Klicken Sie anschließend mit der rechten Maustaste auf das neueste Update und klicken Sie auf „ Deinstallieren “, um den Deinstallationsvorgang zu starten.
Folgen Sie nun einfach dem Bildschirmassistenten und Sie müssen nichts weiter tun. Windows deinstalliert die Update-Pakete automatisch und startet das System anschließend neu.
Sie werden keine Probleme mehr haben, das Thrustmaster Control Panel zu verwenden.



Schreibe einen Kommentar