So beheben Sie den PIN ist nicht verfügbar-Fehler 0x80090027 unter Windows 11
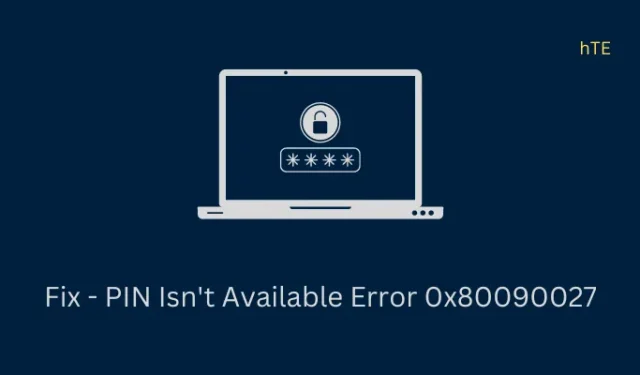
Windows 11 bietet heutzutage zahlreiche Optionen, um sich bei seinem Betriebssystem anzumelden. Diese verwenden Windows Hello PIN, Gesichtserkennung, Fingerabdruckerkennung und einige andere. Viele von uns verwenden jedoch immer noch gerne die 4-stellige PIN, um auf die Inhalte in unseren Geräten zuzugreifen. Wenn Sie bei einem Fehlercode 0x80090027 Probleme beim Zugriff auf Ihre PIN haben, gehen Sie die folgende Liste mit Vorschlägen durch und prüfen Sie, ob sie dieses Problem in Echtzeit lösen.
Was führt dazu, dass Hello PIN bei einem Fehler 0x80090027 fehlschlägt?
Wie jeder andere Fehlercode unter Windows 11/10 ist auch Hello PIN einzigartig und tritt hauptsächlich auf, wenn Sie die erstmalige PIN entweder bearbeiten oder ändern. Meistens ist dies nicht einmal ein Fehler und wird sofort nach dem Neustart Ihres Computers behoben. Stellen Sie also sicher, dass Sie Ihr Gerät einmal neu starten und prüfen Sie, ob das Problem auf diese Weise behoben wird.
Die Verwendung veralteter PINs, die Installation fehlerhafter Updates und die Deaktivierung von TPM sind einige weitere Gründe, die dazu führen können, dass die Windows Hello-PIN bei einem Fehlercode fehlschlägt. Mal sehen, was diese Probleme beinhalten und wie Sie sie unter Windows 11 lösen können.
Windows 11-PIN ist nicht verfügbar, Fehler 0x80090027, behoben
Wenn Sie Schwierigkeiten haben, den Sperrbildschirm zu überwinden, Ihre 4-stellige PIN unter Windows zu ändern oder sie von Ihrem Computer zu entfernen, versuchen Sie nacheinander die folgenden Korrekturen. Stellen Sie einfach sicher, dass Sie diese Lösungen in der gleichen Reihenfolge befolgen, in der sie eingefügt wurden –
- Setzen Sie Ihre PIN zurück
- Booten Sie zuerst in den abgesicherten Modus
- Trusted Module Platform (TPM) aktivieren
- Entfernen Sie Ihre PIN manuell und richten Sie sie dann ein
- Verwenden Sie den Systemwiederherstellungspunkt
- Windows-PC zurücksetzen
1] Setzen Sie Ihre PIN zurück
Das Zurücksetzen Ihrer PIN ist die effektivste Methode, um das Problem „PIN ist nicht verfügbar“ auf Ihrem Computer zu lösen. Mit Windows 11 können Sie diese Aufgabe direkt auf dem Sperrbildschirm ausführen. Dazu muss Ihr Gerät jedoch mit einem aktiven Internet verbunden bleiben. Befolgen Sie die nachstehenden Anweisungen
- Bleiben Sie auf dem Sperrbildschirm und klicken Sie auf Ich habe meine PIN vergessen .
- Geben Sie Ihre Microsoft-Konto-ID im folgenden Overlay-Fenster ein.
- Sie erhalten einen 6-stelligen Code auf Ihre registrierte E-Mail-ID, um Ihr Konto zu verifizieren.
- Verwenden Sie das, um Ihr Konto zu verifizieren, und klicken Sie auf die Schaltfläche Weiter .
- Richten Sie in Zukunft eine neue PIN auf Ihrem Computer ein und klicken Sie auf OK.
Sie können diese neu erstellte Hallo-PIN jetzt verwenden, um sich bei Ihrem Windows-PC anzumelden.
2] Booten Sie zuerst in den abgesicherten Modus
Wenn Sie Ihre PIN immer noch nicht verwenden können und auch nicht über den Sperrbildschirm hinauskommen, müssen Sie in den abgesicherten Modus booten. Dies ist ein ausfallsicherer Modus unter Windows, mit dem Sie Apps von Drittanbietern und ihre Interaktionen mit Ihrem Gerät überprüfen können. Nachdem Sie diesen Modus aufgerufen haben, können Sie nach verschiedenen Apps suchen und analysieren, ob der Fehler 0x80090027 tatsächlich aufgrund einer fehlerhaften Anwendung oder fehlerhafter Updates auftritt. So booten Sie unter Windows 11 in den abgesicherten Modus –
- Schalten Sie Ihr Gerät 2-3 Mal mit dem Netzschalter ein und aus.
- Dadurch können Sie die erweiterten Startoptionen eingeben.
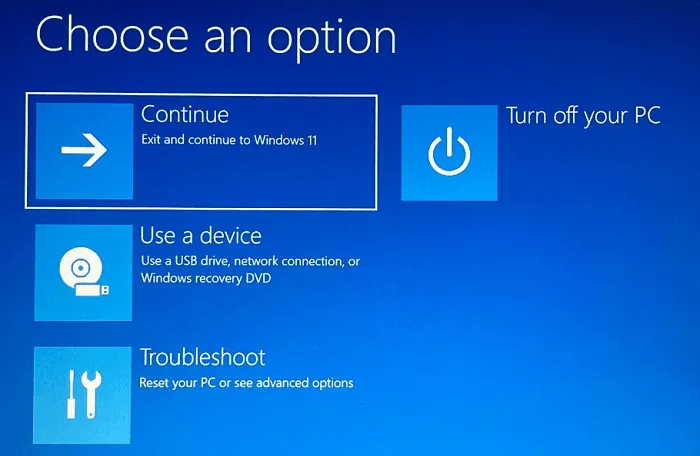
- Wählen Sie Problembehandlung > Erweiterte Optionen > Starteinstellungen aus .
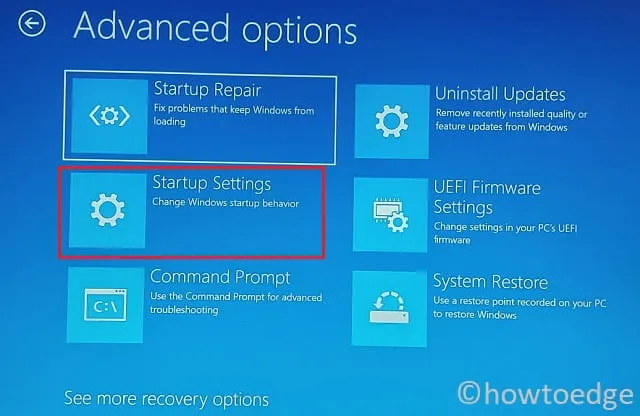
- Entscheiden Sie sich für einen Neustart Ihres Computers und drücken Sie während des Neuladens die Taste F5 oder 5.
- Ihr Gerät startet jetzt im abgesicherten Modus mit Netzwerk.
Überprüfen Sie, ob Sie die Windows-Hello-PIN von Ihrem Computer verwenden, ändern oder entfernen können. Wenn dies in diesem Modus funktioniert, muss das Problem bei den kürzlich installierten Programmen liegen. Sie können die kürzlich installierten Programme von Ihrem Computer entfernen, während Sie im sicheren Start bleiben. Starten Sie Ihren Computer neu und prüfen Sie, ob der Fehlercode 0x80090027 auf diese Weise behoben wird.
Was ist, wenn Sie Ihr Gerät booten können?
Wenn Sie Ihr Gerät normal booten können, verwenden Sie stattdessen diese Schritte –
- Starten Sie Run (Win + R) und geben Sie
msconfiges ein. - Klicken Sie auf OK , um das Öffnen des Systemkonfigurationsfensters zu bestätigen .
- Gehen Sie zur Registerkarte Allgemein und aktivieren Sie das Optionsfeld Selektiver Start .
- Lassen Sie die Option „ Systemdienste laden “ aktiviert und deaktivieren Sie die anderen verfügbaren Optionen.

- Gehen Sie als nächstes zur Registerkarte Dienste und aktivieren Sie das Kontrollkästchen „Alle Microsoft-Dienste ausblenden“.
- Klicken Sie auf Alle deaktivieren . Klicken Sie im Folgenden auf Übernehmen und dann auf OK, um die letzten Änderungen zu bestätigen.
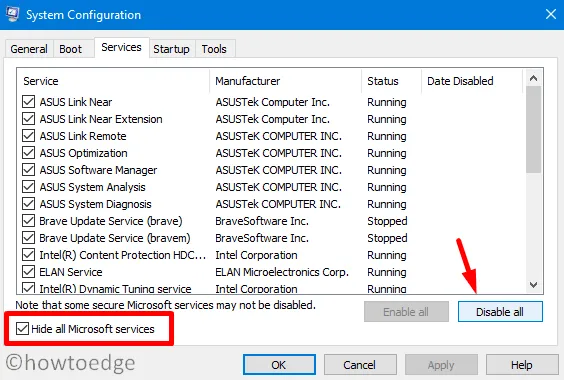
Starten Sie Ihren Computer neu und Sie werden feststellen, dass alle Apps und Dienste von Drittanbietern nicht automatisch ab der nächsten Anmeldung gestartet werden. Überprüfen Sie, ob Sie Ihre PIN verwenden, entfernen oder ändern können, ohne dass der Fehler 0x80090027 auftritt. Falls auf diese Weise dieser Hallo-PIN-Fehler behoben wird, müssen Sie alle Anwendungen deinstallieren, die Sie kürzlich auf Ihrem PC installiert haben.
3] Trusted Module Platform (TPM) aktivieren
Um zusätzliche Sicherheit auf Hardwareebene für Ihr Kennwort und Ihren Hauptschlüssel bereitzustellen, wird Windows 11 nur auf Geräten ausgeführt, die TPM 2.0 und Secure Boot unterstützen. Wenn Sie diese Mindestsystemanforderungen irgendwie umgangen und Windows 11 installiert haben, müssen Sie diesen Fehler korrigieren.
Überprüfen Sie zunächst, ob Ihr System Trusted Module Platform (TPM) unterstützt, und wenn ja, erfahren Sie, wie Sie dieses TPM auf Ihrem Computer aktivieren. So überprüfen und aktivieren Sie dieses Tool, während Sie im sicheren Start bleiben –
- Verwenden Sie Windows + I, um die App „Einstellungen“ zu starten .
- Gehen Sie zur Registerkarte System und dann im rechten Bereich auf Wiederherstellung .
- Klicken Sie auf Jetzt neu starten und warten Sie, bis das System automatisch neu gestartet wird.
- Falls ein Bestätigungsfenster dazu auffordert, klicken Sie erneut auf Jetzt neu starten .
- Warten Sie, bis Windows 11 in die Wiederherstellungsumgebung wechselt, und klicken Sie in diesem Fall auf Problembehandlung > Erweiterte Optionen > UEFI-Firmware-Einstellungen.
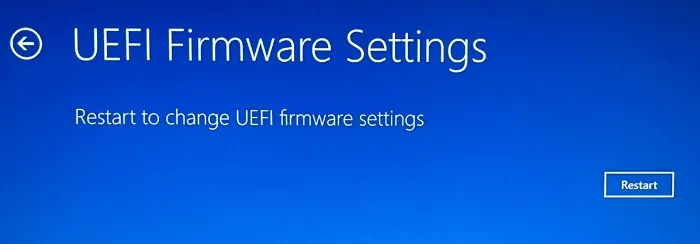
- Klicken Sie auf die Schaltfläche Neustart und Ihr Gerät wird erneut neu gestartet. Starten Sie Ihre BIOS-Setup-Seite und suchen Sie nach Sicherheit. Wenn Sie es gefunden haben, suchen Sie „Trusted Platform Module (TPM)“ und schalten Sie den Kippschalter ein. Wenn es ein Dropdown-Menü gibt, können Sie dieses verwenden, um die Option „ Aktiviert “ auszuwählen.
- Nachdem Sie das Trusted Platform Module aktiviert haben, verlassen Sie die BIOS-Setup-Seite. Es muss ein Popup-Fenster erscheinen, in dem Sie gefragt werden, ob Sie Änderungen speichern und beenden möchten . Nun, klicken Sie auf diese Option und klicken Sie auf die Schaltfläche Ja .
Nachdem Sie TPM aktiviert haben, überprüfen Sie, ob Sie die PIN von Ihrem Windows-PC verwenden, ändern oder entfernen können.
4] Entfernen Sie Ihre PIN manuell und richten Sie sie dann ein
Windows 11 erfordert die Verwendung eines TPM-Chips, um die Hallo-PIN zu verschlüsseln. Wenn Ihr Gerät nicht über die Option zum Aktivieren oder Deaktivieren des Hauptschlüssels verfügt, müssen Sie ihn mithilfe einer PIN auf Ihrem Windows 11-PC entfernen. Es ist offiziell von Microsoft erlaubt und hier ist, wie man diese Aufgabe ausführt –
- Drücken Sie zunächst Win + E , um den Datei-Explorer zu starten.
- Wählen Sie diesen PC aus der linken Navigation und erreichen Sie den folgenden Pfad darauf –
C:\Windows\ServiceProfiles\LocalService\AppData\Local\Microsoft
- Es besteht die Möglichkeit, dass Sie den AppData-Ordner unter dem LocalService-Ordner nicht einmal sehen. Dies liegt daran, dass AppData ein versteckter Ordner ist und Sie die Einstellung für versteckte Elemente konfigurieren müssen, um diesen Ordner anzuzeigen.
- Gehen Sie zu Ansicht > Anzeigen > Ausgeblendete Elemente , und Sie können jetzt alle Ihre ausgeblendeten Elemente anzeigen.
- Rufen Sie den oben angegebenen Pfad auf und doppelklicken Sie auf den Ngc- Ordner. Der Ngc ist der Standardordner zum Speichern aller Ihrer Passwörter und Hauptschlüssel.
- Auf dem Bildschirm wird möglicherweise eine Warnmeldung angezeigt. Klicken Sie auf Weiter , um fortzufahren.
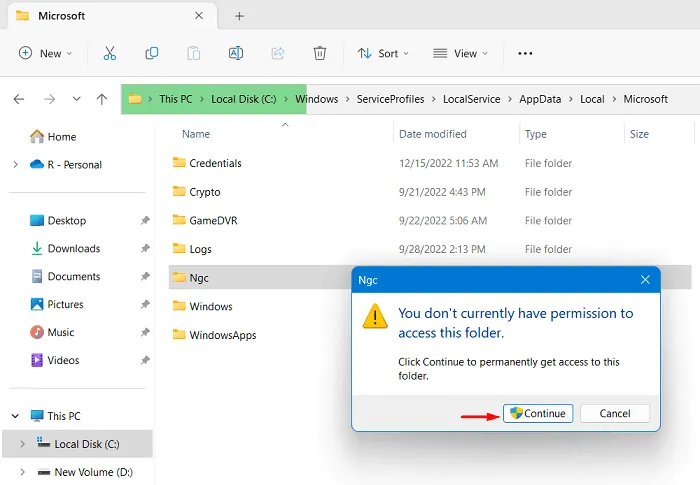
- Wenn „Ihnen wurde die Berechtigung zum Zugriff auf diesen Ordner verweigert“ angezeigt wird, klicken Sie auf den Link „Sicherheit“ .
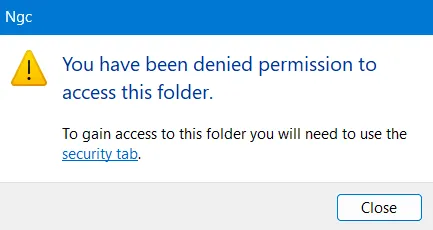
- Sie werden zum Ngc-Eigenschaftenfenster weitergeleitet . Nun, klicken Sie auf die Schaltfläche Erweitert .
- Suchen Sie im Fenster „Erweiterte Sicherheitseinstellungen für Ngc“ den Eigentümer und klicken Sie daneben auf die Schaltfläche „ Ändern“ .
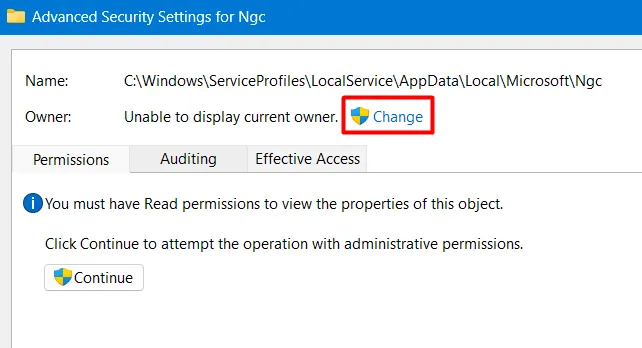
- Als nächstes erscheint das Fenster Benutzer und Gruppe auswählen. Klicken Sie in dieser Eingabeaufforderung erneut auf Erweitert .
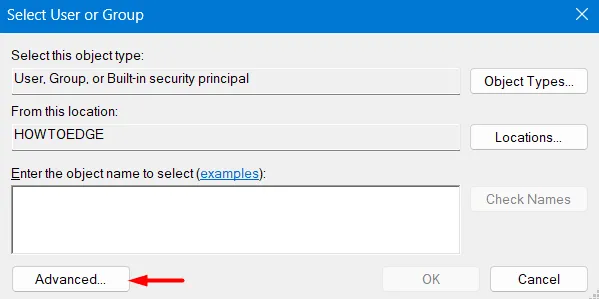
- Neben häufigen Abfragen sehen Sie die Schaltfläche Jetzt suchen . Nun, klicken Sie auf diese Schaltfläche.
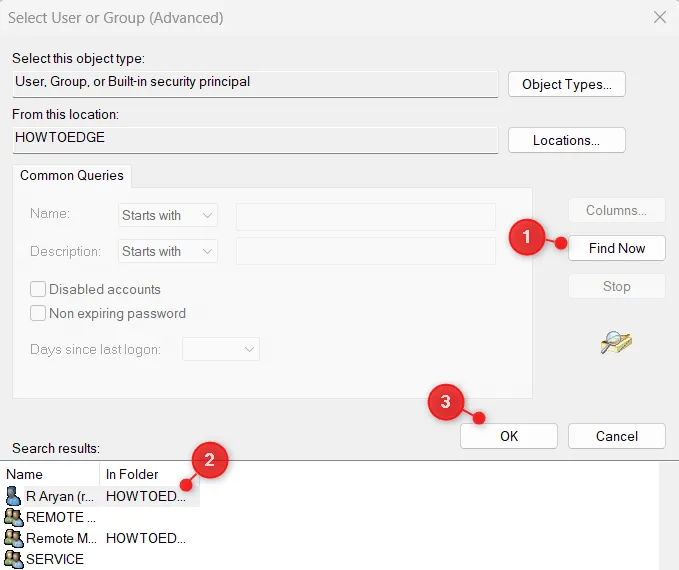
- Scrollen Sie nach unten und suchen Sie Ihren Benutzernamen in der Liste. Nachdem Sie Ihr Konto ausgewählt haben, klicken Sie auf die Schaltfläche OK .
Sie haben einem Ihrer Benutzerprofile erfolgreich alle Löschrechte erteilt.
Gehen Sie zurück und bestätigen Sie alle letzten Änderungen
- Kehren Sie zu Benutzer oder Gruppe auswählen zurück und klicken Sie auf OK .
- Sie müssen sich jetzt auf der Seite Advanced Security Settings for Ngc befinden, auf Apply und dann auf OK klicken .
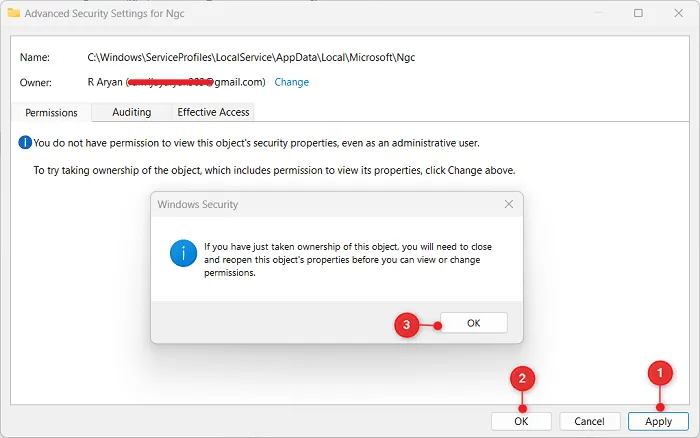
- Klicken Sie im Popup-Fenster Windows-Sicherheit auf OK . Suchen und klicken Sie im Fenster „Erweiterte Sicherheitseinstellungen für NGC“ auf Vererbung aktivieren .
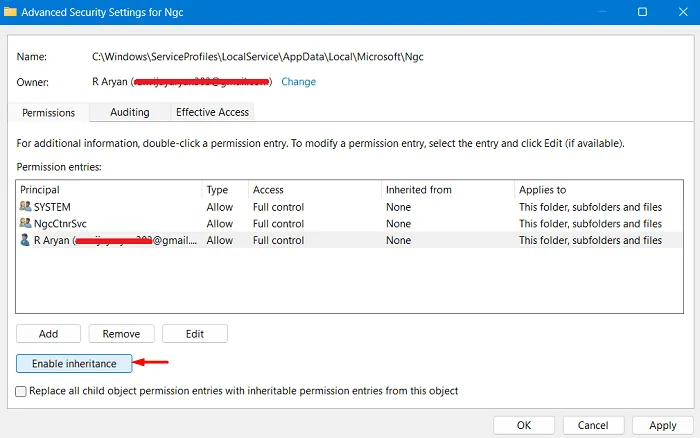
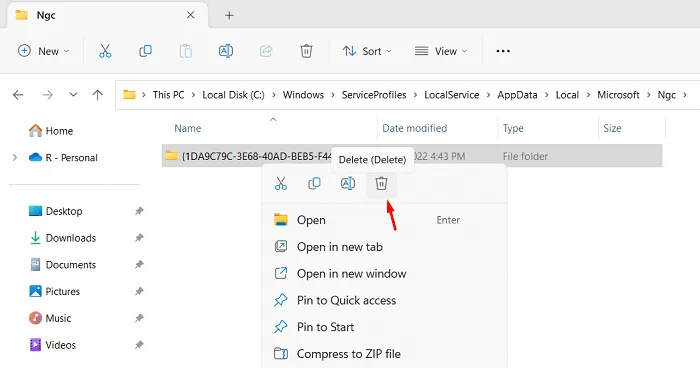
- Nachdem der ausgewählte Ordner erfolgreich gelöscht wurde, starten Sie Ihren Computer neu.
Da im Ngc-Ordner kein Profil verfügbar ist, müssen Sie jetzt in der Lage sein, Ihre PIN zu bearbeiten oder zu löschen. Sie können diese Aufgabe erledigen, indem Sie zum folgenden Pfad navigieren –
Settings > System > Sign-in options
- Gehen Sie zu PIN (Windows Hello) und richten Sie einen neuen 4-stelligen Hauptschlüssel auf Ihrem Computer ein.
Vorausgesetzt, Sie haben die obigen Schritte korrekt ausgeführt, können Sie sich jetzt mit dieser neuen PIN an Ihrem Computer anmelden. Hoffentlich funktioniert diese Methode in Ihrem Fall sicherlich.
5] Führen Sie eine Systemwiederherstellung durch
Ein Wiederherstellungspunkt ist im Grunde die letzte Systemsicherung, bis Ihr Gerät ziemlich gut funktioniert hat. Falls Sie den Systemschutz aktiviert und einen Wiederherstellungspunkt erstellt haben, können Sie diesen verwenden, um Ihren PC wieder in einen gut funktionierenden Zustand zu versetzen. Hier ist eine vollständige Anleitung zur Verwendung des Systemwiederherstellungspunkts unter Windows 11.
6] Setzen Sie Ihren PC zurück
Wenn keine der oben genannten Lösungen funktioniert, um den Fehlercode 0x80090027 unter Windows 11 zu beheben, sollten Sie Ihren PC zurücksetzen. Stellen Sie jedoch zuvor sicher, dass Sie alle wichtigen Daten sichern. So setzen Sie Windows 11 zurück –
- Gehen Sie zu Einstellungen (Win + I) und wählen Sie System > Wiederherstellung .
- Klicken Sie unter den Wiederherstellungsoptionen auf die Schaltfläche PC zurücksetzen neben Diesen PC zurücksetzen.
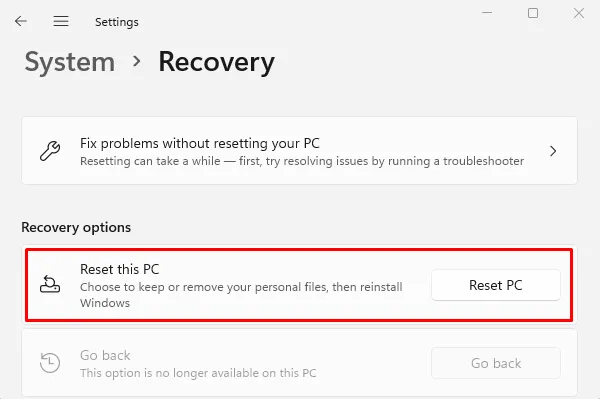
- Wenn Sie dazu aufgefordert werden, wählen Sie „Meine Dateien behalten“ und folgen Sie den Anweisungen auf dem Bildschirm. Beim Zurücksetzen werden alle Dateien und Programme von Ihrem Computer gelöscht. Aus diesem Grund empfehlen wir, alle Ihre Dateien und Ordner auf eine externe Festplatte zu übertragen.
Dieser gesamte Vorgang wird einige Zeit in Anspruch nehmen, also müssen Sie geduldig warten. Überprüfen Sie nach Abschluss dieses Vorgangs, ob Sie sich normal bei Ihrem Gerät anmelden können.



Schreibe einen Kommentar