So beheben Sie den Microsoft Store-Fehler 0x87e10bcf
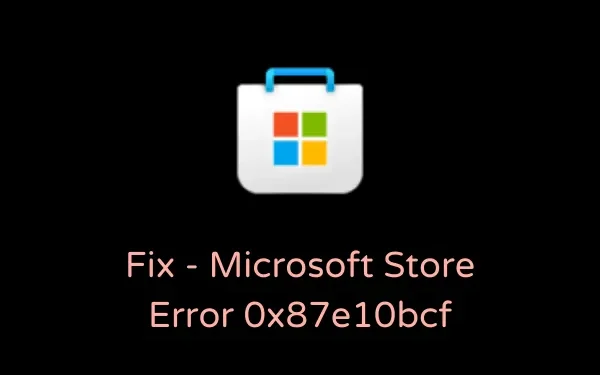
Vor kurzem haben sich einige Benutzer über den Fehler 0x87e10bcf beschwert, als sie versuchten, den Microsoft Store oder die daraus heruntergeladenen Apps zu öffnen. Da Sie hier sind, müssen Sie mit diesem Problem konfrontiert sein und möchten wissen, wie Sie dieses Problem beheben können.
In diesem Artikel werden wir die wahrscheinlichen Ursachen besprechen, die dieses Problem auslösen können, sowie sechs funktionierende Lösungen. Lassen Sie uns ohne weiteres die Gründe/Lösungen im Detail untersuchen –
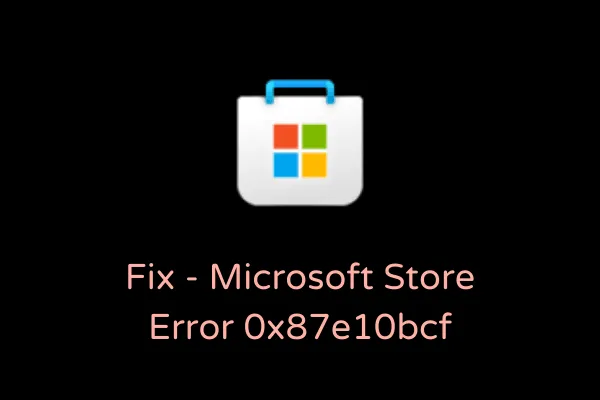
Wie behebe ich den Store-Fehler 0x87e10bcf?
Wenn beim Starten des Microsoft Store oder einer daraus heruntergeladenen App der Fehlercode 0x87e10bcf angezeigt wird, versuchen Sie nacheinander diese Korrekturen und finden Sie heraus, welche das Problem genau löst.
1. Fehlerbehebung bei Windows Store-Apps
Wenn Sie auf Store-bezogene Probleme stoßen, ist die Fehlerbehebung die beste Lösung. Wenn Sie dieses Tool ausführen, werden alle Probleme im Microsoft Store gesucht und behoben. So können Sie Probleme mit Windows Store-Apps beheben.
- Navigieren Sie zunächst zum folgenden Pfad –
Settings (Win + I) > System > Troubleshoot > Other troubleshooters
- Scrollen Sie nach unten und suchen Sie nach Windows Store-Apps.
- Wenn Sie es gefunden haben, klicken Sie auf die Schaltfläche „Ausführen“ .
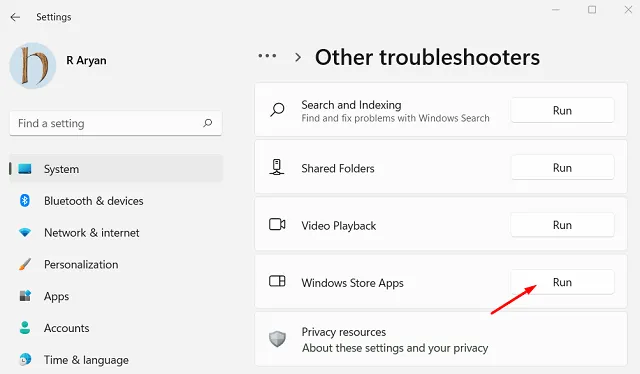
- Als Nächstes öffnet sich das Fenster zur Fehlerbehebung.
- Befolgen Sie die Anweisungen auf dem Bildschirm, um den Microsoft Store oder die daraus heruntergeladenen Apps zu reparieren.
- Starten Sie Ihren PC neu, damit die Änderungen bei der nächsten Anmeldung wirksam werden.
Wenn Sie einen Windows 10-PC verwenden, navigieren Sie stattdessen zu diesem Pfad, um das Tool zur Fehlerbehebung zu starten.
Settings (Win + I) > Update & Security > Troubleshoot > Additional troubleshooters
- Klicken Sie, um „Windows Store-Apps“ zu erweitern, und klicken Sie auf „Problembehandlung ausführen“ .
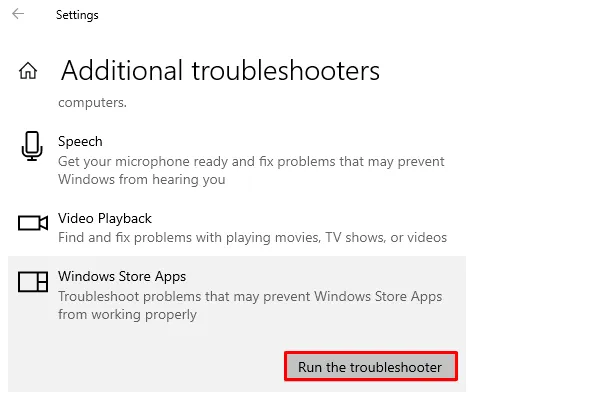
- Klicken Sie auf „Weiter“, wenn die Problembehandlung gestartet wird, und folgen Sie den Anweisungen auf dem Bildschirm.
2. Zurücksetzen des Windows Store
Häufig treten solche Probleme einfach aufgrund von angesammeltem Cache oder nicht gespeicherten Daten auf. Leeren Sie den Cache der Store-Apps und prüfen Sie, ob dadurch das Problem behoben wird, mit dem Sie zu kämpfen hatten. So geht’s:
- Starten Sie CMD als Administrator.
- Wenn die Eingabeaufforderungen gestartet werden, geben Sie Folgendes ein und drücken Sie die Eingabetaste –
WSReset.exe
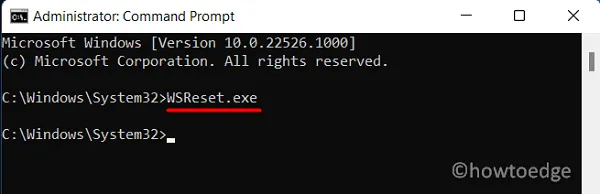
- Durch Ausführen dieses Befehls wird der Microsoft Store auf seinen Standardzustand zurückgesetzt.
- Starten Sie Ihren PC neu und melden Sie sich mit den Anmeldeinformationen Ihres Microsoft-Kontos bei der Store-App an.
Was passiert, wenn Sie den Windows Store zurücksetzen?
Wenn Sie den Microsoft Store zurücksetzen, werden alle gespeicherten Caches/Daten gelöscht und damit auch die vorübergehenden Probleme, die gerade deswegen aufgetreten sind. Die gelöschten Daten umfassen auch Ihre Anmeldedaten. Sie müssen sich daher mit Microsoft-Anmeldeinformationen erneut bei Ihrer Windows Store-App anmelden.
3. Installieren Sie die fehlerhafte Anwendung neu
Wenn Sie eine fehlerhafte App aus dem Microsoft Store installiert haben, kann dies beim Starten auch den Fehlercode 0x87e10bcf auslösen. Falls dieser Fehler nur bei einer bestimmten Anwendung auftritt, sollten Sie die problematische App deinstallieren und anschließend neu installieren.
Sie können alle auf Ihrem Computer installierten Apps sehen, indem Sie den folgenden Pfad aufrufen –
Settings (Win + I) > Apps > Apps and Features
- Suchen Sie auf dem besuchten Pfad die App, indem Sie mit dem Cursor nach unten scrollen.
- Wenn Sie es gefunden haben, klicken Sie auf die drei vertikalen Punkte am rechten Ende und drücken Sie auf „Deinstallieren“ .
- Als Nächstes wird ein Popup-Fenster angezeigt. Klicken Sie erneut auf „Deinstallieren“ .
- Starten Sie Ihren Computer neu, damit Ihr System auch alle übrig gebliebenen oder übrig gebliebenen Dateien löscht.
- Starten Sie nach dem Neustart des PCs den Microsoft Store und installieren Sie das Programm neu.
4. Konfigurieren Sie den Starttyp des Update-Dienstes
Der Fehler 0x87e10bcf kann auch auftreten, wenn bestimmte Dienste auf Ihrem Gerät nicht richtig konfiguriert sind. Öffnen Sie das Fenster „Dienste“ und konfigurieren Sie die Dienste neu, die auf Ihrem PC aktiv sein müssen. Gehen Sie dazu folgendermaßen vor:
- Drücken Sie Win + R , um das Dialogfeld „Ausführen“ zu starten.
- Geben Sie „
services.msc“ ein und klicken Sie auf „OK“. - Wenn das Fenster „Dienste“ geöffnet wird, suchen Sie nach den folgenden Diensten und ändern Sie deren Standardstarttypen wie folgt:
Background Intelligent Transfer Service – Manual
Cryptographic Services – Automatic
DCOM Server Process Launcher – Automatic
RPC Endpoint Mapper – Automatic
Windows Installer – Manual
Windows Update Medic Services – Manual
Windows Update Service – Manual (Triggered)
- Um den Starttyp eines Dienstes zu ändern, klicken Sie mit der rechten Maustaste darauf und wählen Sie die Option „Eigenschaften“. Verwenden Sie im Eigenschaftenfenster das Dropdown-Menü neben „Starttyp“ und wählen Sie den oben angegebenen Wert aus.
- Klicken Sie auf „Übernehmen“ und dann auf „OK“ , um die bisher vorgenommenen Änderungen zu bestätigen.
- Starten Sie Ihren Computer neu und prüfen Sie, ob das Problem behoben ist.
5. Reparieren Sie beschädigte Windows Update-Komponenten
Das Vorhandensein beschädigter Update-Komponenten kann auch zu Store-Fehlern führen, einschließlich Fehler 0x87e10bcf. Um dieses Problem zu lösen, müssen die Windows Update-Komponenten zurückgesetzt werden.
6. Setzen Sie Ihren PC zurück
Wenn keine der oben genannten Problemumgehungen hilft, den Fehlercode 0x87e10bcf zu beheben, bleibt Ihnen nur eine Option: das Zurücksetzen Ihres PCs. Dies sollte jedoch funktionieren. Wenn nicht, führen Sie eine Neuinstallation von Windows durch.
- Neuinstallation von Windows 11
- Neuinstallation von Windows 10
Ich hoffe, diese Anleitung hilft bei der Behebung des Store-Fehlers 0x87e10bcf auf Ihrem Windows 11- oder 10-PC. Lassen Sie uns im Kommentarbereich wissen, welche Lösung dieses Problem auf Ihrem Gerät behebt.


Schreibe einen Kommentar