So beheben Sie das Problem, dass Microsoft Excel Änderungen auf einem Windows-PC oder Mac nicht speichert

Sind Sie es leid, Ihre Excel-Tabelle zu aktualisieren und dann festzustellen, dass die Änderungen nicht gespeichert wurden?
Wussten Sie, dass jeder vierte Excel-Benutzer die Frustration erlebt hat, dass Microsoft Excel Änderungen nicht speichert ? In unserem Beitrag werden Lösungen zur Behebung dieses MS Excel-Problems auf Windows-PCs und Macs untersucht.
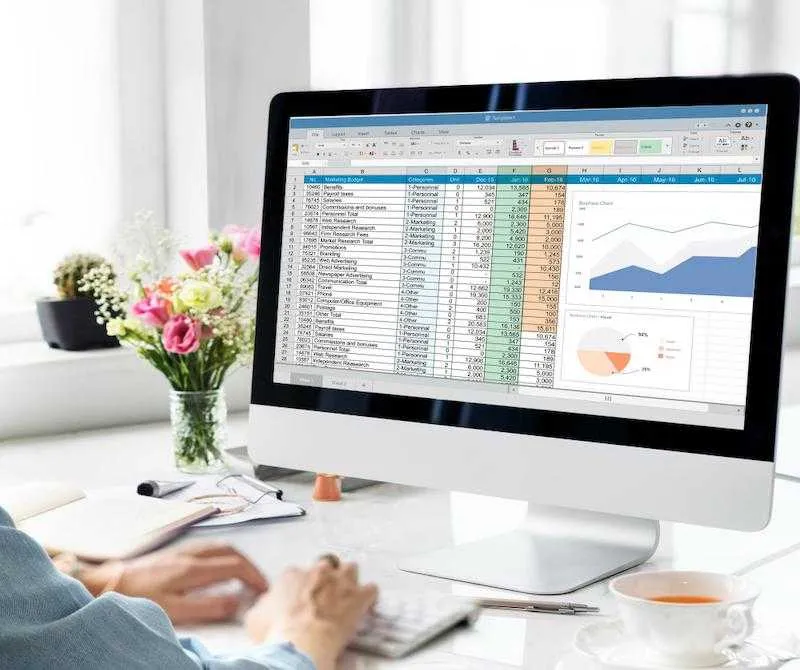
Warum speichert mein Microsoft Excel keine Änderungen auf einem Windows-PC oder Mac?
Es gibt mehrere Gründe, warum Microsoft Excel Änderungen möglicherweise nicht auf Ihrem Windows-PC oder Mac speichert. Ein häufiges Problem besteht darin, dass die Datei möglicherweise für die Bearbeitung durch einen anderen Benutzer oder eine andere Anwendung gesperrt ist, sodass Sie keine Änderungen speichern können.
Eine weitere mögliche Ursache könnten Dateiberechtigungsprobleme sein, bei denen das Benutzerkonto nicht über ausreichende Berechtigungen zum Speichern von Änderungen an der Datei verfügt. Darüber hinaus können beschädigte Excel-Dateien, veraltete Software oder Konflikte mit Add-Ins oder Plugins zu Problemen beim Speichern führen.
Es ist wichtig, die Grundursache des Problems zu ermitteln, um die effektivste Lösung zur Behebung des Problems in Microsoft Excel zu finden .
Lösungen zur Behebung des Problems, dass Microsoft Excel Änderungen auf einem Windows-PC oder Mac nicht speichert
Es gibt mehrere Methoden, um das Problem zu beheben, dass Microsoft Excel Änderungen nicht auf Ihrem Windows-PC oder Mac speichert. Hier sind einige Lösungen, die Sie ausprobieren können:
Überprüfen Sie die Dateiberechtigungen auf Ihrem Windows-PC oder Mac
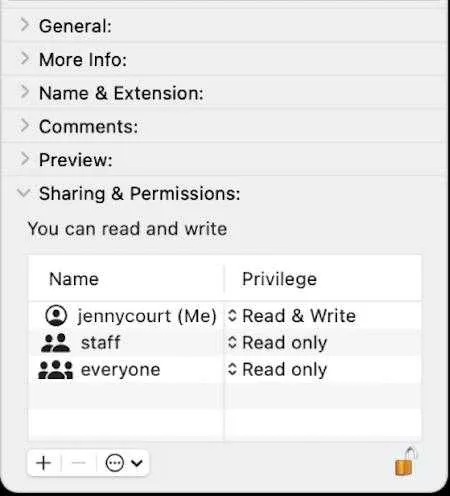
Stellen Sie sicher, dass Sie über die erforderlichen Berechtigungen zum Bearbeiten und Speichern der Excel-Datei verfügen. Klicken Sie unter Windows mit der rechten Maustaste auf die Datei, wählen Sie „Eigenschaften“ und gehen Sie zur Registerkarte „Sicherheit“, um zu überprüfen, ob Ihr Benutzerkonto über die Berechtigung „Vollzugriff“ verfügt.
Klicken Sie auf dem Mac mit der rechten Maustaste auf die Datei, wählen Sie „Informationen abrufen“ und gehen Sie zum Abschnitt „Freigabe und Berechtigungen“, um zu überprüfen, ob Ihr Benutzerkonto über „Lesen und Schreiben“-Zugriff verfügt.
Suchen Sie nach Dateikonflikten
Wenn die Excel-Datei in einer anderen Anwendung geöffnet ist, beispielsweise in einer anderen Excel-Instanz oder einem Dateifreigabedienst, kann es sein, dass Sie die Änderungen nicht speichern können. Schließen Sie alle anderen Anwendungen, die die Datei verwenden, und versuchen Sie erneut, sie zu speichern.
Deaktivieren Sie Add-Ins und Plugins auf Ihrem Windows-PC oder Mac
Add-Ins oder Plugins von Drittanbietern können manchmal Konflikte mit Excel verursachen und Probleme beim Speichern verursachen. Versuchen Sie, eventuell installierte Add-Ins oder Plugins zu deaktivieren, und versuchen Sie dann erneut, den Vorgang zu speichern.
Reparieren Sie Ihre Microsoft Office-Installation
Wenn Ihre Office-Installation beschädigt ist, kann es zu Problemen beim Speichern in Excel kommen. Gehen Sie unter Windows zur „Systemsteuerung“, wählen Sie „Programme und Funktionen“ und dann „Microsoft Office“.
Klicken Sie auf „Ändern“ und wählen Sie „Schnellreparatur“ oder „Online-Reparatur“. Öffnen Sie auf dem Mac den Ordner „Anwendungen“, wählen Sie „Microsoft Office“ und öffnen Sie dann den „Office-Setup-Assistenten“, um Ihre Installation zu reparieren.
Aktualisieren Sie Ihre Microsoft Office-Anwendung
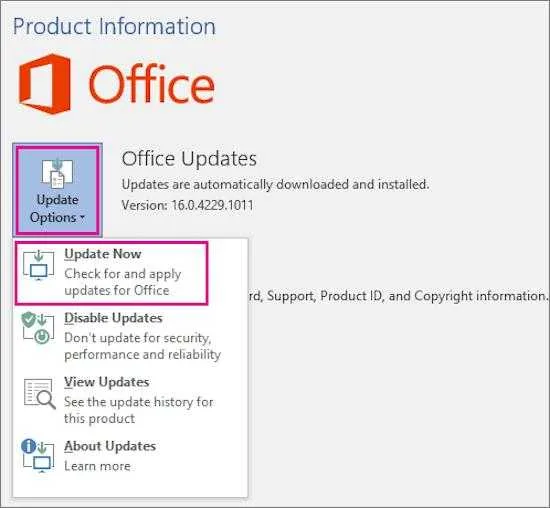
Veraltete Software kann Kompatibilitätsprobleme verursachen und Speicherprobleme verursachen. Stellen Sie sicher, dass Sie die neueste Version von Office installiert haben. Öffnen Sie unter Windows eine beliebige Office-Anwendung, gehen Sie zu „Datei“ und wählen Sie „Konto“.
Klicken Sie dann auf „Update-Optionen“ und wählen Sie „Jetzt aktualisieren“. Öffnen Sie die Anwendung „Microsoft AutoUpdate“ auf dem Mac, um nach Updates zu suchen.
Speichern Sie eine Kopie der Datei
Wenn keine der oben genannten Lösungen funktioniert, versuchen Sie, eine Kopie der Datei unter einem anderen Namen oder Speicherort zu speichern. Dies kann dabei helfen, festzustellen, ob die Originaldatei beschädigt ist.
Dass Microsoft Excel Änderungen nicht speichert, kann für jeden, der regelmäßig mit Tabellenkalkulationen arbeitet, frustrierend sein. Mit den oben genannten Methoden können Sie dieses Problem jedoch auf Ihrem Windows-PC oder Mac beheben.


Schreibe einen Kommentar