So beheben Sie den BSoD-Fehler 0xEB bei Dirty Mapped Pages Congestion
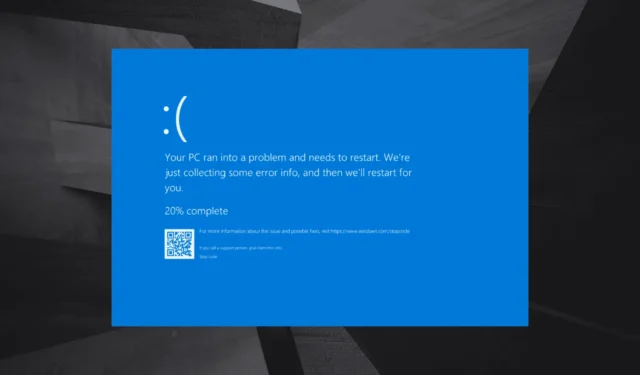
Der Bluescreen-Fehler DIRTY_MAPPED_PAGES_CONGESTION mit einem Fehlerwert von 0x000000EB tritt normalerweise beim Ausführen ressourcenintensiver Anwendungen auf. Laut Microsoft weist er auf das Fehlen freier Seiten hin, um den Betrieb fortzusetzen, und anschließend stürzt der PC ab, um Datenverlust zu verhindern!
Zu den Ursachen für eine Überlastung durch schmutzige zugeordnete Seiten zählen beschädigte/veraltete Treiber, Konflikte verursachende Apps von Drittanbietern, beschädigte Systemdateien, Probleme mit der Festplatte und dem RAM sowie zu wenig virtueller Speicher.
Bevor Sie mit der Fehlerbehebung beginnen, beenden Sie inaktive Apps, installieren Sie alle ausstehenden Windows-Updates, trennen Sie nicht kritische Peripheriegeräte und beseitigen Sie alle Übersteuerungen. Bei 2 von 5 Benutzern sollten diese grundlegenden Prüfungen das Problem beheben!
Wie behebe ich den Bluescreenfehler DIRTY_MAPPED_PAGES_CONGESTION?
Tipp
Wenn Sie ein fortgeschrittener Benutzer sind, überprüfen Sie das BSOD-Absturzprotokoll, identifizieren Sie die fehlerhafte Komponente und gehen Sie zur entsprechenden Lösung für eine schnelle Lösung. Andernfalls befolgen Sie sie in der angegebenen Reihenfolge. Wenn Sie außerdem unmittelbar nach dem Einschalten des PCs DIRTY_MAPPED_PAGES_CONGESTION sehen, starten Sie Windows im abgesicherten Modus mit Netzwerktreibern und fahren Sie dann mit den Lösungen fort.
1. Aktualisieren Sie den problematischen Treiber
- Drücken Sie Windows+ X, um das Power User-Menü zu öffnen, und wählen Sie Geräte-Manager aus .
- Klappen Sie hier alle Einträge auf, klicken Sie mit der rechten Maustaste einzeln auf die darunter aufgelisteten Geräte und wählen Sie Treiber aktualisieren .
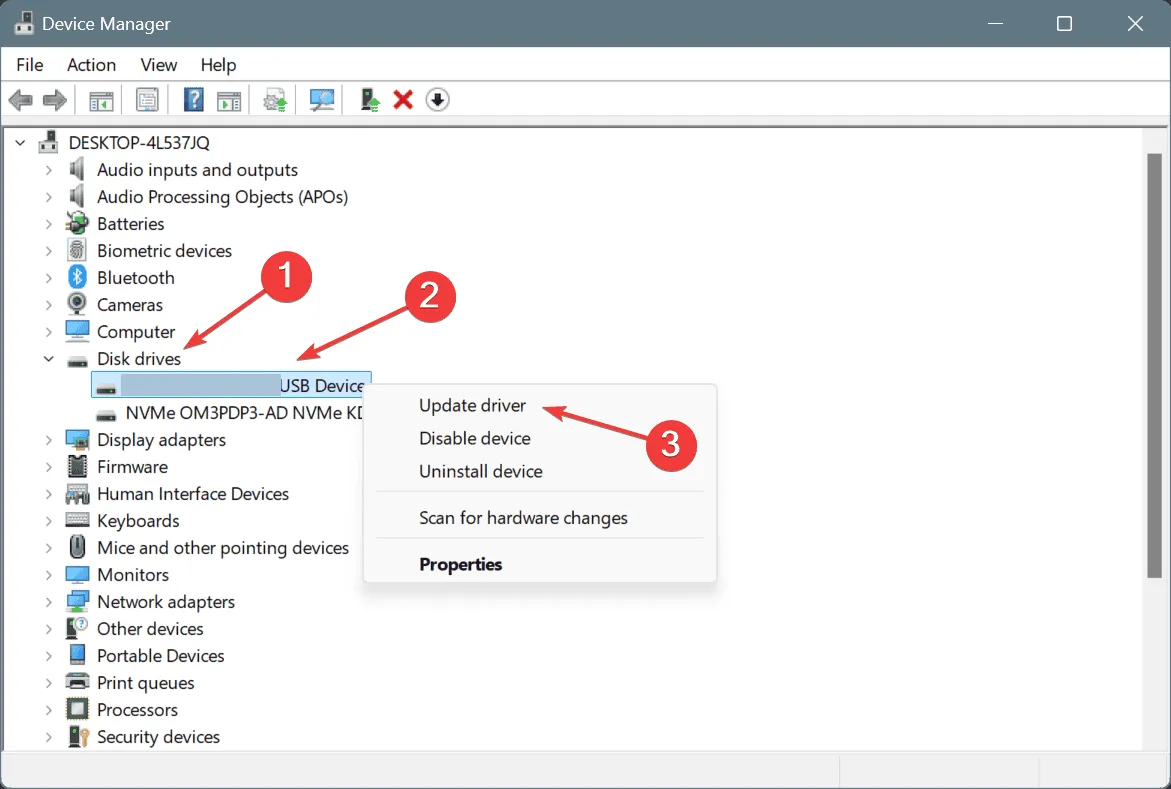
- Klicken Sie auf Automatisch nach Treibern suchen und warten Sie, bis Windows die beste lokal verfügbare Version installiert hat.

- Aktualisieren Sie außerdem alle wichtigen Treiber, insbesondere die für Grafikadapter, Netzwerkadapter, RAM, Festplatte und angeschlossene Geräte.
- Starten Sie abschließend den PC neu, um die Änderungen zu übernehmen.
Wenn Windows Ihnen beim Aktualisieren der Treiber mitteilt, dass die besten Treiber bereits installiert sind, rufen Sie die Website des Herstellers auf, suchen Sie nach den neuesten Versionen und installieren Sie die neuesten Treiber dann manuell.
2. Führen Sie ein Rollback der letzten Treiberaktualisierungen durch
- Drücken Sie Windows+, Sum die Suche zu öffnen, geben Sie „Geräte-Manager“ in das Textfeld ein und klicken Sie auf das entsprechende Ergebnis.
- Erweitern Sie die Einträge, klicken Sie mit der rechten Maustaste auf einzelne Geräte und wählen Sie Eigenschaften .
- Gehen Sie zur Registerkarte „Treiber“ und klicken Sie auf „ Treiber zurücksetzen“ .
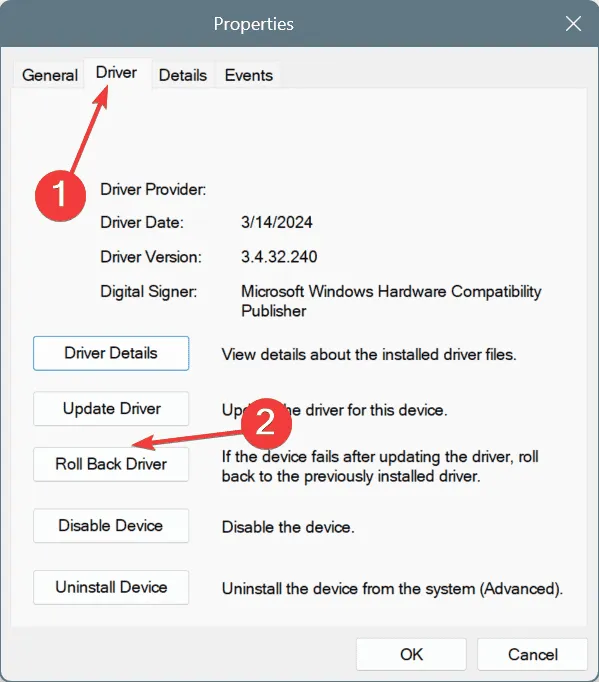
- Wählen Sie einen Grund für das Zurücksetzen des Updates aus und klicken Sie auf Ja .

Wenn die Option „Treiber zurücksetzen“ für ein Gerät ausgegraut ist, können Sie andere Möglichkeiten ausprobieren, um die installierte Treiberversion zurückzusetzen und den BSOD-Fehler DIRTY_MAPPED_PAGES_CONGESTION in Windows zu beheben.
3. Deinstallieren Sie widersprüchliche Anwendungen
- Drücken Sie Windows+ R, um „Ausführen“ zu öffnen, geben Sie appwiz.cpl in das Textfeld ein und drücken Sie Enter.
- Wählen Sie eine beliebige App aus, die ungefähr zum selben Zeitpunkt installiert oder aktualisiert wurde, als das Problem erstmals auftrat, und klicken Sie auf „Deinstallieren“ .
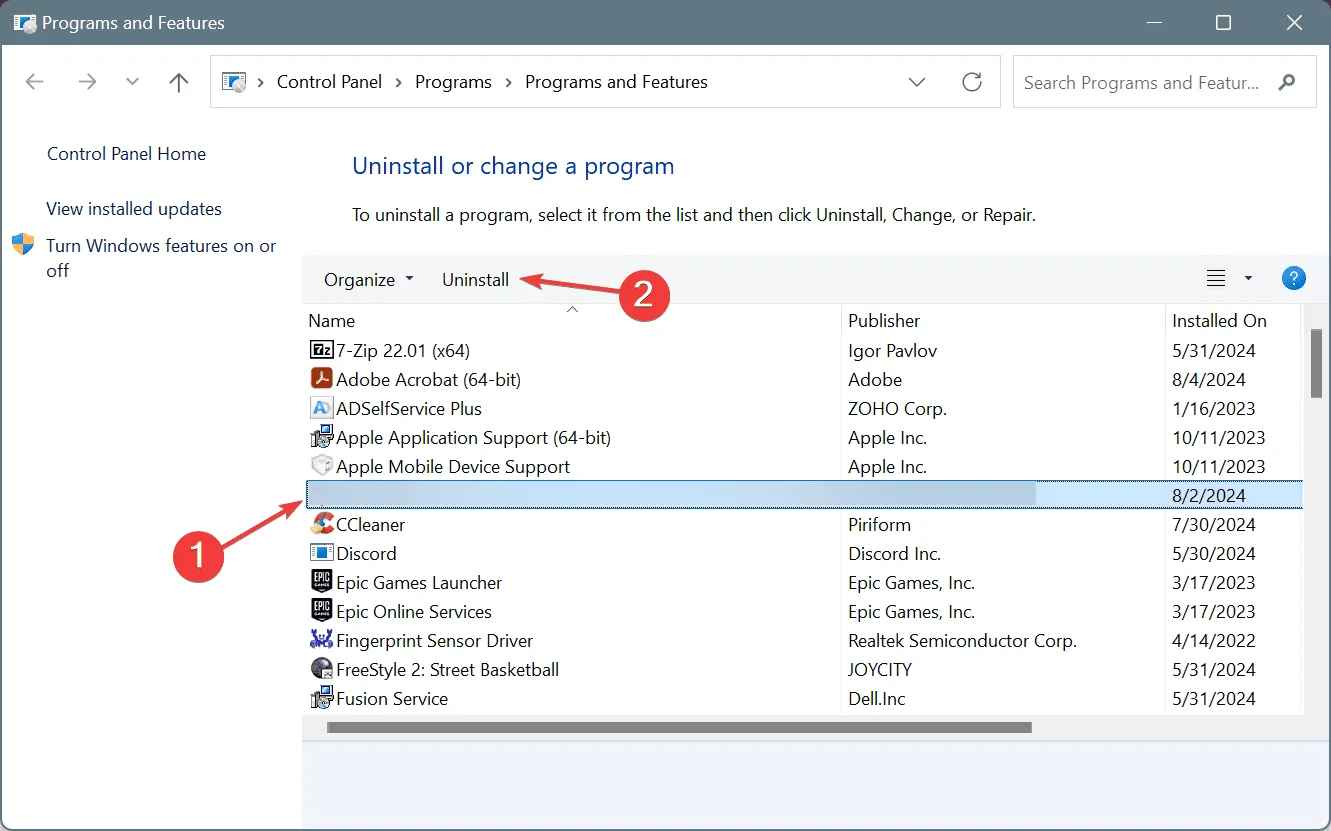
- Befolgen Sie die Anweisungen auf dem Bildschirm, um den Vorgang abzuschließen, starten Sie dann den PC neu und prüfen Sie, ob Verbesserungen vorliegen.
- Wenn die Fehlermeldung weiterhin erscheint, deinstallieren Sie andere ähnliche Apps.
Bei einigen Anwendungen bleiben nach der Deinstallation noch Dateien und Einstellungen übrig, die möglicherweise immer noch DIRTY_MAPPED_PAGES_CONGESTION auslösen. In diesem Fall müssen Sie ein erstklassiges Software-Deinstallationsprogramm für Windows verwenden, um alle übrig gebliebenen Dateien und Registrierungseinträge zu löschen.
4. Reparieren Sie die beschädigten Systemdateien
- Drücken Sie Windows + R , um „Ausführen“ zu öffnen, geben Sie cmd ein und drücken Sie Ctrl + Shift + Enter.
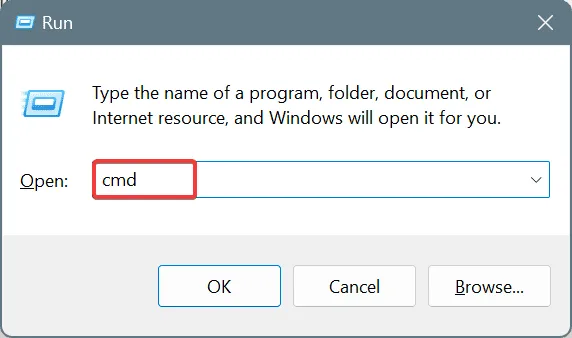
- Klicken Sie in der UAC-Eingabeaufforderung auf „Ja“ .
- Fügen Sie die folgenden DISM-Befehle einzeln ein und drücken Sie Enternach jedem Befehl:
DISM /Online /Cleanup-Image /CheckHealthDISM /Online /Cleanup-Image /ScanHealthDISM /Online /Cleanup-Image /RestoreHealth - Führen Sie jetzt diesen SFC-Scan-Befehl aus:
sfc /scannow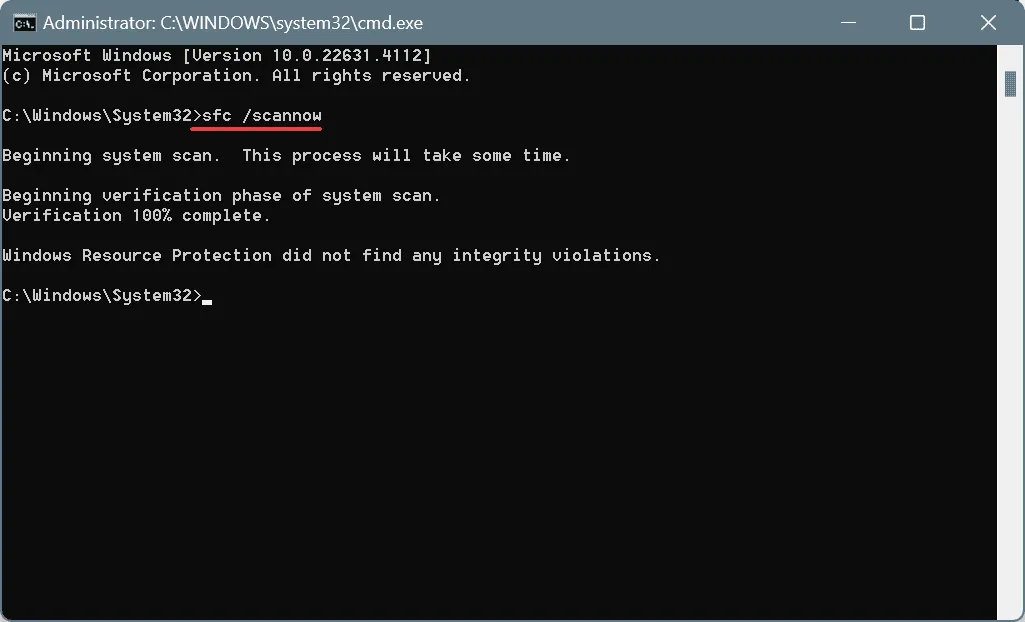
- Starten Sie anschließend den PC neu, damit die Änderungen wirksam werden.
Wenn beschädigte Systemdateien die zugrunde liegende Ursache des BSOD sind, sollte das Ausführen des SFC-Scans (System File Checker) und der DISM-Befehle (Deployment Image Servicing and Management) das Problem lösen. Die beiden ersetzen alle betroffenen geschützten Systemdateien durch ihre zwischengespeicherte Kopie, die auf dem PC gespeichert ist.
5. Erhöhen Sie den virtuellen Speicher
- Drücken Sie Windows+, Sum die Suche zu öffnen, geben Sie Erweiterte Systemeinstellungen anzeigen ein und klicken Sie auf das entsprechende Ergebnis.
- Klicken Sie unter Leistung auf Einstellungen .

- Gehen Sie zur Registerkarte „Erweitert“ und klicken Sie unter „Virtueller Speicher“ auf „Ändern “.
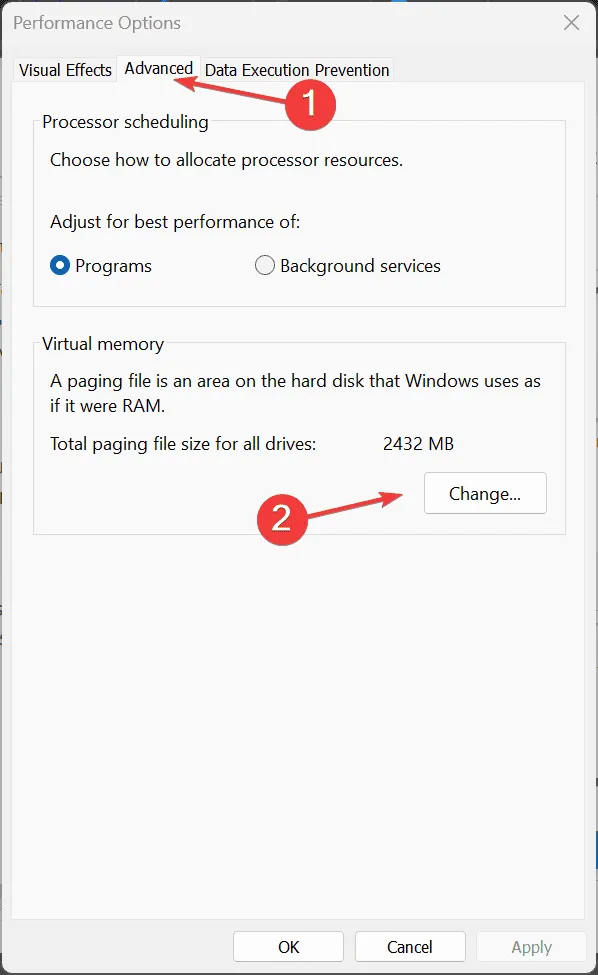
- Deaktivieren Sie das Kontrollkästchen Größe der Auslagerungsdatei für alle Laufwerke automatisch verwalten , wählen Sie dann Keine Auslagerungsdatei aus und klicken Sie auf Festlegen .

- Wählen Sie nun die Option „Benutzerdefinierte Größe“ und füllen Sie die Felder darunter mit der folgenden Formel basierend auf dem verfügbaren physischen Speicher aus:
- Anfangsgröße: 1,5 x 1024 x Verfügbarer physischer Speicher
- Maximale Größe : 3 x 1024 x Verfügbarer physischer Speicher
- Klicken Sie auf „Festlegen“ und dann auf „OK“, um die Änderungen zu speichern.
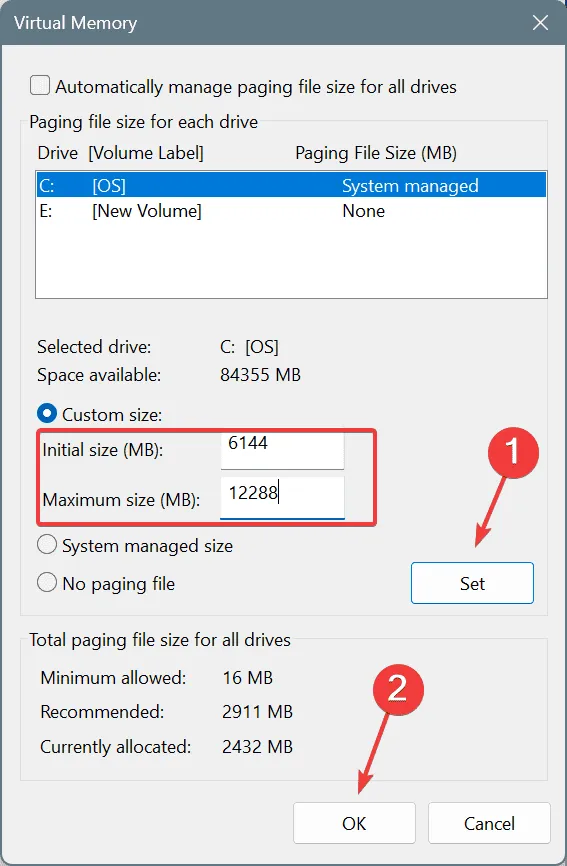
- Starten Sie abschließend den PC neu und prüfen Sie, ob Verbesserungen vorliegen.
Wenn Ihr System nicht über genügend physischen Speicher verfügt, lagert Windows inaktive Apps in die Auslagerungsdatei (virtueller Speicher) aus. Wenn letzterer jedoch ebenfalls knapp wird, behebt eine Erhöhung des virtuellen Speichers den Bluescreen-Fehler DIRTY_MAPPED_PAGES_CONGESTION.
6. Überprüfen Sie die Festplatte und den RAM auf Probleme
6.1 Reparieren Sie die Festplatte
- Drücken Sie Windows+, Sum die Suche zu öffnen, geben Sie „Eingabeaufforderung“ ein und klicken Sie auf „Als Administrator ausführen“.
- Klicken Sie in der UAC-Eingabeaufforderung auf „Ja“ .
- Fügen Sie den folgenden Befehl ein und drücken Sie Enter:
chkdsk /r - Wenn Sie nach einem Neustart aufgefordert werden, die Ausführung des Scans zu bestätigen, drücken Sie Y, drücken Sie Enterund starten Sie dann den PC neu.
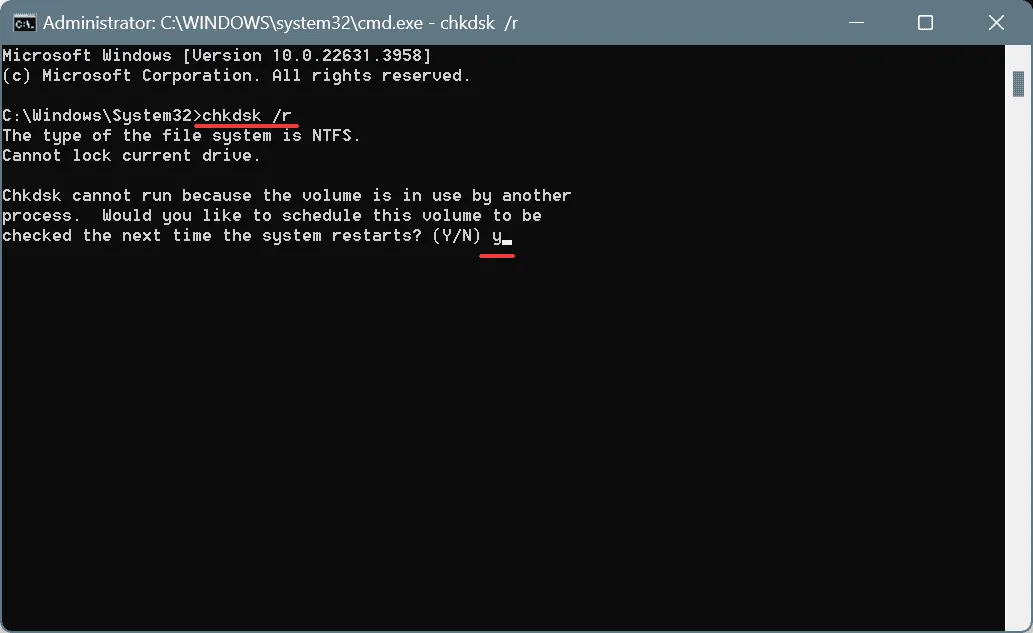
6.2 Überprüfen Sie den RAM
- Drücken Sie Windows+, Sum die Suche zu öffnen, geben Sie „Windows-Speicherdiagnose“ ein und klicken Sie auf das entsprechende Ergebnis.
- Klicken Sie auf Jetzt neu starten und nach Problemen suchen .
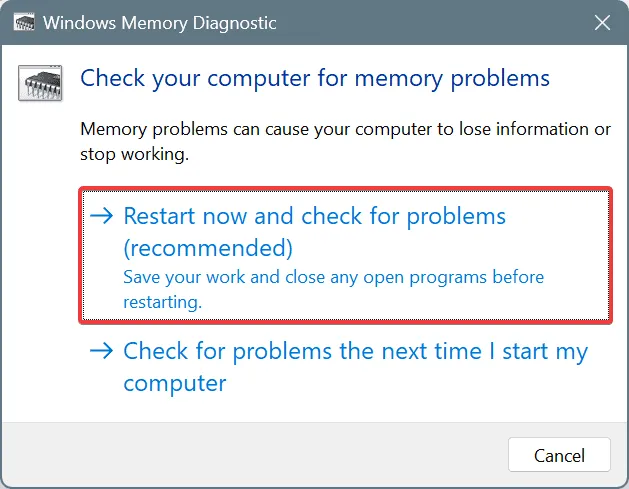
- Sehen Sie sich nach Abschluss des Scans die mdsched.exe-Protokolle an und identifizieren Sie Probleme mit dem RAM.
Wenn das integrierte Dienstprogramm keine Probleme findet, empfehle ich die Verwendung von Memtest86+ , einem Speichertesttool eines Drittanbieters, das umfassende Scans einzelner RAM-Module durchführt und alle vorhandenen Probleme erkennt.
7. Installieren Sie Windows neu
Wenn nichts anderes funktioniert, ist die letzte Möglichkeit, Windows neu zu installieren. Dies ist zwar zeitaufwändig, beseitigt jedoch alle softwarebasierten Konflikte!
So installieren Sie Windows neu: > schließen Sie einen USB-Stick an einen anderen PC an > gehen Sie auf die offizielle Website von Microsoft > laden Sie das Media Creation Tool herunter > führen Sie es aus und erstellen Sie einen bootfähigen Windows-USB-Stick > schließen Sie den USB-Stick an den betroffenen PC an > ändern Sie die Startreihenfolge auf dem USB-Stick > folgen Sie den Anweisungen auf dem Bildschirm, um Windows zu installieren.
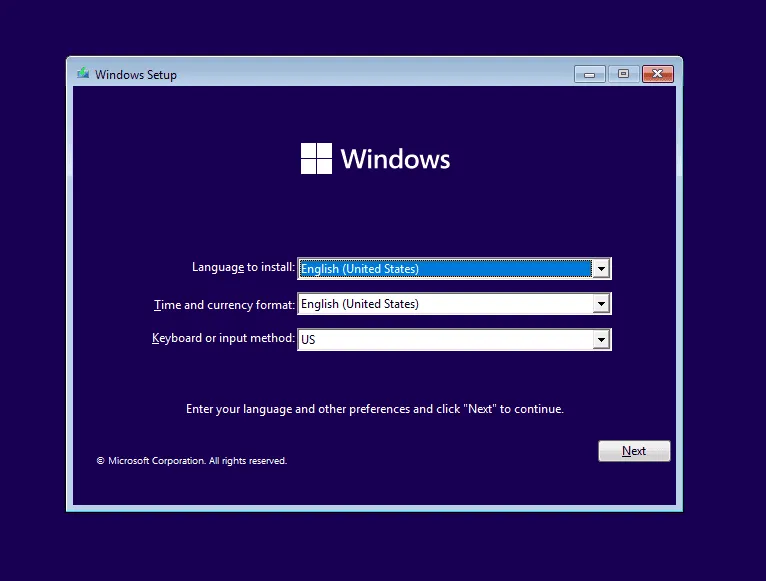
Wenn selbst eine Neuinstallation von Windows den BSOD DIRTY_MAPPED_PAGES_CONGESTION nicht behebt, lassen Sie den PC auf Hardwarefehler überprüfen. Hierzu können Sie sich an den dedizierten Support des Herstellers wenden oder eine lokale Reparaturwerkstatt aufsuchen.
Wenn Sie Fragen haben oder uns mitteilen möchten, welche Lösung bei Ihnen funktioniert hat, hinterlassen Sie unten einen Kommentar.



Schreibe einen Kommentar