So beheben Sie das Bootsektorproblem Oxc000000f in Windows 11/10
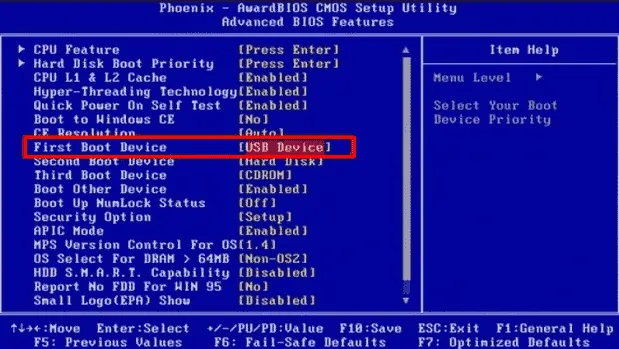
Wenn Sie auf Ihrem Windows-PC auf das Bootsektorproblem Oxc000000f stoßen und nach Möglichkeiten suchen, es zu beheben, lesen Sie diesen Artikel bis zum Ende. Dies ist ein Fehler im Windows-Boot-Manager , der die Anmeldung des Betriebssystems verhindert.
Der Bootsektor spielt eine wichtige Rolle beim Laden des Betriebssystems in den Speicher. Wenn dieser Abschnitt aus irgendeinem Grund fehlschlägt, hört BCD auf, den Bootmanager zu lesen. Dies führt zu einem Fehler Oxc000000f.
Was kann diesen Fehler in Windows 11/10 verursachen?
Beschädigte Peripheriegeräte, die an das System angeschlossen sind, können die Ursache für dieses Problem sein. Entfernen Sie sie daher. Falls Sie das Bootsektorproblem Oxc000000f auf Ihrem System nicht beheben konnten, erstellen Sie ein Tool zur Medienerstellung und wenden Sie dann Korrekturen wie Systemdateien reparieren, BCD-Code und das Tool Bootrec.exe an, um diesen Fehler zu beheben. Lassen Sie uns diese Methoden im Detail untersuchen:
- Zusätzliche Kabel/Hardwaregeräte entfernen
- Reparieren Sie Ihr System mit dem Tool zur Medienerstellung
- Über das Tool bootrec.exe
- Reparieren vorhandener Startkonfigurationsdaten
- Erstellen einer EFI-Partition
Fix – Bootsektorproblem Oxc000000f auf Windows-PC
Hier beschreiben wir fünf verschiedene Möglichkeiten, das Bootsektorproblem Oxc000000f auf Ihrem Windows 11/10-PC zu lösen. Sie sind –
1. Entfernen Sie zusätzliche Kabel/Hardware-Geräte
Die an Ihr System angeschlossenen fehlerhaften Peripheriegeräte können einen solchen Fehler verursachen. Daher ist es am besten, externe Geräte wie USB , DVDs oder Speicherkarten (außer Tastatur und Maus) von ihrem jeweiligen Anschluss zu trennen und Ihren PC erneut zu starten. Falls Sie immer noch mit dem obigen Fehlercode zu kämpfen haben, versuchen Sie die nächste Problemumgehung.
Stellen Sie sicher, dass Sie einen Systemwiederherstellungspunkt erstellen, bevor Sie eine der unten genannten Methoden anwenden.
2. Reparieren Sie Ihr System mit dem Media Creation Tool
Wenn der BCD-Fehlercode Oxc000000f auf Ihrem PC weiterhin auftritt, liegt der Fehler möglicherweise in den Systemdateien und kann nur mit dem Tool zur Medienerstellung behoben werden. Befolgen Sie die folgenden Schritte, um ein Tool zur Medienerstellung zu erstellen –
Installationsmedien manuell erstellen
- Laden Sie zunächst das Windows 10 Media Creation Tool auf einen anderen PC herunter. Windows 11-Benutzer können diesen Link besuchen , um das entsprechende Media Creation Tool zu erhalten.
- Nachdem der Download abgeschlossen ist, doppelklicken Sie auf die Setup-Datei, um den Vorgang zu starten.
- Wenn die UAC-Eingabeaufforderung angezeigt wird, tippen Sie auf „Ja“, um den Zugriff zuzulassen.
- Wählen Sie anschließend Edition, Sprache und Architektur aus und klicken Sie dann auf „Weiter“ , um fortzufahren.
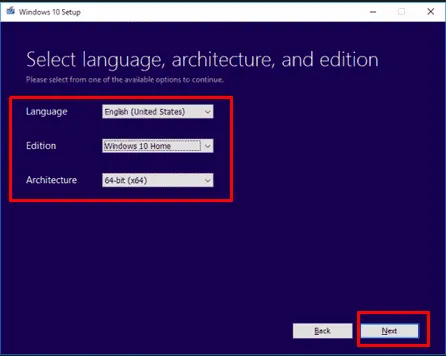
- Wählen Sie nun ein USB- Laufwerk (mindestens 4 GB) zum Speichern dieser Datei aus und klicken Sie anschließend auf Weiter .
- Schalten Sie den problematischen Computer aus und schließen Sie das Windows-Installationsmedium an den entsprechenden Port an.
- Drücken Sie die Einschalttaste, um sich beim System anzumelden, und tippen Sie anschließend kontinuierlich auf die Funktionstasten wie F2, F9, F10, Entf usw. (abhängig von Ihrer Systemarchitektur), um die BIOS-Einstellungen zu starten.
- Wechseln Sie hier zum Abschnitt „Startreihenfolge“ (verwenden Sie die Auf- und Ab-Pfeiltasten), um als erstes Startgerät DVD/USB auszuwählen.
- Drücken Sie F10 (oder die vorgeschlagene Taste), um die Änderungen anzuwenden, und starten Sie das System dann erneut.
3. Über das Tool bootrec.exe
Die bootrec.exe ist eine integrierte Anwendung für Windows-PCs, die normalerweise dazu dient, die BCD ( Boot Configuration Data ) neu zu erstellen. Dieser Prozess hilft bei der Verwaltung von Dateien, die den Windows-Start behindern können. Hier ist das Verfahren:
- Schließen Sie zunächst das Windows-Installationsmedium (DVD/USB) an den entsprechenden Anschluss an und starten Sie das System neu.
- Drücken Sie auf einem bootfähigen Bildschirm eine beliebige Taste auf der Tastatur, um die Eingabeaufforderung zu überspringen.
- Wählen Sie im folgenden Assistenten Sprache, Uhrzeit, Währung und Tastatur aus und drücken Sie anschließend auf „Weiter“ .
- Klicken Sie auf der System-Setup-Seite auf die Option Computer reparieren .
- Wählen Sie anschließend „Problembehandlung“ und anschließend im nächsten Bildschirm „ Erweiterte Optionen“ .
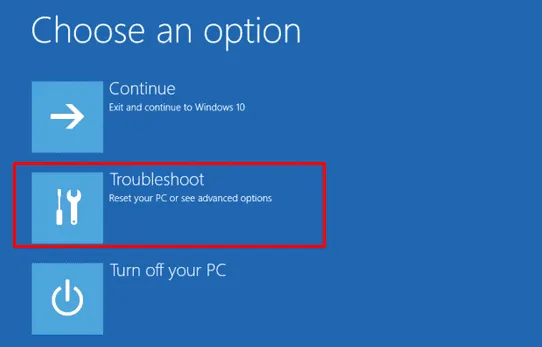
- Wählen Sie anschließend aus der Liste der Elemente die Eingabeaufforderung aus , um den Assistenten zu öffnen.
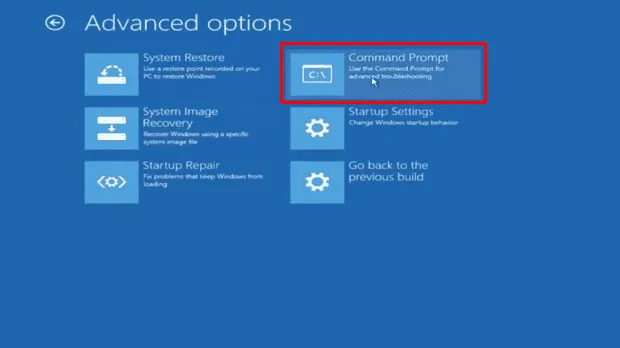
- Wenn die Eingabeaufforderung geöffnet wird, geben Sie Bootrec.exe ein und drücken Sie die Eingabetaste, um mit der Reparatur der BCD- Dateien zu beginnen.
- Wenn Sie fertig sind, starten Sie Ihren PC normal neu, um die bisher vorgenommenen Änderungen zu speichern.
In manchen Fällen repariert Bootrec.exe die fehlerhaften BCD-Dateien nicht. In diesem Fall müssen Sie die vorherigen Boot-Konfigurationsdaten löschen und erneut erstellen. Dazu müssen Sie diese Codes nacheinander anwenden und am Ende jedes Befehls die Eingabetaste drücken.
bcdedit /export C:\BCD_Backup
c:
cd boot
attrib bcd –s –h –r
ren c:\boot\bcd bcd.old
bootrec /RebuildBcd
Ich hoffe, dass dadurch der Boot-Fehlercode 0xc000000f definitiv behoben wird und das System wieder normal läuft.
4. Reparieren Sie vorhandene Boot-Konfigurationsdaten
Wenn die Boot-Konfigurationsdaten irgendwie beschädigt sind, kann dies zu dem Bootsektor-Problem Oxc000000f führen. Wenn dies der Fall ist, erstellen Sie von Grund auf eine separate Boot-Konfigurationsdatendatei. Verbergen Sie dazu zunächst die aktuelle Partition der BCD-Dateien und generieren Sie dann eine neue. Hier sind die Schritte, die Sie befolgen müssen:
Wichtig : Bevor Sie fortfahren, erstellen Sie unbedingt ein Windows 11/10- Medienerstellungstool (USB/DVD), das mit dem FAT32- Dateisystem formatiert ist. Der UEFI-basierte PC erkennt ein USB-Laufwerk im NTFS- Format nicht als Installationsmedium.
- Legen Sie zunächst das Windows-Installationsmedium in den entsprechenden Anschluss ein und starten Sie Ihr System neu.
- Drücken Sie je nach Architektur Ihres Computers gleichzeitig Funktionstasten wie F2, F9, Entf oder Esc, um die BIOS-Einstellungen aufzurufen .
- Wählen Sie in der sichtbaren Kategorie „Startgerät“ den entsprechenden USB-Stick aus, um Windows von einem externen Gerät zu installieren.
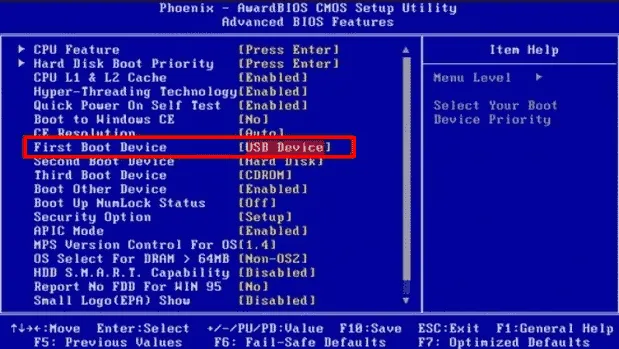
- Halten Sie außerdem die Umschalttaste gedrückt und tippen Sie auf F10, um die Eingabeaufforderung zu starten.
- Geben Sie hier
diskpartin der Eingabeaufforderung mit erhöhten Rechten gefolgt von der Eingabetaste ein . - Schreiben Sie anschließend die Liste „Disk“ in die Nähe des blinkenden Cursors und drücken Sie erneut die Eingabetaste .
Es werden alle Speicherfestplatten angezeigt, die an das System angeschlossen sind.
- Geben Sie anschließend „Select Disk 0“ ein , drücken Sie die Eingabetaste und wählen Sie Ihre Festplatte aus.
- Geben Sie erneut „list vol“ ein und drücken Sie die Eingabetaste , um die Details zu allen Bänden zu erhalten.
Hier müssen Sie zwei Volumes suchen, ein EFI und ein Boot (eines, das das Betriebssystem Windows 11 oder 10 enthält). Das EFI- Volume besteht aus 100 MB mit FAT32 in der Spalte „Fs“ und „System“ unter „Info“. Die Windows-Partition wird im Allgemeinen als Laufwerk C zugewiesen , bestätigen Sie dies dennoch. Notieren Sie sich den Anfangsbuchstaben jedes Volumes und fahren Sie fort.
Jetzt sollten Sie dem EFI-Volume die Schlüsselnummer zuweisen. Geben Sie dazu „ Select Volume 1“ ein und drücken Sie dann die Eingabetaste . Hier haben wir angenommen, dass Volume 1 Ihr EFI-Volume ist.
- Weisen Sie den Buchstaben P zu und drücken Sie die Eingabetaste .
- Geben Sie „exit“ ein und drücken Sie die Eingabetaste , um den aktuell laufenden Prozess zu beenden.
- Navigieren Sie nun zum folgenden Pfad: cd /d P:\efi\microsoft\boot\ und tippen Sie auf die Eingabetaste .
- Geben Sie anschließend ein
bootrec /fixbootund drücken Sie die Eingabetaste , um einen neuen Bootsektor zu generieren. - Geben Sie „ren BCD BCD.bak“ ein , um die alte BCD-Datei unbrauchbar zu machen, da sie möglicherweise beschädigt ist.
Fahren Sie fort und erlauben Sie uns, eine neue BCD-Datei zu erstellen.
- Geben Sie dazu Folgendes ein
bcdboot C:\Windows /l en-us /s k: /f ALLund drücken Sie die Eingabetaste .
Hier ist C:\ das angeschlossene Laufwerk, auf dem Windows installiert ist.
Schließen Sie abschließend die Eingabeaufforderung und starten Sie Ihr System normal neu. Hoffentlich funktioniert Ihr System diesmal einwandfrei. Wenn nicht, versuchen Sie die nächste Problemumgehung.
5. Erstellen Sie eine EFI-Partition
Wenn keine der oben genannten Methoden den Oxc000000f-Fehler auf Ihrem PC behebt, besteht möglicherweise die Möglichkeit, dass die EFI-Partition fehlt. Daher müssen Sie dieselbe neu erstellen. Diese Aufgabe ist etwas komplex, befolgen Sie daher diese Schritte:
- Besorgen Sie sich zunächst ein echtes Tool zur Medienerstellung mit mindestens 200 MB Speicherplatz auf Ihrer Festplatte.
- Legen Sie das Windows-Installationsmedium am angegebenen Port ein und starten Sie das System neu.
- Drücken Sie beim Neustart des PCs Funktionstasten wie F2, F9, Entf, Esc usw., um den Boot-Manager zu starten .
- Wählen Sie hier im Abschnitt „Startgerät“ USB als erste Windows-Installation aus.
- Halten Sie anschließend die Umschalttaste gedrückt und drücken Sie F10 , um die Eingabeaufforderung zu öffnen .
- Geben Sie im erhöhten Eingabeaufforderungsbereich nacheinander die folgenden Codes ein und drücken Sie am Ende jedes Befehls die Eingabetaste.
Diskpart
list disk
select disk 0 (will select specific disk where you wish to generate EFI partition)
list partition (will show the list of all partitions).
Select Partition 1 (Ensure you have at least 200 MBs free space on your disk drive)
shrink desired=200 minimum=200
create partition efi
list partition
partition 2 (Suppose the newly created 200 MB partition is partition 2)
format fs=fat32
list vol (will show the list of all newly created 200 MBs space volumes)
Select vol 3 (assume the volume number of EFI partition named as 3)
assign
list vol
Geben Sie erneut bcdboot C:\Windows /l en-gb /s B: /f ALL- Code neben dem blinkenden Cursor ein und drücken Sie die Eingabetaste .
Dabei bezeichnet C: das Windows-Laufwerk und B: ist der Laufwerksbuchstabe, der als EFI-Partition zugewiesen ist.
Wenn diese Aufgabe abgeschlossen ist, starten Sie Ihr System neu, um die bisher vorgenommenen Änderungen zu speichern.



Schreibe einen Kommentar