So finden Sie alle mit Ihrem Microsoft-Konto verknüpften Geräte unter Windows 11
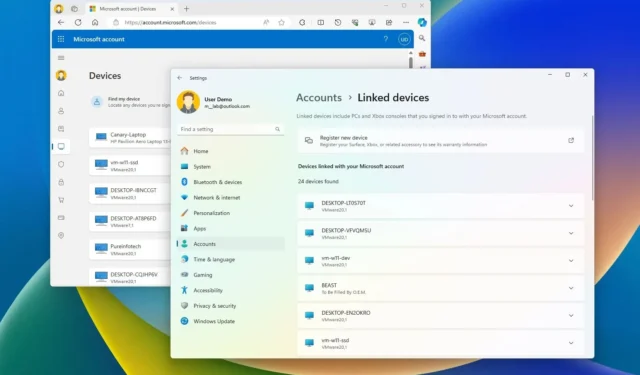
- Um Geräte anzuzeigen, die mit Ihrem Microsoft-Konto unter Windows 11 registriert sind, öffnen Sie Einstellungen > Konten > Verknüpfte Geräte .
- Alternativ können Sie Ihr Microsoft-Konto (online) öffnen und die Seite „Geräte“ aufrufen .
Sie können die mit Ihrem Microsoft-Konto verknüpften Computer und Spielekonsolen über die Einstellungsseite „Verknüpfte Geräte“ in Windows 11 und Ihr Online-Konto anzeigen. In dieser Anleitung zeige ich Ihnen, wie Sie diesen Vorgang abschließen.
Wenn Sie sich jemals mit Ihrem Microsoft-Konto bei einem Windows 11-, 10- oder 8.1-Computer oder einer Xbox-Konsole angemeldet haben, wurde das Gerät automatisch in Ihrem Online-Konto registriert. Dies ist nicht nur eine Bestandsaufnahme der Geräte, die Sie besitzen, sondern bietet auch verschiedene Informationen zu jedem der Geräte in Bezug auf Hardware und Software, Wiederherstellungsverschlüsselungsschlüssel und die Möglichkeit, Ihr Gerät zu finden, wenn es verloren geht oder gestohlen wird. Sie können Geräte auch manuell hinzufügen und entfernen.
Bisher konnten Sie Ihre Geräte nur anzeigen, indem Sie sich über den Webbrowser bei Ihrem Konto anmelden. Ab der neuesten Vorschau im Beta-Kanal können Sie Ihre Computer und Spielekonsolen jetzt jedoch auf der Einstellungsseite „Verknüpfte Geräte“ unter Windows 11 überprüfen.
In dieser Anleitung erläutere ich die verschiedenen Möglichkeiten zum Anzeigen eines Inventars Ihrer bei Ihrem Microsoft-Konto registrierten Geräte.
- Überprüfen Sie in den Einstellungen, ob die mit Ihrem Microsoft-Konto verknüpften Geräte vorhanden sind.
- Überprüfen Sie online Geräte, die mit Ihrem Microsoft-Konto verknüpft sind
Überprüfen Sie in den Einstellungen, ob die mit Ihrem Microsoft-Konto verknüpften Geräte vorhanden sind.
Um die mit Ihrem Konto verknüpften Geräte über die App „Einstellungen“ unter Windows 11 anzuzeigen, gehen Sie wie folgt vor:
-
Einstellungen öffnen .
-
Klicken Sie auf Konten .
-
Klicken Sie auf die Seite „Verknüpfte Geräte“ .
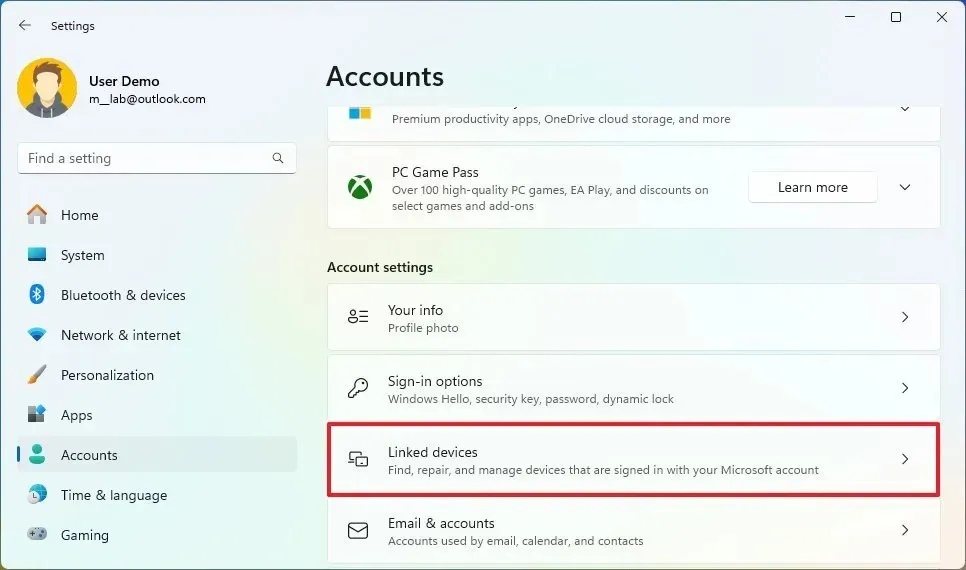
-
Überprüfen Sie die Computer und Konsolen, die für Ihr Konto registriert sind.

-
(Optional) Wählen Sie eines der Geräte aus.
-
Überprüfen Sie verschiedene Informationen wie Seriennummer, technische Daten und Betriebssystemspezifikationen.

-
(Optional) Klicken Sie auf „Mein Gerät suchen“, um die Seite „Geräte“ online zu öffnen.
-
Bestätigen Sie den letzten bekannten Standort (oder sperren Sie das Gerät aus der Ferne).
-
(Optional) Klicken Sie auf den BitLocker-Informationslink , um die Informationen zum Wiederherstellungsschlüssel für die Verschlüsselung online anzuzeigen.
-
(Optional) Klicken Sie auf die Option „Gerät entfernen“ , um die Verknüpfung des Computers mit Ihrem Online-Konto aufzuheben.
Nachdem Sie die Schritte abgeschlossen haben, können Sie jedes Gerät überprüfen, bei dem Sie sich mit Ihrem Microsoft-Konto angemeldet haben. Sie haben auch die Möglichkeit, bestimmte Aufgaben auszuführen, darunter das Remote-Suchen eines Geräts, das Überprüfen von Verschlüsselungsinformationen und sogar das Entfernen des Computers aus Ihrem Konto.
Unabhängig von der Anzahl der Geräte in Ihrem Inventar ist es jetzt wichtiger, den Computer richtig umzubenennen, damit er in Ihrem Konto leichter identifiziert werden kann.
Einstellungsseite für verknüpfte Geräte aktivieren
Zum Zeitpunkt des Schreibens dieses Artikels ist die Seite „Verknüpfte Geräte“ für Tester mit Computern verfügbar, die im Beta-Kanal registriert sind. Wenn die Seite fehlt, können Sie sie mit dem ViveTool aktivieren:
-
Laden Sie die Datei ViveTool-vx.xxzip herunter , um die neue Seite „Verknüpfte Geräte“ zu aktivieren.
-
Doppelklicken Sie auf den ZIP-Ordner, um ihn mit dem Datei-Explorer zu öffnen.
-
Klicken Sie auf die Schaltfläche „Alles extrahieren“ .
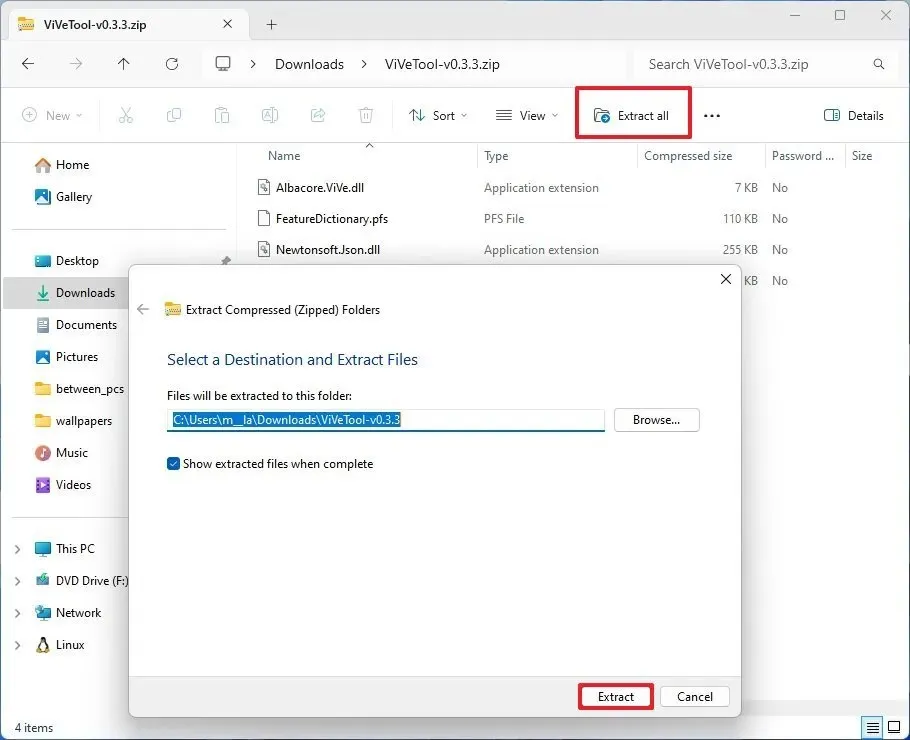
-
Klicken Sie auf die Schaltfläche „ Extrahieren“ .
-
Kopieren Sie den Pfad zum Ordner.
-
Öffnen Sie „Start“ .
-
Suchen Sie nach „Eingabeaufforderung“ , klicken Sie mit der rechten Maustaste auf das oberste Ergebnis und wählen Sie die Option „Als Administrator ausführen“ .
-
Geben Sie den folgenden Befehl ein, um zum ViveTool-Ordner zu navigieren, und drücken Sie die Eingabetaste :
cd c:\folder\path\ViveTool-v0.x.xDenken Sie daran, im Befehl den Pfad zum Ordner durch Ihren Pfad zu ersetzen.
-
Geben Sie den folgenden Befehl ein, um die neue Seite „Verknüpfte Geräte“ zu aktivieren, und drücken Sie die Eingabetaste :
vivetool /enable /id:47448915,48546544 -
Starte den Computer neu.
Sobald Sie die Schritte abgeschlossen haben, werden die neuen Seiten „Verknüpfte Geräte“ im Abschnitt „Konten“ der App „Einstellungen“ angezeigt.
Wenn Sie Ihre Meinung ändern, können Sie die Änderungen mit denselben Anweisungen rückgängig machen. Denken Sie jedoch in Schritt 10vivetool /disable /id:47448915,48546544 daran, den Befehl zu verwenden und dann den Computer neu zu starten.
Überprüfen Sie online Geräte, die mit Ihrem Microsoft-Konto verknüpft sind
Um die mit Ihrem Online-Microsoft-Konto verknüpften Geräte anzuzeigen, führen Sie diese Schritte aus:
-
Öffnen Sie ein Microsoft-Konto .
-
Melden Sie sich mit Ihren Anmeldeinformationen an.
-
Klicken Sie im linken Bereich auf „Geräte“ .
-
Bestätigen Sie die mit Ihrem Konto verknüpften Geräte.

-
(Optional) Wählen Sie eines der Geräte aus.
-
Klicken Sie auf „Info und Support“, um verschiedene Informationen wie Seriennummer, technische Daten und Betriebssystemspezifikationen anzuzeigen.
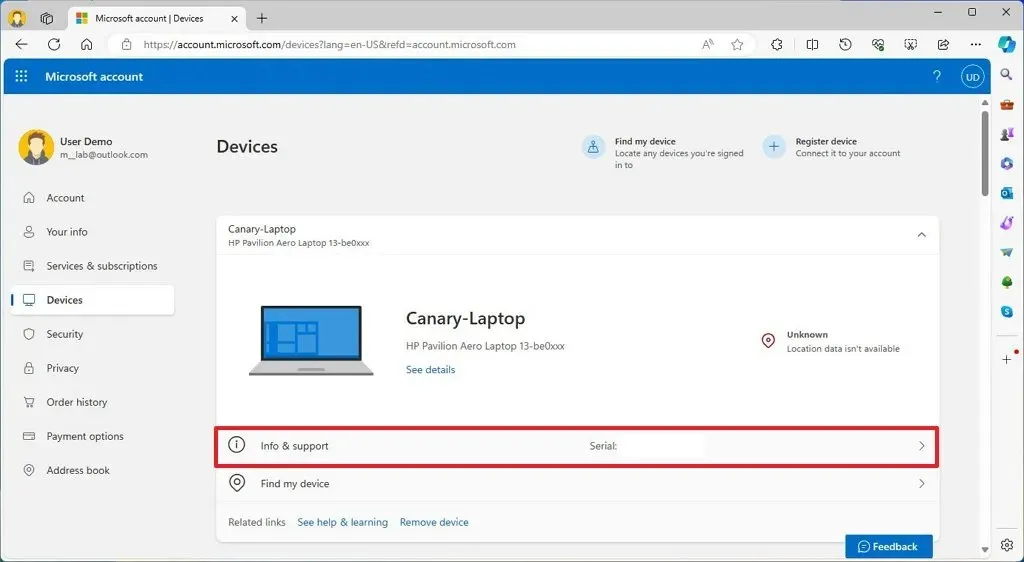
- Überprüfen Sie die Seriennummer und die grundlegenden technischen Daten des Geräts.
-
(Optional) Klicken Sie auf der Seite „Geräte “ auf „Mein Gerät suchen “.
-
Bestätigen Sie den letzten bekannten Standort (oder sperren Sie das Gerät aus der Ferne).
-
(Optional) Klicken Sie auf die Option „Gerät entfernen“ , um die Verknüpfung des Computers mit Ihrem Konto aufzuheben.
Nachdem Sie die Schritte abgeschlossen haben, können Sie die mit Ihrem Microsoft-Konto verknüpften Geräte überprüfen und haben außerdem die Möglichkeit, die zugehörigen Informationen anzuzeigen und den Computer aus Ihrem Konto zu entfernen.


Schreibe einen Kommentar