So deaktivieren oder deinstallieren Sie McAfee unter Windows 11
Heutzutage bevorzugen die meisten PC-Hersteller den McAfee-Antivirus. Daher ist dieser im Standard-Windows-Betriebssystem enthalten. Obwohl Sie Windows jederzeit neu installieren können, empfehlen wir Ihnen, sich bei Ihrem Microsoft-Konto anzumelden, damit Ihr Produktschlüssel in der Microsoft-Datenbank gespeichert wird. Auf diese Weise können Sie Ihr Windows-Betriebssystem mithilfe der digitalen Lizenz ganz einfach aktivieren. Sehen wir uns an, wie man McAfee auf einem Windows 11-PC deaktivieren oder deinstallieren kann.
Wenn Sie McAfee deinstallieren, wird die Standard-Sicherheits-App, d. h. Windows Defender, automatisch aktiviert. Sie müssen sich also keine Sorgen über Virenangriffe oder Malware-Infektionen auf Ihrem Computer machen.
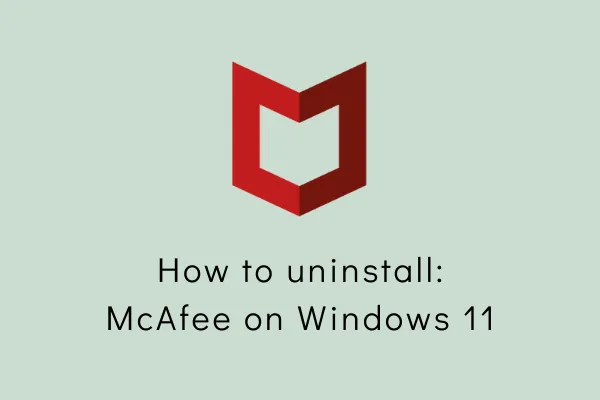
Warum sollte man McAfee deinstallieren?
Obwohl McAfee für den Anfang eine gute Sicherheitsanwendung ist, ist sie in der kostenlosen Version nicht so gut, wie sie verspricht. Die Entwicklung der Windows-Sicherheit ist ein weiterer Hauptgrund, warum Windows-Benutzer McAfee nicht mehr verwenden möchten. Im Folgenden werden einige weitere Gründe ausführlich erläutert:
- McAfee verbraucht enorme Systemressourcen.
- Sie hatten vorher ein besseres Antivirenprogramm.
Wenn Sie jedoch versuchen, dieses Antivirenprogramm zu entfernen oder zu deinstallieren, kann es passieren, dass es nicht deinstalliert wird. In diesem Beitrag untersuchen wir die Gründe, die möglicherweise dazu geführt haben, dass die Deinstallation von McAfee gestoppt wurde, und erkunden Möglichkeiten, wie dies ganz einfach durchgeführt werden kann.
Deinstallieren Sie McAfee unter Windows 11
Wenn Sie das McAfee-Antivirusprogramm nicht mehr nutzen möchten, befolgen Sie eine der sieben Methoden, um es von Ihrem Windows 11-PC zu deinstallieren.
1. Verwenden der Windows-Einstellungen
Der einfachste Weg, eine Anwendung unter Windows 11 zu entfernen, ist die Verwendung der App „Einstellungen“. Dies gilt auch für die McAfee-Software. So deaktivieren oder deinstallieren Sie sie auf Ihrem Computer:
- Drücken Sie „ Windows-Taste + I “, um auf das Einstellungsfenster zuzugreifen.
- Starten Sie „ Apps “ aus der Optionsliste im linken Bereich und wählen Sie „ Apps und Features “ aus.
- Scrollen Sie ein wenig nach unten, bis Sie zum Programm „McAfee Total Protection“ gelangen .
- Klicken Sie auf die drei Punkte rechts neben diesem Programm und wählen Sie „Deinstallieren“ aus .
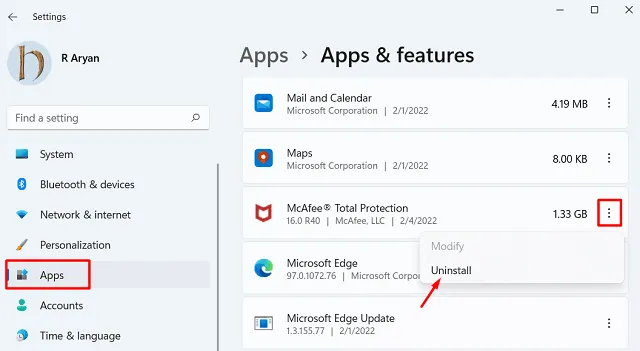
- Wenn ein Popup-Fenster erscheint, klicken Sie erneut auf „ Deinstallieren “.
- McAfee Antivirus beginnt bald mit der Deinstallation. Sobald die Deinstallation abgeschlossen ist, werden Sie vom System aufgefordert, es neu zu starten. Tun Sie dies, denn auf diese Weise wird Ihr Gerät alle übrig gebliebenen oder verbleibenden Dateien los.
2. Verwenden Sie das MCPR-Entfernungstool
Das McAfee-Entfernungstool für Endverbraucher wird als MCPR abgekürzt. Dieses Dienstprogramm kann auch in Verbindung mit anderen Methoden verwendet werden, um die Restdateien und Wiederherstellungsinstallationsprogramme von McAfee von Ihrem Computer zu entfernen. Diese Anwendung hilft Ihnen jedoch nicht beim Entfernen von installierten McAfee-Erweiterungen oder McAfee-Produkten.
Befolgen Sie diese Schritte, um MCPR zu verwenden –
- Laden Sie MCPR von der offiziellen Website herunter . Verwenden Sie das alte MCPR-Tool nicht, wenn Sie es zuvor heruntergeladen haben.
- Installieren Sie das MCPR-Tool. Bevor Sie fortfahren, schließen Sie unbedingt alle laufenden Programme.
- Führen Sie die ausführbare Datei des MCPR-Tools aus, die Sie gerade heruntergeladen haben.
- Klicken Sie im angezeigten Fenster nach dem vorherigen Schritt auf „Weiter “ .
- Wählen Sie als Nächstes das Optionsfeld im Feld „Zustimmen“ aus, das am Ende der Endbenutzer-Lizenzvereinbarung angezeigt wird. Klicken Sie anschließend auf „Weiter “ .
- Die Seite zur Sicherheitsüberprüfung wird angezeigt und fordert Sie auf, die angezeigte Überschrift einzugeben. Füllen Sie die Überschrift aus und klicken Sie erneut auf „ Weiter “.
- Dieses Dienstprogramm beginnt nun mit dem Entfernen aller Installationsdateien, Restdateien und anderer mit der McAfee-Software verknüpfter Dateien von Ihrem Computer.
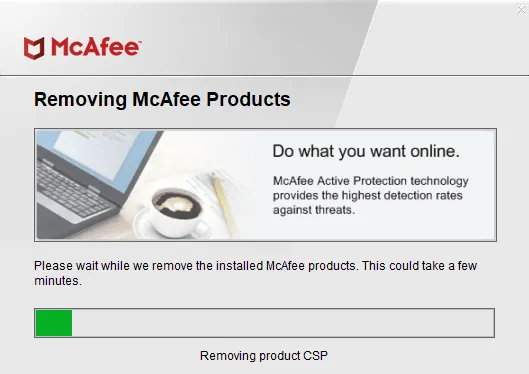
- Wenn dieser Vorgang abgeschlossen ist, werden Sie zur Seite „Entfernung abgeschlossen “ weitergeleitet und aufgefordert, Ihren Computer neu zu starten.
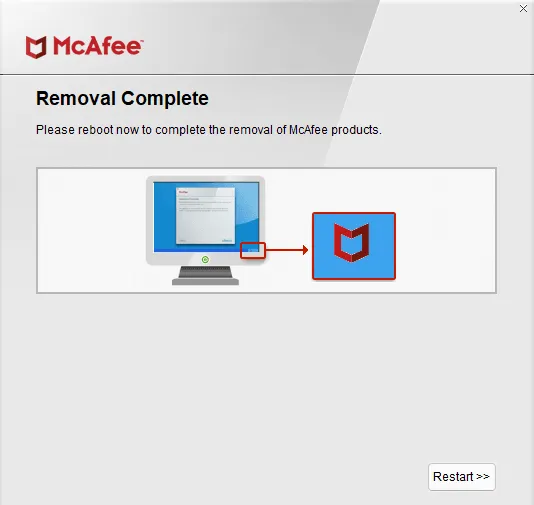
- Ihr PC wird automatisch neu gestartet, sodass keine Restinstallationsdateien der McAfee-Software vorhanden sind.
3. Deinstallieren Sie McAfee über die Eingabeaufforderung
Wenn Sie McAfee aus irgendeinem Grund immer noch nicht von Ihrem Computer entfernen können, versuchen Sie es mit CMD. So müssen Sie vorgehen:
- Klicken Sie auf das Windows-Symbol und beginnen Sie, „CMD“ einzugeben.
- Klicken Sie mit der rechten Maustaste auf das oberste Ergebnis und wählen Sie die Option „Als Administrator ausführen“.
- Wenn die Eingabeaufforderung gestartet wird, geben Sie Folgendes ein und drücken Sie die Eingabetaste –
wmic
- Führen Sie als nächstes den folgenden Code aus –
product get name
- Sie erhalten eine Liste der auf Ihrem Computer installierten Programme.
- Notieren Sie sich die McAfee-Software aus der Liste.
- Kopieren/fügen Sie nun den folgenden Befehl ein und drücken Sie die Eingabetaste –
product where name="PROGRAM_NAME"call uninstalls
- Ersetzen Sie „PROGRAM_NAME“ unbedingt durch den tatsächlichen Namen, den Sie notiert haben.
- Machen Sie das für alle Dateien, die Sie geschrieben oder notiert haben.
- Dadurch werden mit Sicherheit alle mit McAfee in Zusammenhang stehenden Dateien von Ihrem Computer gelöscht.
4. Verwenden Sie Windows PowerShell, um McAfee zu entfernen
Genau wie CMD können Sie auch Windows PowerShell verwenden, um McAfee von Ihrem Computer zu entfernen. Befolgen Sie dazu die folgenden Anweisungen:
- Drücken Sie Win + X und wählen Sie Windows Terminal (Admin).
- Das Terminal landet standardmäßig in Windows PowerShell.
- Führen Sie jetzt das folgende Cmdlet aus, um alle auf Ihrem PC installierten Programme anzuzeigen.
Get-WmiObject -Class Win32_Product | Select-Object -Property Name
- Erstellen Sie eine Liste aller Dateien, die mit McAfee in Zusammenhang stehen. Führen Sie nun diesen Befehl auf dem Terminal aus –
$app = Get-WmiObject-Class Win32_Product -Filter "Name = 'PRODUCT_NAME'"
- Ersetzen Sie PRODUCT_NAME durch den tatsächlichen Dateinamen, den Sie notiert haben. Achten Sie darauf, keine Anführungszeichen aus dem Befehl zu entfernen.
- Wiederholen Sie diesen Vorgang für alle Dateien, die Sie notiert haben.
- Am Ende wird die McAfee-Anwendung von Ihrem Gerät gelöscht.
5. Deaktivieren Sie McAfee Antivirus
Auf PCs, die mit McAfee gebündelt wurden, kann es schwierig sein, diese Bloatware zu deinstallieren. Sie können diese Sicherheitssoftware jederzeit deaktivieren, indem Sie die unten angegebenen Schritte ausführen.
- Drücken Sie „Win + I “, um die App „Einstellungen“ zu starten.
- Klicken Sie auf „Apps“ und anschließend auf „ Standard-Apps“ .
- Als Ergebnis wird im rechten Bereich eine Liste aller integrierten Apps angezeigt.
- Suchen Sie nach McAfee und ändern Sie die Standarderweiterung in Microsoft Windows Defender.
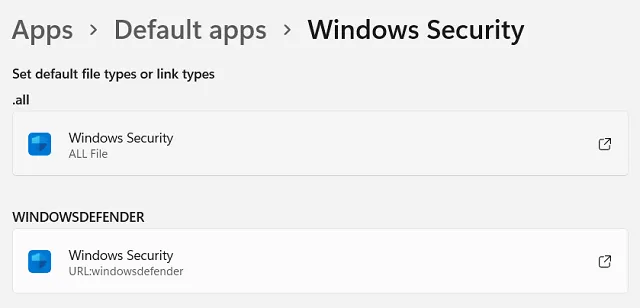
- Starten Sie Ihren Computer neu, nachdem Sie die vorhergehenden Schritte ausgeführt haben.
- Versuchen Sie erneut, McAfee zu deinstallieren. Hoffentlich wird McAfee jetzt deinstalliert.
6. Probieren Sie das EPR-Entfernungstool aus
Die Abkürzung EPR steht für Endpoint Removal. McAfee stellt dieses Tool zur Verfügung, das man für alle Business Editions, Organisationen und Unternehmen verwenden kann. Dieses Tool verwendet die Grant-Nummer (die Grant-Nummer ist ein eindeutiger Code, der vom Unternehmen beim Kauf der Software vergeben wurde). Wenn keine der oben genannten Lösungen funktioniert, können Sie mit EPR alle mit McAfee verbundenen Dateien löschen.
Holen Sie sich das EPR-Tool
Bevor Sie dieses Tool ausprobieren können, müssen Sie es zunächst herunterladen und auf Ihrem Computer installieren. Besuchen Sie die offizielle Website von EPR und melden Sie sich mit Ihrer „E-Mail-ID“ und „Zuschussnummer“ an. Auf diese Weise können Sie auf Ihr Geschäftskonto zugreifen.
Nachdem Sie sich in Ihrem Konto angemeldet haben, verwenden Sie die Filter, um „ Dienstprogramme und Konnektoren “ zu finden. Laden Sie die neueste Version des EPR-Dienstprogramms herunter und installieren Sie sie. Sobald der Download abgeschlossen ist, können Sie dieses Tool folgendermaßen verwenden –
Deinstallieren Sie McAfee mit dem EPR-Tool
Befolgen Sie diese Schritte, um McAfee-Dateien mit dem EPR-Tool zu deinstallieren –
- Melden Sie sich bei Ihrem Computer an und erteilen Sie dem EPR-Tool die Administratorberechtigung.
- Führen Sie EPR lokal aus. Einige Benutzer führen EPR häufig von der Netzwerkfreigabe aus aus. Wir empfehlen dies jedoch nicht.
- Wenn Sie EPO zum Bereitstellen des EPR-Tools verwenden, stellen Sie sicher, dass Sie beim Erstellen Ihrer Bereitstellungsaufgabe die erforderlichen Befehlszeilenparameter angeben.
- Um McAfee und verwandte Produkte zu entfernen, verwenden Sie entsprechend verwaltete Produktparameter. (Wir empfehlen nicht, die Syntax „–ALL“ zu verwenden.)
7. Überprüfen Sie die Kontoberechtigungen und kontaktieren Sie den Administrator
Wenn Sie ein System verwenden, das von einer Institution bereitgestellt wird, z. B. einer Bildungseinrichtung, einem IT- oder Nicht-IT-Unternehmen oder einer anderen Organisation, können Sie diese Software möglicherweise nicht deinstallieren. In solchen Fällen müssen Sie sich an Ihren Administrator wenden, um diesen Vorgang in Ihrem Namen abzuschließen. Wenn der Administrator die Gewährungsnummer (einen eindeutigen Code, der vom Unternehmen beim Kauf der Software bereitgestellt wird) akzeptiert und bereitstellt, können Sie die Deinstallation abschließen. Verwenden Sie das EPR-Tool wie oben beschrieben, um McAfee unter Windows 11 zu deinstallieren.
8. Technische Unterstützung von McAfree anfordern
Wenn keiner der vorherigen Ansätze für Sie funktioniert hat, muss dies an technischen Komplikationen liegen. Besuchen Sie die offizielle Website oder Telefonnummer oder wenden Sie sich an den technischen Support, um dieses Problem zu beheben.
Welche Dateien bleiben nach der Deinstallation von McAfee zurück?
Wenn Sie die McAfee-Software deinstallieren, werden Sie aufgefordert, Ihren PC neu zu starten. Falls Sie dies nicht tun, bleiben möglicherweise einige Dateien übrig, die manuell gelöscht werden müssen. So werden Sie solche Dateien los –
- Drücken Sie „Windows-Taste + E“, um den Windows Explorer zu öffnen.
- Gehen Sie zum unten angegebenen Pfad –
C:\Program Files
- Suchen Sie in „ C:\Programme “ nach McAfee-bezogenen Dateien und Verzeichnissen .
- Löschen Sie alle Dateien oder Verzeichnisse, die Sie hier finden.
- Gehen Sie als Nächstes zu den unten angegebenen Pfaden, suchen Sie nach McAfee-Dateien und löschen Sie sie.
"C:\Program Files\Common Files"
"C:\Program Files (x86)"
"C:\Program Files (x86)\CommonFiles"
"C:\ProgramData"
"C:\ProgramData"
"C:\Users\USERNAME\AppData\Local"
"C:\Users\USERNAME\AppData\Roaming"
- Dies führt zur Löschung aller übrig gebliebenen Dateien der McAfee-Software.
Was genau ist McAfee?
McAfee ist ein Antivirenprogramm, das Ihren Computer vor Schadsoftware schützt. Sie können die kostenlose Testversion herunterladen und einige Tage lang verwenden, um sicherzustellen, dass Ihr System vollständig geschützt ist. Dieses Antivirenprogramm bietet noch viele weitere Funktionen. Einige davon sind: Kennwortverwaltung, Identitätsschutz und Online-Schutz. Kurz gesagt: Es bietet Ihrem Computer umfassende Sicherheit.
Das ist alles. Ich hoffe, dieser Artikel hilft Ihnen, die McAfee-Software von Ihrem Computer zu deinstallieren.
Schreibe einen Kommentar