So deaktivieren Sie die Tastatur unter Windows 11: dauerhaft, vorübergehend, über die Einstellungen, über Apps von Drittanbietern und mehr
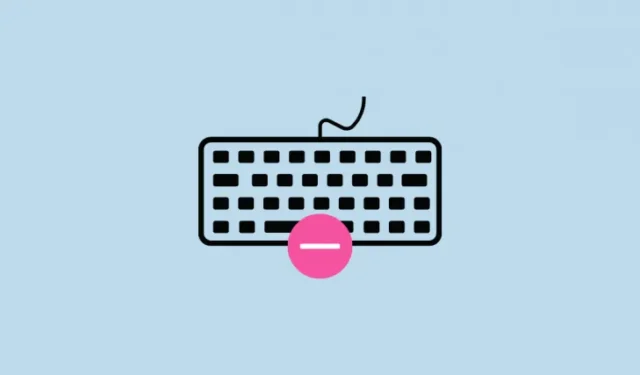
Was Sie wissen sollten
- Deaktivieren Sie die Tastatur vorübergehend über „Geräte-Manager“ > „Tastaturen“ > „Tastatur auswählen“ > „Gerät deinstallieren“.
- Um die Tastatur dauerhaft zu deaktivieren, klicken Sie im Geräte-Manager mit der rechten Maustaste auf Ihre Tastatur, wählen Sie Eigenschaften > Details > Hardware-IDs und kopieren Sie die Werte. Öffnen Sie dann den Gruppenrichtlinien-Editor, gehen Sie zu Computerkonfiguration > Administratorvorlagen > Systemgeräteinstallation > Einschränkungen bei der Geräteinstallation und aktivieren Sie „ Installation von Geräten verhindern, die einer dieser Geräte-IDs entsprechen “. Klicken Sie auf „Anzeigen“ und fügen Sie die kopierten Hardware-IDs ein. Kehren Sie zum Geräte-Manager zurück und deinstallieren Sie die Tastatur.
- Nach der Deinstallation der Tastaturtreiber können Sie die automatische Tastaturaktualisierung verhindern, indem Sie sysdm.cpl (im RUN) öffnen und dann zu Hardware > Geräteinstallationseinstellungen > Nein gehen .
- Zur Vereinfachung können Sie auch Apps von Drittanbietern wie Keyboard Locker, BlueLife KeyFreeze und KeyboardLock verwenden.
Die Tastatur ist eines der wichtigsten Peripheriegeräte eines PCs und muss einwandfrei funktionieren, wenn Sie sinnvoll mit Ihrem Computer interagieren möchten. Wenn jedoch einige Tasten nicht richtig funktionieren, bleibt Ihnen möglicherweise keine andere Wahl, als die Tastatur zu deaktivieren.
Die Tastatur deaktiviert zu lassen, ist auch eine gute Sicherheitsmaßnahme, wenn Sie AFK gehen, sei es bei der Arbeit, in der Schule oder zu Hause. Zu wissen, wie das geht, ist noch wichtiger, wenn Sie Kinder oder Haustiere zu Hause haben, damit Sie nicht versehentlich einen wirren Text erhalten, wenn Sie die Tasten versehentlich drücken.
Hier sehen wir uns einige Möglichkeiten an, wie Sie Ihre Tastatur (sei es eine integrierte oder eine externe Laptoptastatur) deaktivieren und mehr Kontrolle über Ihre Tastatur erlangen können.
So deaktivieren Sie die Tastatur vorübergehend mit dem Geräte-Manager
Sie können Ihre Tastatur für die aktuelle Sitzung im Geräte-Manager deaktivieren. So geht’s:
Deaktivieren Sie die integrierte Tastatur Ihres Laptops
- Klicken Sie mit der rechten Maustaste auf das Startmenü und wählen Sie Geräte-Manager .

- Klicken Sie dann auf den Pfeil vor „Tastaturen “, um ihn zu erweitern .
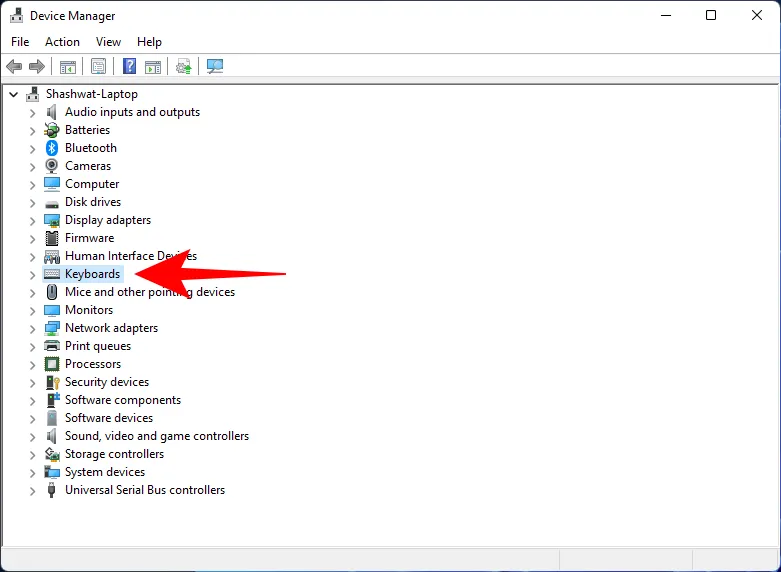
- Klicken Sie mit der rechten Maustaste auf Ihre PS/2-Tastatur (integrierte Tastatur) und wählen Sie Gerät deinstallieren .
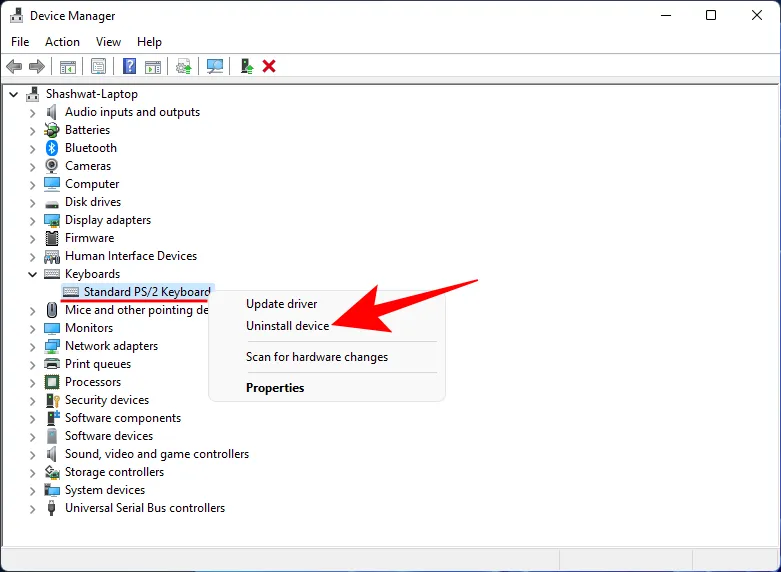
- Klicken Sie bei der entsprechenden Aufforderung erneut auf Deinstallieren .
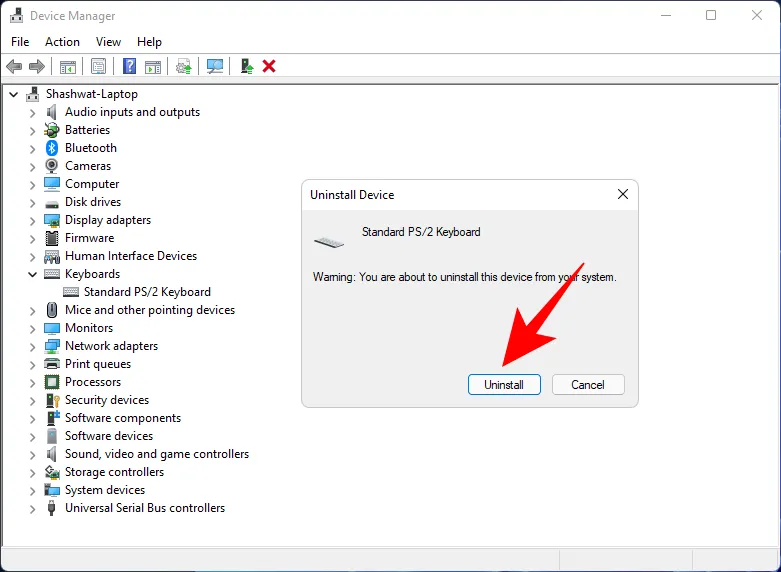
Ihre Tastatur ist jetzt deaktiviert, bis zum nächsten Neustart.
Externe Tastatur deaktivieren
- Wenn Sie eine externe Tastatur angeschlossen haben und diese deaktivieren möchten, gehen Sie im Geräte-Manager zum gleichen Tastaturzweig wie zuvor und wählen Sie Ihre USB-Tastatur aus. Sie wird höchstwahrscheinlich HID-Tastaturgerät heißen.
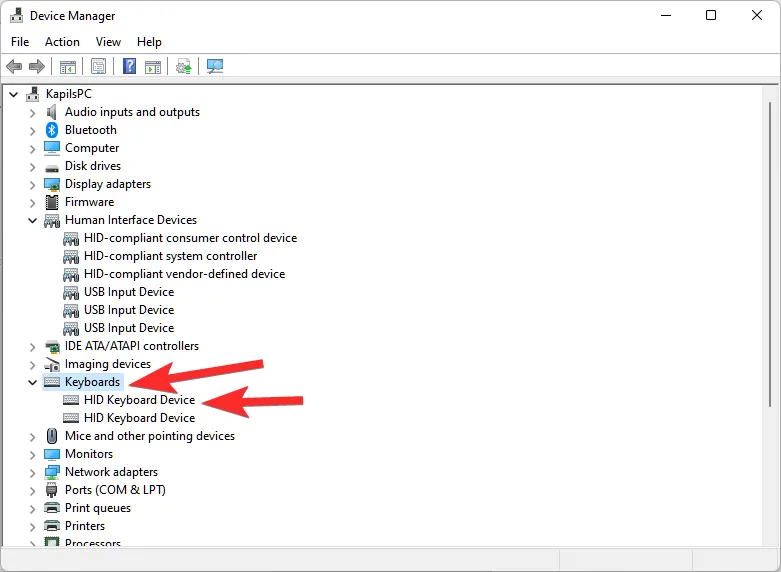
- Klicken Sie mit der rechten Maustaste darauf und wählen Sie Gerät deinstallieren .
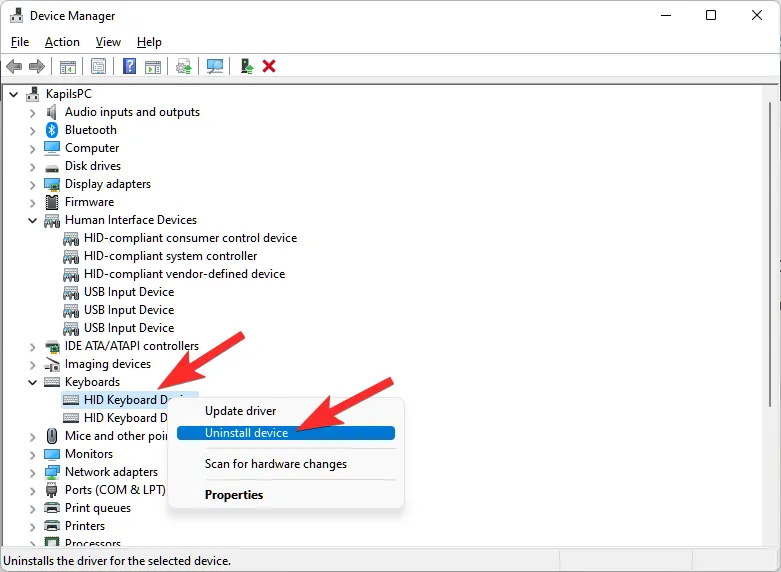
Ihre externe Tastatur ist jetzt vorerst deaktiviert. Sobald Sie Ihr System neu starten, erkennt Windows, dass die Gerätetreiber fehlen und installiert sie automatisch, sodass die Tastatur wieder aktiviert wird. Eine dauerhaftere Lösung finden Sie weiter unten.
So deaktivieren Sie Ihre Tastatur dauerhaft
Es gibt einige Möglichkeiten, Ihre Tastatur dauerhaft zu deaktivieren. Dies kann hauptsächlich dadurch geschehen, dass Sie verhindern, dass Windows Tastaturtreiber installiert. Sehen wir uns alle Möglichkeiten an, wie die Tastatur auch nach einem Neustart deaktiviert bleiben kann.
Methode 1: Verhindern Sie, dass Windows Tastaturtreiber mit dem Gruppenrichtlinien-Editor installiert
Um zu verhindern, dass Windows nach dem Neustart Tastaturtreiber installiert, aktivieren wir mithilfe des Gruppenrichtlinien-Editors eine Geräteinstallationsbeschränkung. So geht’s:
- Öffnen Sie zunächst den Geräte-Manager (klicken Sie dazu mit der rechten Maustaste auf „Start“). Erweitern Sie den Zweig „Tastaturen“ .
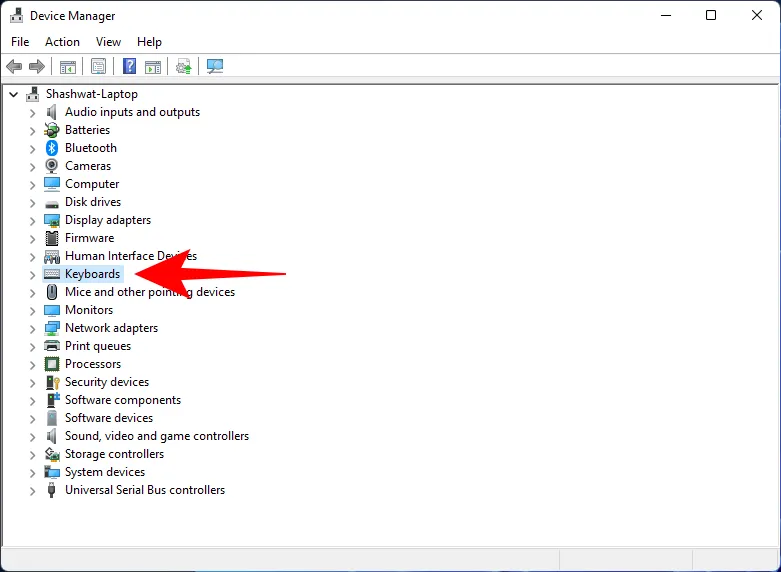
- Klicken Sie mit der rechten Maustaste auf Ihre Tastatur und wählen Sie Eigenschaften .
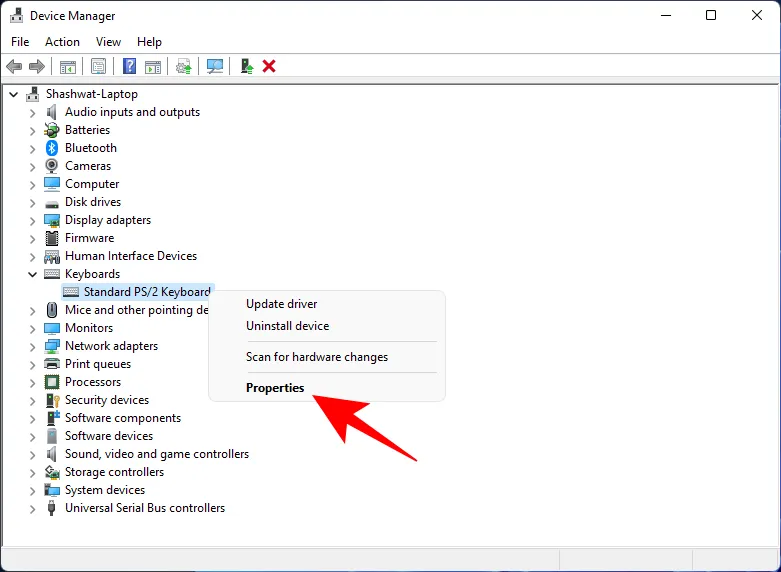
- Wechseln Sie zur Registerkarte Details .
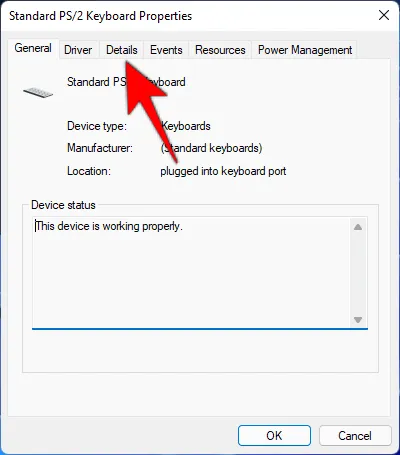
- Klicken Sie unter „Eigenschaften“ auf das Dropdown-Menü und wählen Sie „ Hardware-IDs“ aus .
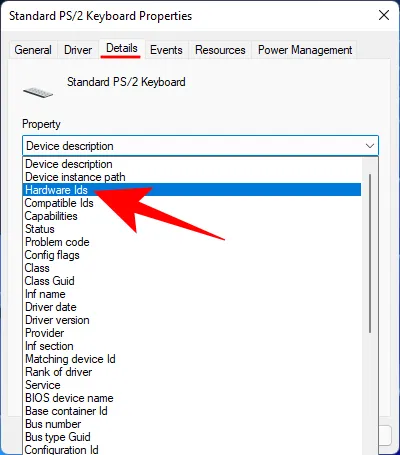
- Darunter werden Ihnen drei Hardwarewerte angezeigt.
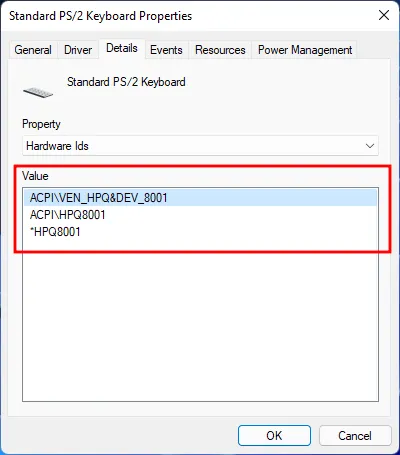
- Lassen Sie dieses Fenster geöffnet. Öffnen Sie nun das Dialogfeld „Ausführen“, indem Sie auf drücken
Win+R, geben Sie gpedit.msc ein und drücken Sie die Eingabetaste .
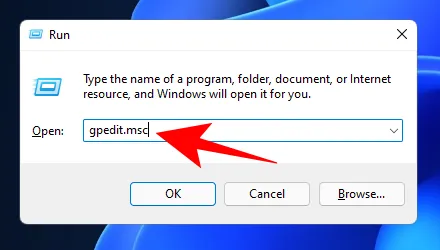
- Navigieren Sie nun zu Computerkonfiguration > Administrative Vorlagen > System > Geräteinstallation > Einschränkungen der Geräteinstallation .
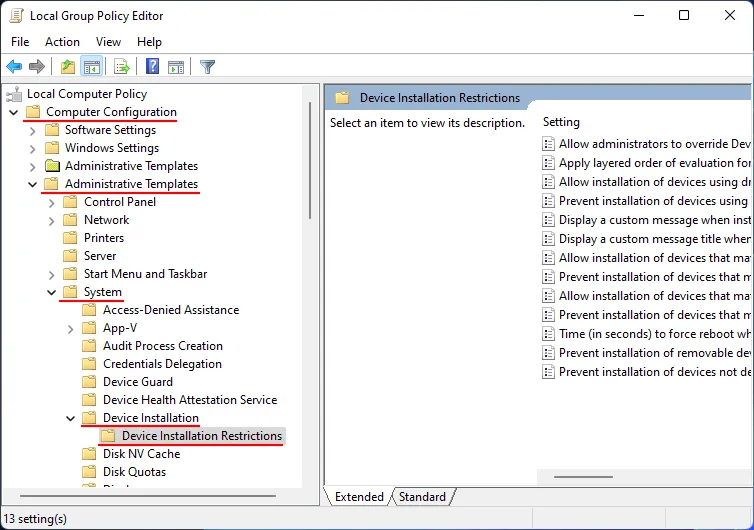
- Doppelklicken Sie rechts auf „Installation von Geräten verhindern, die einer dieser Geräte-IDs entsprechen“ .
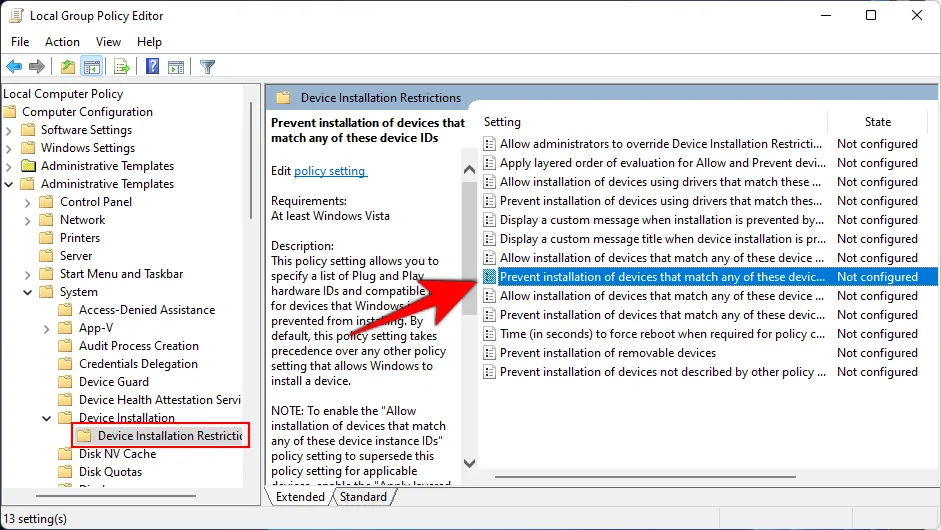
- Wählen Sie Aktiviert aus .
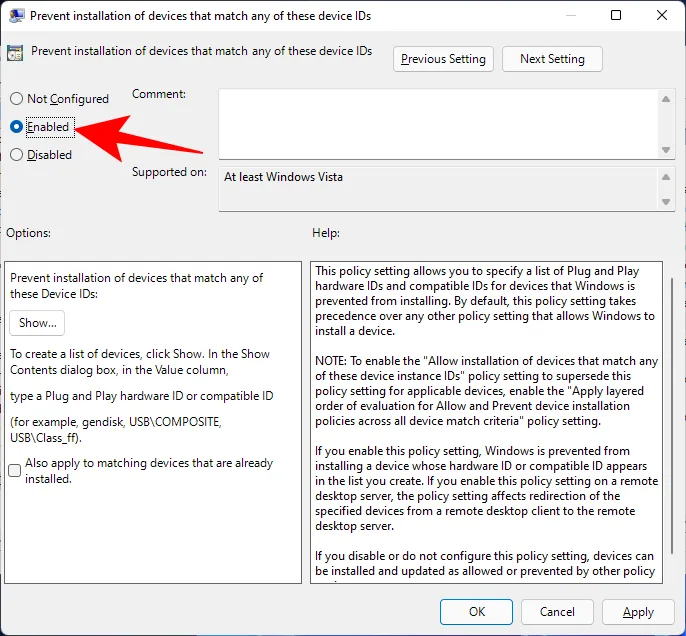
- Klicken Sie dann unter „Optionen“ auf Anzeigen .
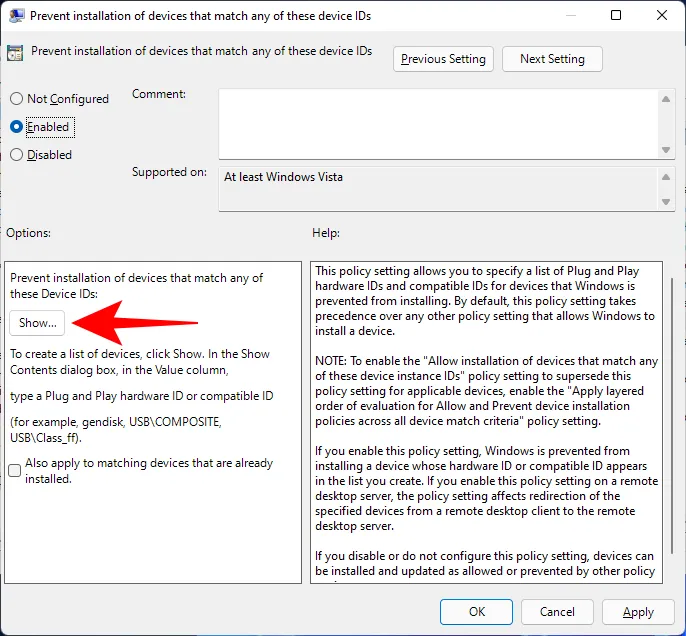
- Dadurch wird ein Fenster „Inhalt anzeigen“ geöffnet.
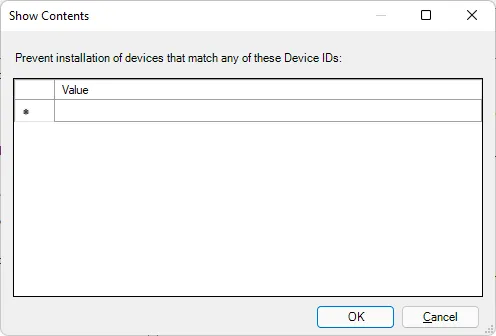
- Gehen Sie nun zurück zum Fenster mit den Tastatureigenschaften, das Sie zuvor über den Geräte-Manager geöffnet haben, klicken Sie mit der rechten Maustaste auf den ersten Wert in der Liste und wählen Sie Kopieren .
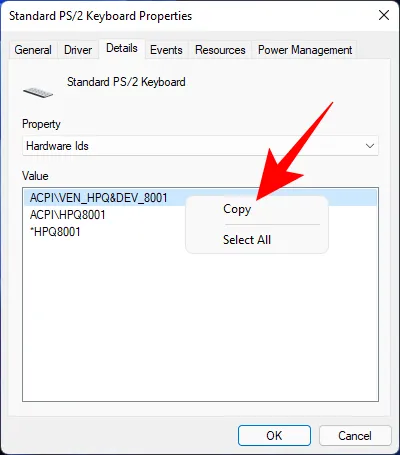
- Kehren Sie dann zum Fenster „Inhalt anzeigen“ zurück und klicken Sie unter „Wert“. Fügen Sie dann die Hardware-ID in dieses Feld ein (
Ctrl+V).
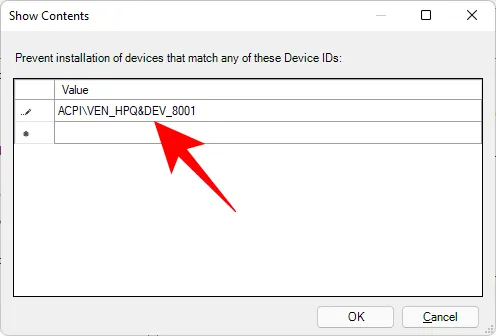
- Klicken Sie auf OK .
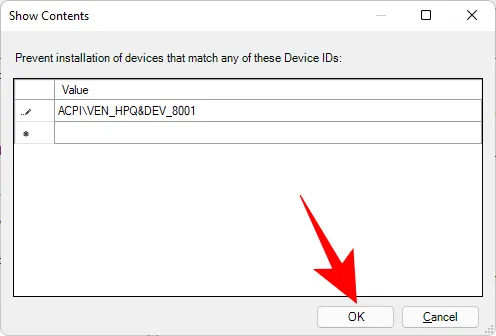
- Klicken Sie erneut auf OK .
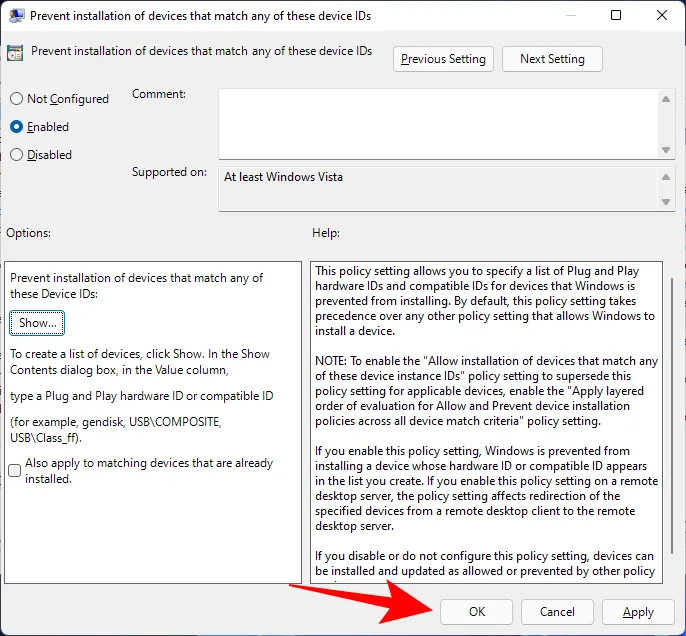
- Gehen Sie nun im Geräte-Manager zurück zum Zweig „Tastaturen“ , klicken Sie mit der rechten Maustaste auf Ihre Tastatur und wählen Sie „Gerät deinstallieren“ .
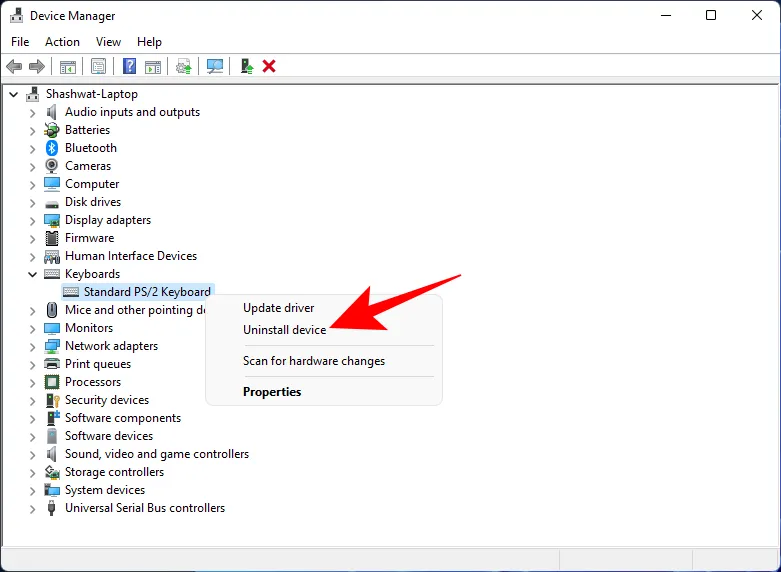
Dadurch wird die Tastatur deaktiviert. Wenn Sie Ihren PC neu starten, wird Ihr Tastaturgerät nicht automatisch installiert, wodurch Ihre Tastatur dauerhaft deaktiviert wird.
Wenn Ihre Tastatur nach dem Neustart immer noch funktioniert, versuchen Sie, andere verfügbare Hardware-IDs für die Richtlinie zur Beschränkung der Geräteinstallation zu kopieren und einzufügen.
Methode 2: Stoppen Sie die automatische Tastaturaktualisierung über die Systemeigenschaften
Windows verfügt über eine separate Funktion, die Hardwaretreiber automatisch aktualisiert, wenn sie fehlen. Wenn Sie Ihre Tastatur jedoch dauerhaft deaktivieren möchten, möchten Sie dies nicht. Um diese Funktion zu deaktivieren, verwenden wir die Systemeigenschaften. So geht’s:
- Drücken Sie
Win+R, um das Dialogfeld „Ausführen“ zu öffnen, geben Sie sysdm.cpl ein und drücken Sie die Eingabetaste.
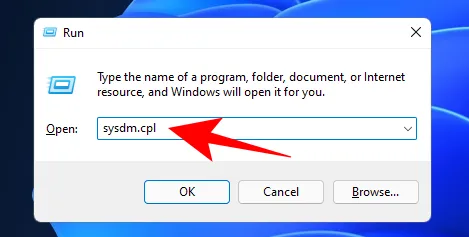
- Wechseln Sie zur Registerkarte Hardware .
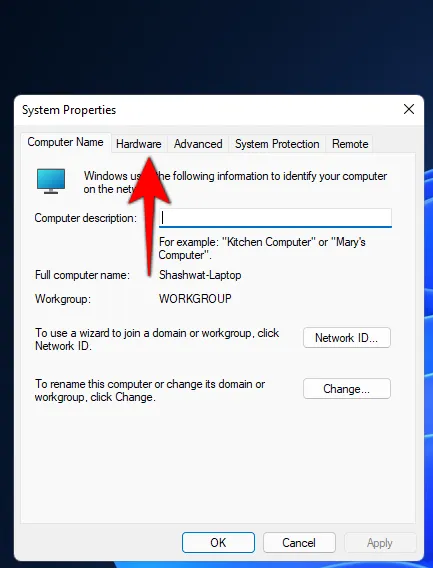
- Klicken Sie auf Geräteinstallationseinstellungen .
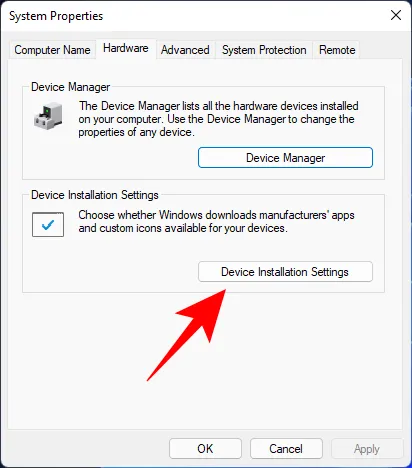
- Wählen Sie Nein .
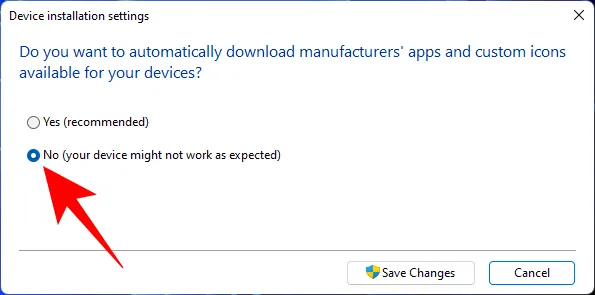
- Klicken Sie dann auf Änderungen speichern .
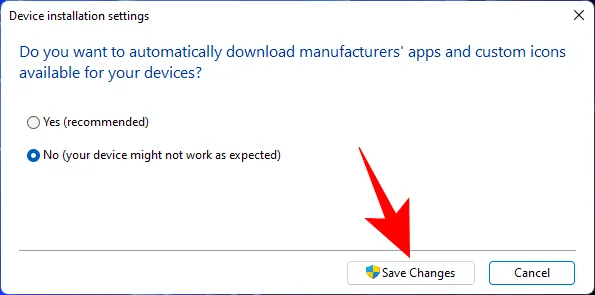
- Klicken Sie im Fenster „Systemeigenschaften“ auf „ OK“ .
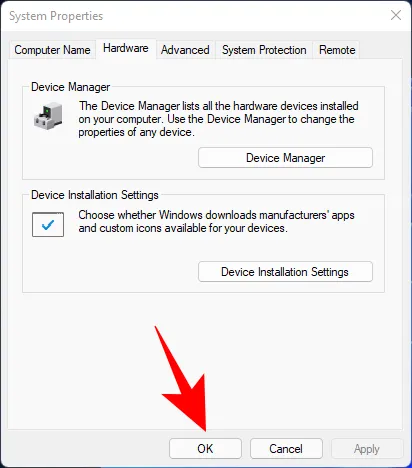
Wenn Sie Ihren PC jetzt neu starten, nachdem Sie Ihre Tastaturtreiber im Geräte-Manager deaktiviert haben, bleiben diese deaktiviert.
Methode 3: Verwenden Sie den falschen Treiber für Ihre Tastatur (so dass sie nicht funktioniert)
Dieser ziemlich raffinierte Workaround, um Ihre Tastatur dauerhaft deaktiviert zu lassen, ist nicht wirklich ratsam, insbesondere wenn Ihr Touchpad und Ihre Tastatur denselben Treiber verwenden. Es ist auch bekannt, dass er unter Windows einen BSOD verursacht. Wählen Sie diesen Weg also nur, wenn alle anderen Methoden fehlgeschlagen sind und Sie Ihre Tastatur unbedingt deaktivieren müssen.
So installieren Sie inkompatible Treiber für Ihre Tastatur, sodass diese ihre Funktionalität verliert und dauerhaft deaktiviert wird:
- Öffnen Sie den Geräte-Manager wie zuvor gezeigt (klicken Sie mit der rechten Maustaste auf „Start“ und wählen Sie „Geräte-Manager“). Erweitern Sie den Zweig „Tastaturen“ , klicken Sie mit der rechten Maustaste auf Ihren Tastaturtreiber und wählen Sie „ Treiber aktualisieren“.
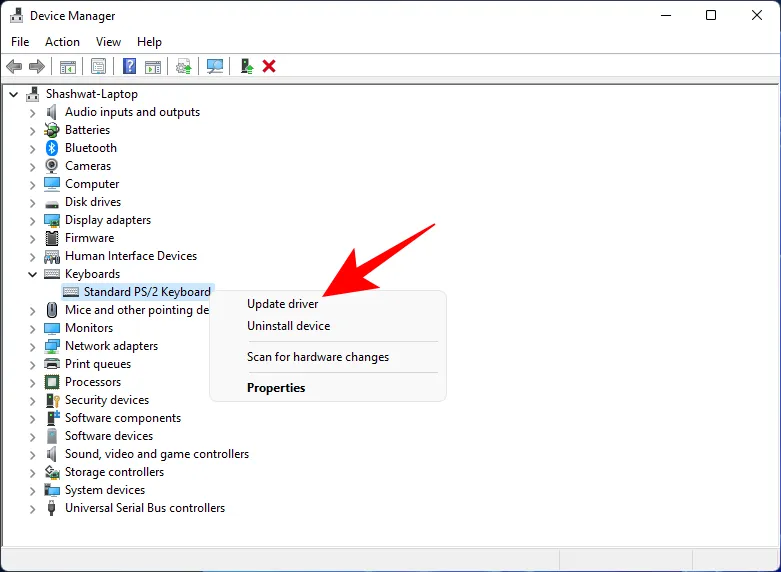
- Wählen Sie „Auf dem Computer nach Treibersoftware suchen“ aus .
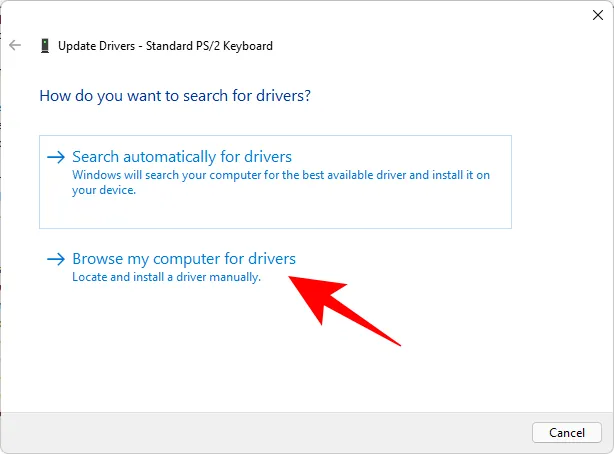
- Wählen Sie „ Ich möchte aus einer Liste der auf meinem Computer verfügbaren Treiber auswählen“ aus .
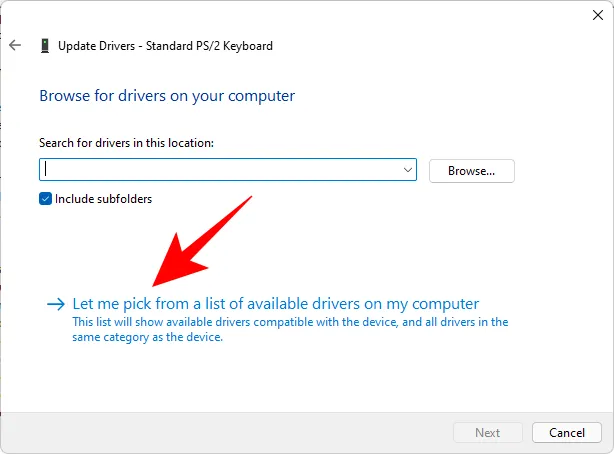
- Stellen Sie sicher, dass vor „Kompatible Hardware anzeigen“ kein Häkchen steht .
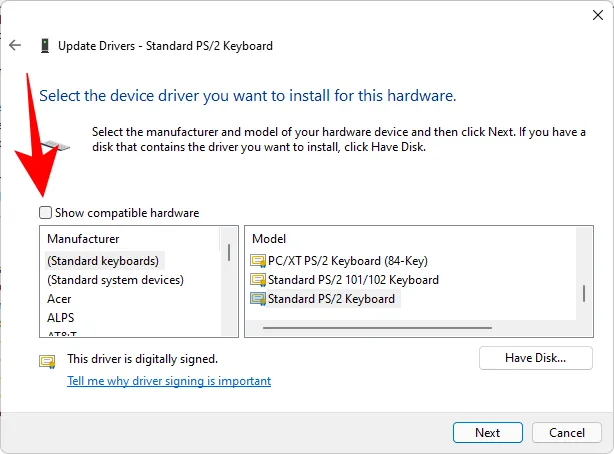
- Scrollen Sie nun durch die Herstellerliste auf der linken Seite und wählen Sie einen beliebigen Hersteller außer Ihrem eigenen aus. Wir haben beispielsweise einen HP-Computer, wählen aber Compaq als Hersteller aus.
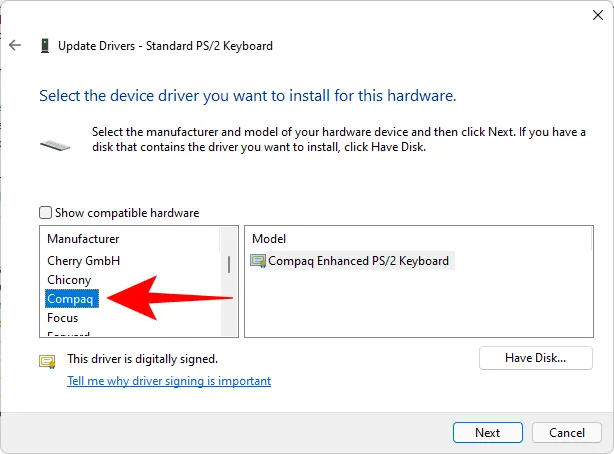
- Wählen Sie dann rechts ein Modell aus.
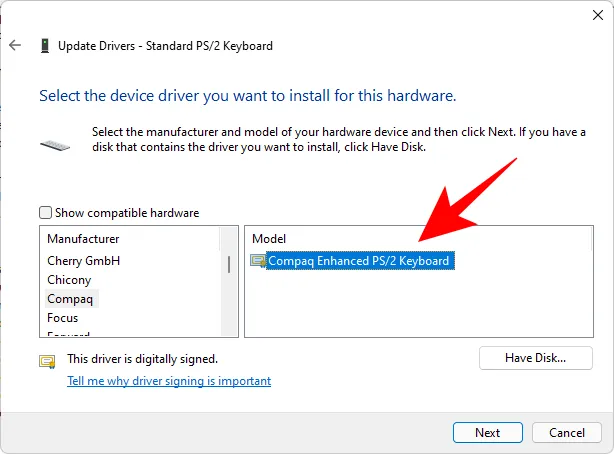
- Klicken Sie auf Weiter .
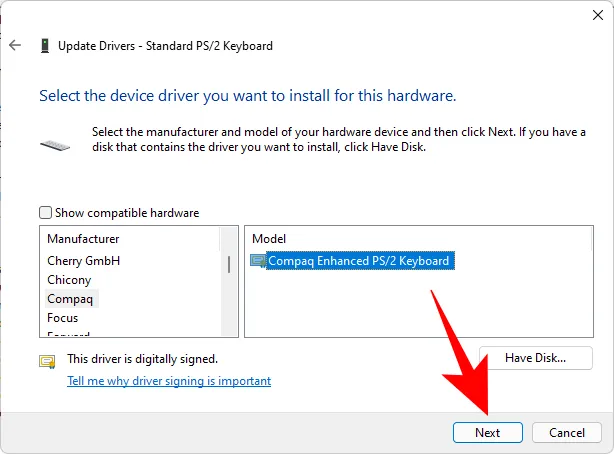
- Klicken Sie bei der entsprechenden Aufforderung auf Ja .
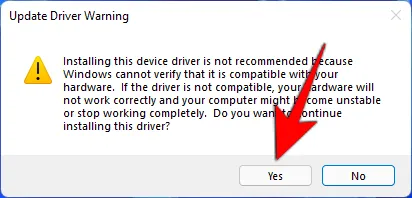
- Starten Sie Ihren Computer neu.
Ihre Tastatur funktioniert jetzt nicht mehr. Wenn Sie sie später wieder verwenden möchten, gehen Sie einfach zu Treiber aktualisieren und wählen Sie Automatisch nach Treibern suchen aus .
Methode 4: Deaktivieren Sie den PS/2-Portdienst über die Eingabeaufforderung
Da die meisten Laptops intern über die PS/2-Anschlüsse verbunden sind, können Sie auch den Dienst deaktivieren, der diesen Anschluss steuert, und damit die Tastatur effektiv deaktivieren. So können Sie das tun:
- Drücken Sie Start, geben Sie cmd ein und klicken Sie auf Als Administrator ausführen .
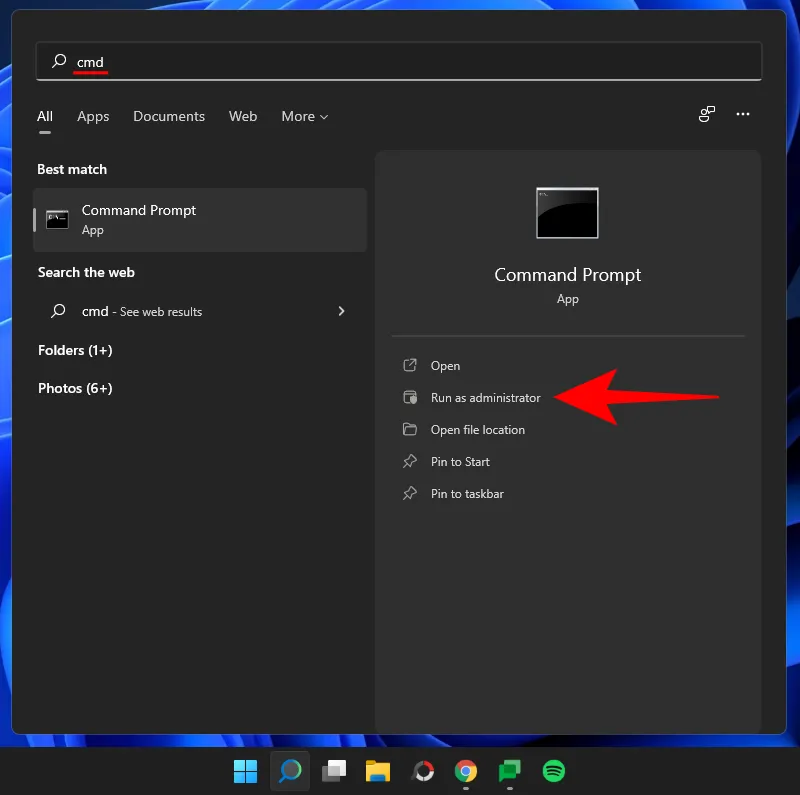
- Geben Sie den folgenden Befehl ein, um den PS/2-Port-Dienst zu deaktivieren:
sc config i8042prt start= disabled
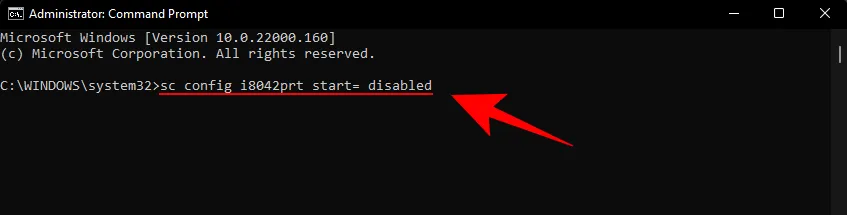
- Drücken Sie die Eingabetaste. Sobald Sie die Meldung „ChangeServiceConfig SUCCESS“ erhalten, können Sie sicher sein, dass Ihr PS/2-Port-Dienst jetzt deaktiviert ist und Ihre Tastatur beim nächsten Neustart Ihres Systems nicht funktioniert.
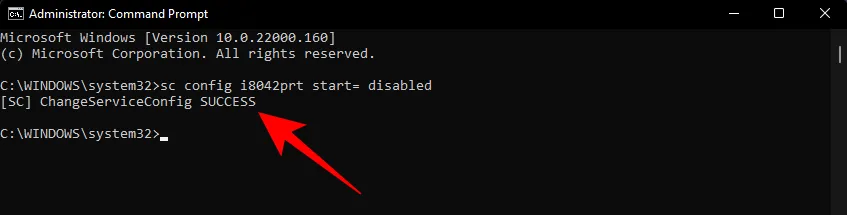
- Wenn Sie den PS/2-Port-Dienst wieder aktivieren möchten, geben Sie den folgenden Befehl ein:
sc config i8042prt start= auto

- Drücken Sie dann die Eingabetaste.
Verwenden Sie Anwendungen von Drittanbietern, um die Tastatur zu deaktivieren
Das Deaktivieren der Tastatur, sei es vorübergehend oder dauerhaft, ist problematisch, insbesondere wenn Sie einen Laptop verwenden und keine externe Tastatur angeschlossen haben. Außerdem kann das Deaktivieren der gesamten Tastatur, weil ein paar Tasten Probleme bereiten, übertrieben erscheinen. Hier kommen Anwendungen von Drittanbietern ins Spiel, um das Problem zu lösen. Schauen wir uns einige davon an.
Tastatursperre
Obwohl es sich um eine alte Anwendung handelt, erledigt Keyboard Locker seine Aufgabe immer noch problemlos, da sein einziger Zweck das Sperren der Tastatur ist.
Herunterladen : Keyboard Locker
- Laden Sie die Anwendung über den obigen Link herunter und extrahieren Sie den Inhalt mit einem Archivierungstool. Doppelklicken Sie dann auf keyboardlock.exe, um es zu starten.
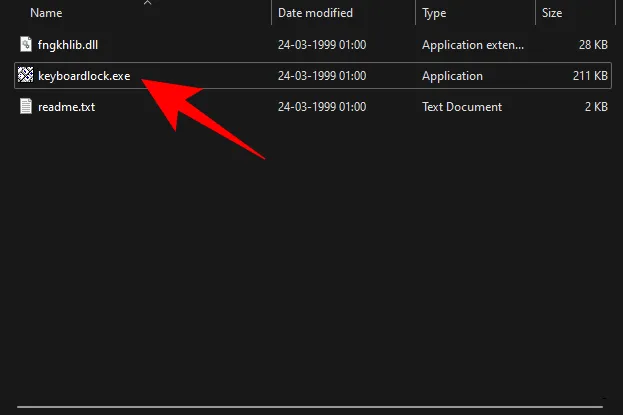
- Standardmäßig wird die Anwendung in der Taskleiste ausgeführt und minimiert. Sie finden Keyboard Locker in der Taskleiste.
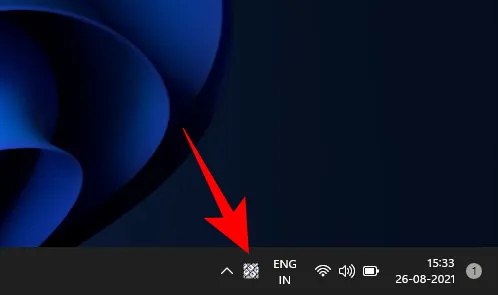
- Wenn Sie es dort nicht finden, klicken Sie auf den Aufwärtspfeil rechts in der Taskleiste, um es zu finden.
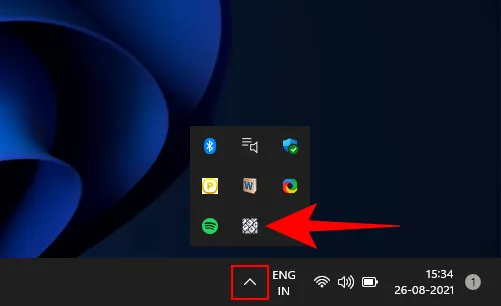
- Klicken Sie mit der rechten Maustaste darauf und wählen Sie Sperren , um Ihre Tastatur zu sperren .
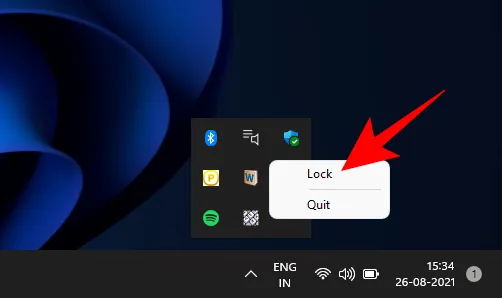
- Wenn Sie es entsperren möchten, klicken Sie erneut mit der rechten Maustaste darauf und wählen Sie „Entsperren“ aus .
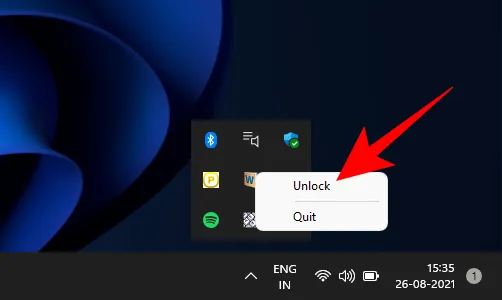
BlueLife KeyFreeze
BlueLife KeyFreeze ist eine weitere Anwendung, die das Deaktivieren Ihrer Tastatur vereinfacht, wenn Sie AFK sind.
Herunterladen : BlueLife KeyFreeze
- Entpacken Sie den Inhalt der heruntergeladenen Datei mit einem Archivierungstool. Um die Tastatur zu deaktivieren, doppelklicken Sie anschließend auf KeyFreeze.exe (KeyFreeze_x64.exe für 64-Bit-Architektur).
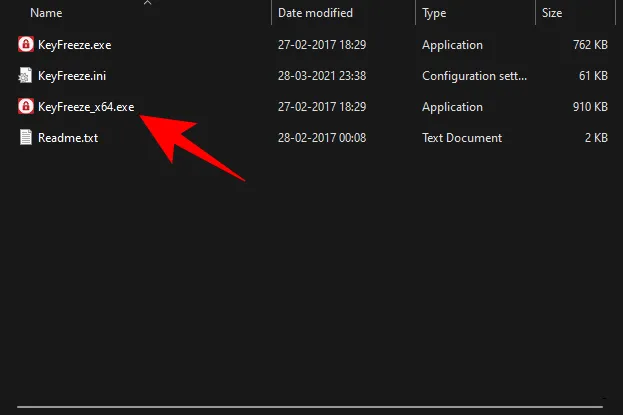
- Sie haben 5 Sekunden Zeit, den Sperrbefehl abzubrechen.
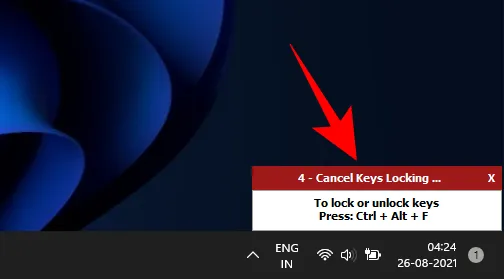
- Anschließend sperrt die Anwendung die Tastatur. Standardmäßig wird auch die Maus gesperrt. Verwenden Sie den Standard-Hotkey,
Ctrl + Alt + Fum die Sperre zu deaktivieren. - Um KeyFreeze nun so zu konfigurieren, dass nur die Tastatur gesperrt wird, klicken Sie zunächst mit der rechten Maustaste auf das Vorhängeschloss rechts in der Taskleiste und wählen Sie „Optionen“ .
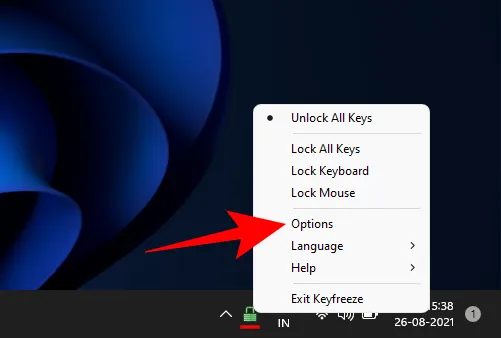
- Deaktivieren Sie die Option „Maustasten sperren“ .
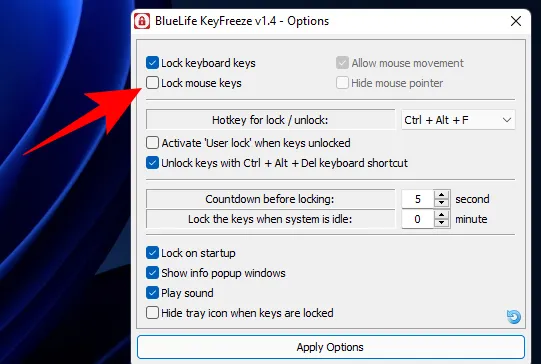
- Außerdem können Sie hier den Hotkey zum Sperren/Entsperren ändern.
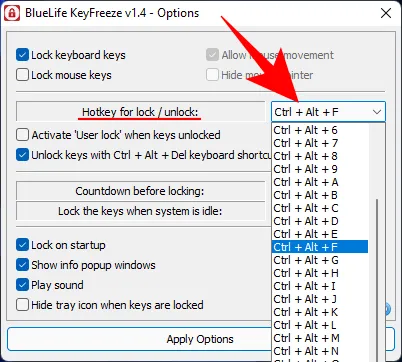
- Wenn Sie mit der ausgewählten Konfiguration zufrieden sind, klicken Sie auf Optionen anwenden .
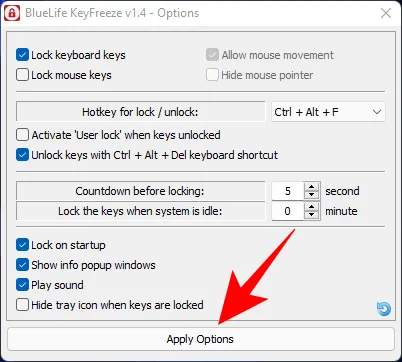
- Dadurch wird sichergestellt, dass beim nächsten Drücken der Tastenkombination „KeyFreeze“ nur die Tastatur gesperrt wird.
Tastatursperre
Dies ist eine weitere Tastatursperre, mit der Sie die Tastatur deaktivieren und die Funktion sogar mit einem Kennwort schützen können.
Herunterladen : KeyboardLock
- Laden Sie die Anwendung über den obigen Link herunter und extrahieren Sie deren Inhalt. Doppelklicken Sie dann auf die Datei KeyboardLock.exe .
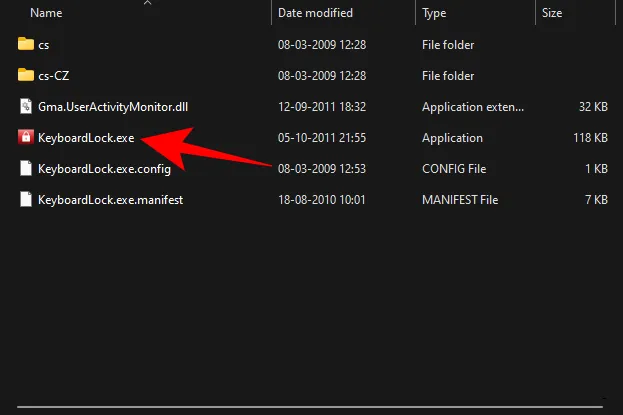
- In der Anwendung wird das Kennwort angezeigt, das Sie eingeben müssen, um Ihre Tastatur und Maus zu sperren/entsperren. Drücken Sie Start, um fortzufahren.
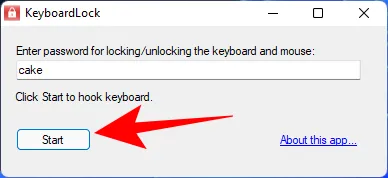
- Geben Sie dann das angegebene Passwort ein, um es zu sperren.
Wenn Sie jetzt die Sperre aufheben müssen, geben Sie einfach das Passwort erneut ein und Tastatur und Maus werden entsperrt. Das einzige Problem mit dieser Anwendung ist, dass Sie keine Option haben, die Maus zu sperren.
Häufig gestellte Fragen (FAQs)
Lassen Sie uns ein paar häufige Fragen durchgehen, die Leute stellen, wenn sie ihre Tastatur deaktivieren möchten.
Wie deaktiviere ich Tastaturkürzel oder Hotkeys?
- Um Tastatur-Hotkeys unter Windows 11 zu deaktivieren, drücken Sie,
Win + Rum das Fenster „Ausführen“ zu öffnen, geben Sie gpedit.msc ein und drücken Sie die Eingabetaste.
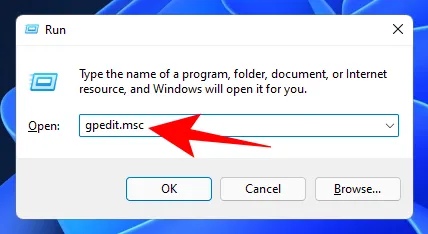
- Navigieren Sie dann zu Computerkonfiguration > Benutzerkonfiguration > Administrative Vorlagen > Windows-Komponenten > Datei-Explorer .
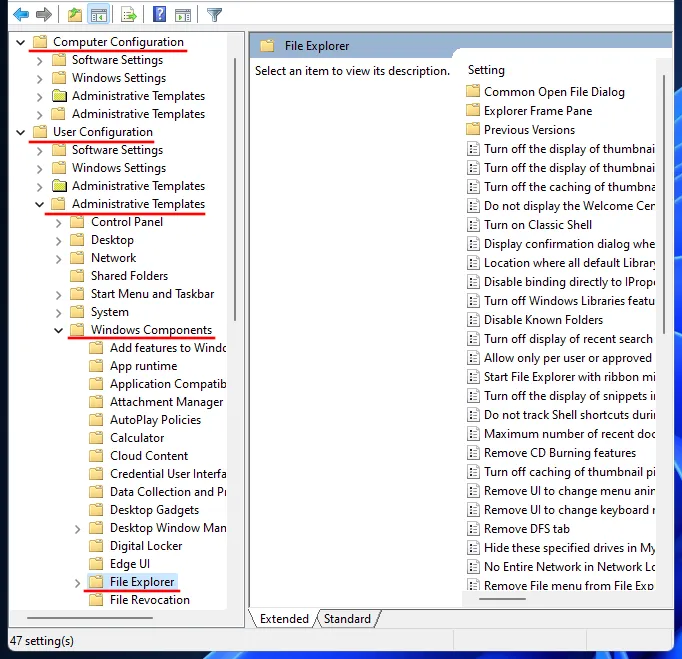
- Scrollen Sie rechts nach unten, bis Sie „ Windows-Tastenkombinationen deaktivieren“ finden , und doppelklicken Sie darauf .
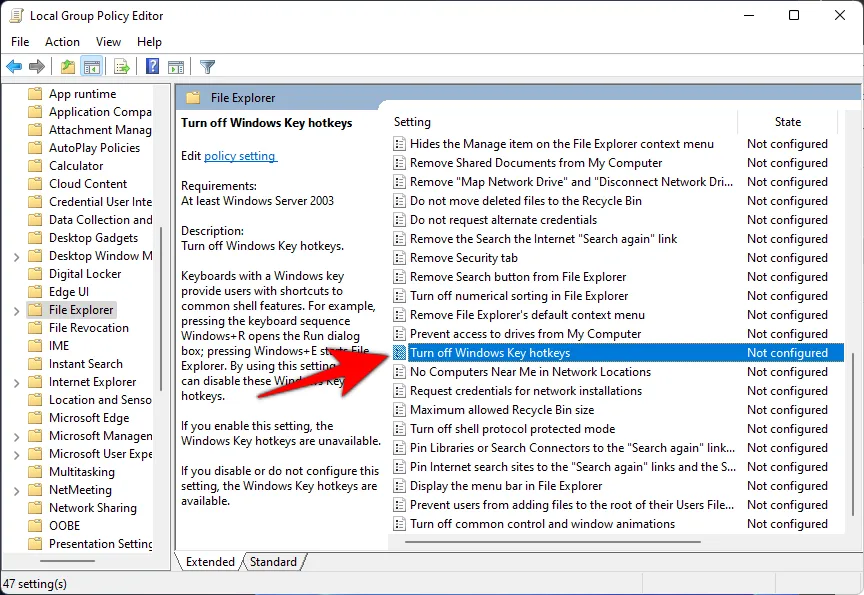
- Wählen Sie „Aktiviert“ und klicken Sie auf „OK“ .
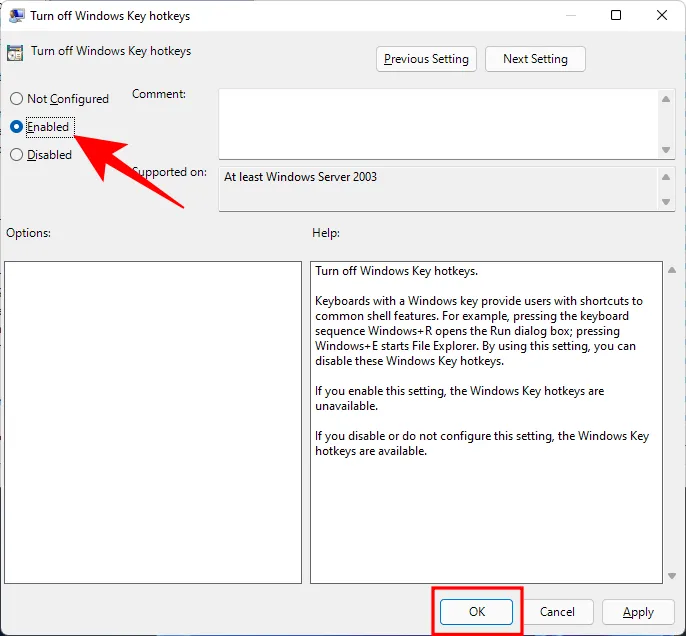
Wie aktiviere ich die Laptoptastatur nach der Deaktivierung?
Das Aktivieren Ihrer Laptoptastatur nach dem Deaktivieren hängt hauptsächlich davon ab, wie sie ursprünglich deaktiviert wurde. Wenn Sie einen inkompatiblen Treiber installiert haben, müssen Sie die Treiber aktualisieren und einen kompatiblen Treiber installieren. Wenn Sie einen Dienst deaktiviert haben, aktivieren Sie ihn wieder. Wenn Sie im Gruppenrichtlinien-Editor die Hardware-ID so angegeben haben, dass beim Start keine Treiber installiert werden, löschen Sie den entsprechenden Wert. Wenn Sie die Tastatur nur vorübergehend über den Geräte-Manager deaktiviert haben, starten Sie einfach neu. Alle diese Möglichkeiten werden in unserem obigen Leitfaden erwähnt. Stellen Sie daher sicher, dass Sie die Änderungen rückgängig machen, wenn Sie die Tastatur mit diesen Methoden deaktiviert haben.
Dies waren also alle Möglichkeiten, wie Sie Ihre Tastatur sowohl vorübergehend als auch dauerhaft deaktivieren können. Dies ist erforderlich, wenn Sie zwei Tastaturen haben und möchten, dass eine die andere nicht unterbricht, oder wenn Sie eine problematische Tastatur haben, die zufällige Tasten registriert, obwohl keine gedrückt wurden. Was auch immer der Fall sein mag, wir hoffen, dass dieser Artikel Ihnen bei der Lösung Ihrer Tastaturprobleme unter Windows 11 hilfreich war.



Schreibe einen Kommentar