So deaktivieren Sie Copilot unter Windows 11

- Um Copilot unter Windows 11 zu deaktivieren, öffnen Sie die Gruppenrichtlinie Benutzerkonfiguration > Administrative Vorlagen > Windows-Komponenten > Windows Copilot und setzen Sie „Windows Copilot ausschalten“ auf < /span>„Aktiviert.“
- Um den Windows 11 Copilot aus der Registrierung auszuschalten, öffnen Sie „HKEY_CURRENT_USER\Software\Policies\Microsoft\Windows\WindowsCopilot“, und Setzen Sie das „TurnOffWindowsCopilot“ DWORD auf „1“.
- Es ist auch weiterhin möglich, den Chatbot mit ViveTool mit „vivetool /disable /id:44774629,44776738,44850061,42105254,41655236“
- Alternativ können Sie das Symbol „Copilot“ aus der Taskleiste entfernen, indem Sie das Symbol ausschalten. Copilot“ Kippschalter auf der Seite mit den Taskleisteneinstellungen.
Unter Windows 11 können Sie den „Copilot“ < vollständig deaktivieren a i=4> und in diesem Leitfaden erfahren Sie, wie. Copilot ist die KI-gestützte Funktion, die seit Version 23H2 verfügbar ist. Einfach ausgedrückt handelt es sich um einen neuen digitalen Assistenten (der Cortana ersetzt), der Fragen in natürlicher Sprache beantworten, Inhalte zusammenfassen, Systemeinstellungen ändern, Aktionen ausführen und sich nahtlos mit ihren Lieblings-Apps verbinden kann.
Obwohl es eine praktische Funktion ist, ist sie nicht jedermanns Sache. Wenn Sie zu den Leuten gehören, die es nicht benötigen, haben Sie unter Windows 11 mehrere Möglichkeiten, Copilot über den Gruppenrichtlinien-Editor, die Registrierung und das Open-Source-ViveTool vollständig zu deaktivieren. Wenn Sie die Funktion nicht deaktivieren möchten, entfernen Sie stattdessen die Copilot-Schaltfläche aus der Taskleiste.
In dieser Anleitung werde ich Ihnen beibringen, wie Sie den Copilot unter Windows 11 deaktivieren.
- Deaktivieren Sie Copilot über die Taskleiste unter Windows 11
- Deaktivieren Sie Copilot über die Gruppenrichtlinie unter Windows 11
- Deaktivieren Sie Copilot aus der Registrierung unter Windows 11
- Deaktivieren Sie Copilot von ViveTool unter Windows 11
Deaktivieren Sie Copilot über die Taskleiste unter Windows 11
Gehen Sie folgendermaßen vor, um die Copilot-Schaltfläche aus der Taskleiste unter Windows 11 zu entfernen:
-
Öffnen Sie Einstellungen.
-
Klicken Sie auf Personalisierung.
-
Klicken Sie auf die Registerkarte Taskleiste.
-
Deaktivieren Sie im Abschnitt „Taskleistenelemente“ den Kippschalter Copilot, um das Symbol aus der Taskleiste zu entfernen.
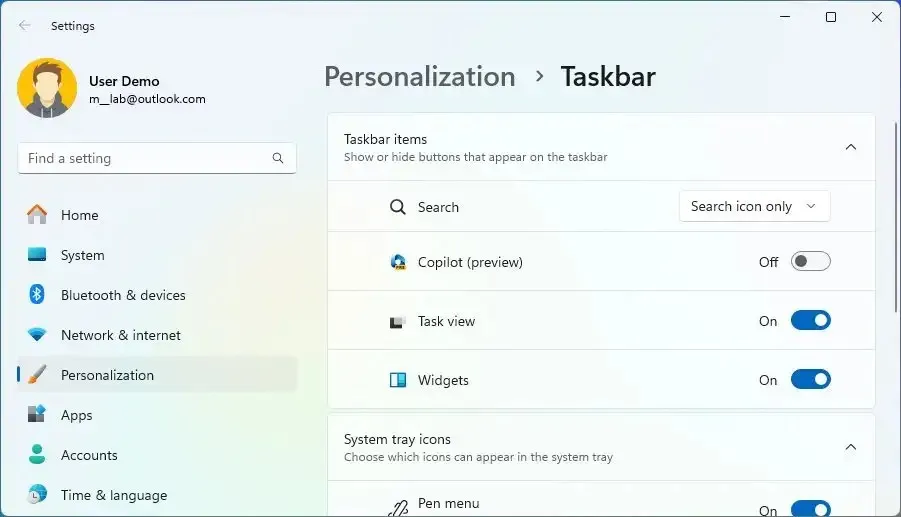
Sobald Sie die Schritte abgeschlossen haben, wird die Copilot-Schaltfläche nicht mehr in der Taskleiste angezeigt, der Chatbot ist jedoch weiterhin über die „Windows-Taste + C“ Tastaturkürzel.
Deaktivieren Sie Copilot über die Gruppenrichtlinie unter Windows 11
Wenn das Gerät Windows 11 Pro, Enterprise oder Education verwendet, können Sie den Editor für lokale Gruppenrichtlinien verwenden, um die Copilot-Funktion zu deaktivieren. Wenn der Computer Windows 11 Home verwendet, müssen Sie die Registrierung verwenden.
Um Copilot in der Gruppenrichtlinie unter Windows 11 zu deaktivieren, führen Sie die folgenden Schritte aus:
-
Öffnen Sie Start unter Windows 11.
-
Suchen Sie nach gpedit und klicken Sie auf das oberste Ergebnis, um den Gruppenrichtlinien-Editor zu öffnen .
-
Öffnen Sie den folgenden Pfad:
User Configuration > Administrative Templates > Windows Components > Windows Copilot -
Doppelklicken Sie auf die Richtlinie „Windows Copilot deaktivieren“ .

-
Wählen Sie die Option Aktiviert, um Copilot unter Windows 11 zu deaktivieren.
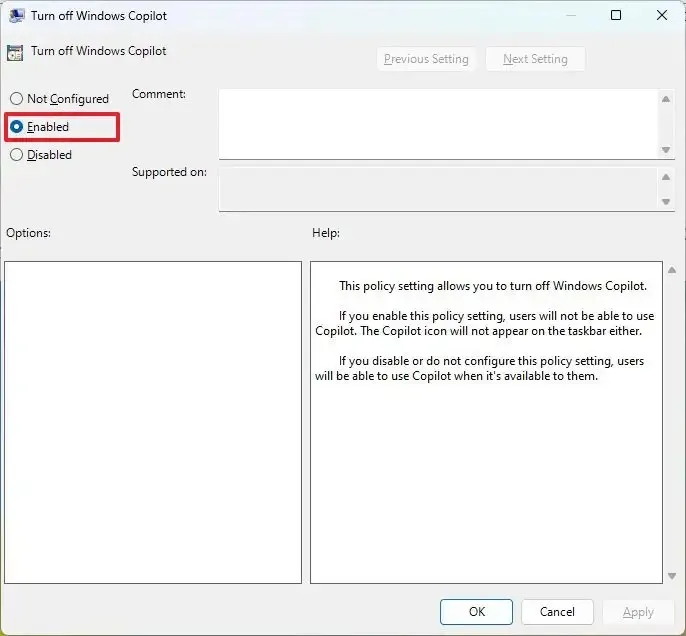
-
Klicken Sie auf die Schaltfläche Übernehmen.
-
Klicken Sie auf die Schaltfläche OK.
-
Starte den Computer neu.
Sobald Sie die Schritte abgeschlossen haben, wird die Copilot-Schaltfläche nicht mehr in der Taskleiste angezeigt und Benutzer können den Chatbot nicht einmal mit der „Windows-Taste + C“ öffnen ” Tastaturkürzel. Durch diese Aktion wird die Einstellung „Copilot“ von der Einstellungsseite der Taskleiste entfernt.
Wenn Sie die Funktion wieder aktivieren möchten, verwenden Sie dieselben Anweisungen, wählen Sie jedoch in Schritt 4 die Option < a i=3>„Nicht konfiguriert“ Option.
Deaktivieren Sie Copilot aus der Registrierung unter Windows 11
Diese Methode funktioniert auch für Windows 11 Pro, Enterprise und Education.
Um Copilot von Windows 11 vollständig aus der Registrierung zu deaktivieren, führen Sie die folgenden Schritte aus:
-
Öffnen Start.
-
Suchen Sie nach regedit und klicken Sie auf das oberste Ergebnis, um den Registrierungseditor zu öffnen.
-
Öffnen Sie den folgenden Pfad:
HKEY_CURRENT_USER\Software\Policies\Microsoft\Windows -
Klicken Sie mit der rechten Maustaste auf die Windows-Taste und wählen Sie Neu und wählen Sie die Option Schlüssel.
-
Nennen Sie den WindowsCopilot und drücken Sie die Eingabetaste.
-
Doppelklicken Sie auf das DWORD TurnOffWindowsCopilot und ändern Sie seinen Wert von 0 bis 1 um Copilot über die Registrierung zu deaktivieren.

-
Klicken Sie auf die Schaltfläche OK.
-
Starte den Computer neu.
Nachdem Sie die Schritte abgeschlossen haben, wird der Copilot unter Windows 11 vollständig deaktiviert. Durch diese Aktion wird auch die Einstellung „Copilot“ entfernt die Seite mit den Taskleisteneinstellungen.
Wenn Sie Ihre Meinung ändern, können Sie die Einstellungen jederzeit mit den gleichen Schritten wiederherstellen, aber in Schritt 3 legen Sie die (Null).„0“ Wert auf „TurnOffWindowsCopilot“
Deaktivieren Sie Copilot von ViveTool unter Windows 11
Um Copilot unter Windows 11 über das ViveTool zu deaktivieren, gehen Sie wie folgt vor:
-
Laden Sie die Datei ViveTool-vx.x.x.zip herunter, um den Copilot zu deaktivieren.
-
Doppelklicken Sie auf den ZIP-Ordner, um ihn mit dem Datei-Explorer zu öffnen.
-
Klicken Sie auf die Schaltfläche Alle extrahieren.

-
Klicken Sie auf die Schaltfläche Extrahieren.
-
Kopieren Sie den Pfad in den Ordner.
-
Öffnen Start.
-
Suchen Sie nach Eingabeaufforderung, klicken Sie mit der rechten Maustaste auf das oberste Ergebnis und wählen Sie Als Administrator ausführen aus Option.
-
Geben Sie den folgenden Befehl ein, um zum ViveTool-Ordner zu navigieren, und drücken Sie die Eingabetaste:
cd c:\folder\path\ViveTool-v0.x.xDenken Sie daran, im Befehl den Pfad zum Ordner durch Ihren Pfad zu ändern.
-
Geben Sie den folgenden Befehl ein, um den Copilot in der Taskleiste zu deaktivieren, und drücken Sie die Eingabetaste:
vivetool /disable /id:44774629,44776738,44850061,42105254,41655236 -
Starte den Computer neu.
Nachdem Sie die Schritte abgeschlossen haben, deaktiviert das System Copilot unter Windows 11.
Wenn Sie die Funktion erneut aktivieren möchten, können Sie dieselben Anweisungen verwenden, aber führen Sie in Schritt 10 den Befehl vivetool /enable /id:44774629,44776738,44850061,42105254,41655236 aus.
Es ist erwähnenswert, dass diese Methode möglicherweise für alle funktioniert, da Microsoft normalerweise die Deaktivierung von Funktionen durch diese Methode blockiert, nachdem eine neue Version vollständig verfügbar ist. Allerdings habe ich diese Methode im Jahr 2024 erneut getestet und es ist immer noch möglich, Copilot mit der ViveTool-App zu deaktivieren.
Aktualisierung vom 2. Oktober 2023: Diese Anleitung wurde aktualisiert und enthält nun die Schritte zum Deaktivieren des Chatbots mit dem Drittanbieter-Tool ViveTool.
Update vom 4. Oktober 2023: Neues Video mit Anweisungen zum Deaktivieren der Funktion hinzugefügt.
Aktualisierung vom 22. Januar 2024: Diese Anweisungen wurden aktualisiert, um die Richtigkeit sicherzustellen und Änderungen am Prozess widerzuspiegeln.



Schreibe einen Kommentar